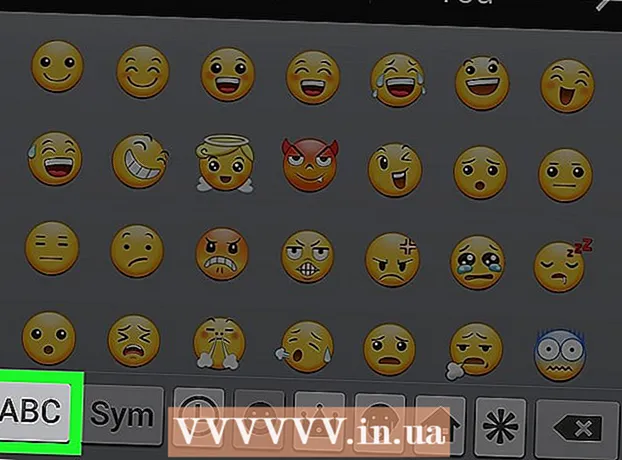ผู้เขียน:
Florence Bailey
วันที่สร้าง:
28 มีนาคม 2021
วันที่อัปเดต:
1 กรกฎาคม 2024

เนื้อหา
- ขั้นตอน
- วิธีที่ 1 จาก 4: การกำหนดรุ่นแล็ปท็อปของคุณ
- วิธีที่ 2 จาก 4: ตรวจหาใน Windows 7 และรุ่นก่อนหน้า
- วิธีที่ 3 จาก 4: ตรวจหาใน Windows 8 และใหม่กว่า
- วิธีที่ 4 จาก 4: ระบุบน Mac ด้วย OSX Yosemite
- เคล็ดลับ
- คำเตือน
แล็ปท็อปส่วนใหญ่ที่วางจำหน่ายในช่วงห้าปีที่ผ่านมามีอะแดปเตอร์ Wi-Fi ในตัว หากคุณมีรุ่นเก่ากว่าหรือเพียงแค่ต้องการตรวจสอบทุกอย่างด้วยตัวเอง การคลิกเมาส์เพียงไม่กี่ครั้งก็เพียงพอสำหรับคุณที่จะทราบว่าแล็ปท็อปของคุณมีอแด็ปเตอร์ WiFi หรือไม่
ขั้นตอน
วิธีที่ 1 จาก 4: การกำหนดรุ่นแล็ปท็อปของคุณ
 1 ดูที่ด้านหลังของแล็ปท็อปและค้นหาหมายเลขรุ่น ต้องพิมพ์หมายเลขรุ่นไว้ที่ด้านหลังของแล็ปท็อปซึ่งประกอบด้วยตัวเลขและตัวอักษร เขียนมันลงบนแผ่นกระดาษ
1 ดูที่ด้านหลังของแล็ปท็อปและค้นหาหมายเลขรุ่น ต้องพิมพ์หมายเลขรุ่นไว้ที่ด้านหลังของแล็ปท็อปซึ่งประกอบด้วยตัวเลขและตัวอักษร เขียนมันลงบนแผ่นกระดาษ - หากหมายเลขรุ่นไม่ได้อยู่ที่ด้านหลังของแล็ปท็อป ให้ตรวจสอบกล่องแบตเตอรี่ อาจมีการพิมพ์ด้านใน
 2 ค้นหาแบบจำลองทางอินเทอร์เน็ต พิมพ์หมายเลขรุ่นของคุณลงในเครื่องมือค้นหา และคุณสามารถค้นหาข้อมูลจำเพาะสำหรับแล็ปท็อปของคุณได้อย่างง่ายดาย จากข้อมูลที่ได้รับ คุณสามารถค้นหาว่ามีการติดตั้งอแด็ปเตอร์ Wi-Fi ในแล็ปท็อปหรือไม่
2 ค้นหาแบบจำลองทางอินเทอร์เน็ต พิมพ์หมายเลขรุ่นของคุณลงในเครื่องมือค้นหา และคุณสามารถค้นหาข้อมูลจำเพาะสำหรับแล็ปท็อปของคุณได้อย่างง่ายดาย จากข้อมูลที่ได้รับ คุณสามารถค้นหาว่ามีการติดตั้งอแด็ปเตอร์ Wi-Fi ในแล็ปท็อปหรือไม่ - หากแล็ปท็อปของคุณมีการเปลี่ยนแปลงหรือซื้อมือสองตั้งแต่ผลิต คุณอาจต้องการใช้วิธีอื่น
วิธีที่ 2 จาก 4: ตรวจหาใน Windows 7 และรุ่นก่อนหน้า
 1 เปิด "แผงควบคุม" จากเมนู "เริ่ม" เมนู Start อยู่ที่มุมล่างซ้ายของหน้าจอคอมพิวเตอร์ คลิกที่ปุ่ม "เริ่ม" เพื่อเปิดเมนูจากนั้นเปิด "แผงควบคุม"
1 เปิด "แผงควบคุม" จากเมนู "เริ่ม" เมนู Start อยู่ที่มุมล่างซ้ายของหน้าจอคอมพิวเตอร์ คลิกที่ปุ่ม "เริ่ม" เพื่อเปิดเมนูจากนั้นเปิด "แผงควบคุม"  2 ค้นหาตัวจัดการอุปกรณ์ภายใต้ระบบและความปลอดภัย เมื่อ "แผงควบคุม" เปิดขึ้น ให้มองหาไอคอนที่มีคำว่า "ระบบและความปลอดภัย" คลิกที่มันแล้วเลือก "ระบบ" ในส่วน "ระบบ" จะมี "ตัวจัดการอุปกรณ์" คลิกเพื่อเปิด
2 ค้นหาตัวจัดการอุปกรณ์ภายใต้ระบบและความปลอดภัย เมื่อ "แผงควบคุม" เปิดขึ้น ให้มองหาไอคอนที่มีคำว่า "ระบบและความปลอดภัย" คลิกที่มันแล้วเลือก "ระบบ" ในส่วน "ระบบ" จะมี "ตัวจัดการอุปกรณ์" คลิกเพื่อเปิด - เมื่อคุณเปิด Device Manager คุณอาจถูกขอให้ป้อนรหัสผ่านผู้ดูแลระบบหรือยืนยันการตัดสินใจของคุณ
 3 คลิกที่ "อะแดปเตอร์เครือข่าย" ตัวจัดการอุปกรณ์ช่วยให้คุณดูรายการฮาร์ดแวร์ที่ติดตั้งบนคอมพิวเตอร์ของคุณ คลิกแท็บ Network Adapters เพื่อค้นหารายการอะแดปเตอร์ Bluetooth, Ethernet หรือ Wi-Fi ทั้งหมด
3 คลิกที่ "อะแดปเตอร์เครือข่าย" ตัวจัดการอุปกรณ์ช่วยให้คุณดูรายการฮาร์ดแวร์ที่ติดตั้งบนคอมพิวเตอร์ของคุณ คลิกแท็บ Network Adapters เพื่อค้นหารายการอะแดปเตอร์ Bluetooth, Ethernet หรือ Wi-Fi ทั้งหมด  4 ค้นหาอแด็ปเตอร์ WiFi ไม่มีชื่อเดียวสำหรับอแด็ปเตอร์ WiFi ดังนั้นคุณจะต้องดูรายการเพื่อค้นหาอุปกรณ์ที่มีคำว่า "ไร้สาย", "802.11" หรือ "WiFi" อยู่ในชื่อ
4 ค้นหาอแด็ปเตอร์ WiFi ไม่มีชื่อเดียวสำหรับอแด็ปเตอร์ WiFi ดังนั้นคุณจะต้องดูรายการเพื่อค้นหาอุปกรณ์ที่มีคำว่า "ไร้สาย", "802.11" หรือ "WiFi" อยู่ในชื่อ - หากชื่ออุปกรณ์ไม่มีคำว่า "ไร้สาย" หรือ "WiFi" แสดงว่าคุณไม่มีอแด็ปเตอร์ไร้สาย
วิธีที่ 3 จาก 4: ตรวจหาใน Windows 8 และใหม่กว่า
 1 เปิดเมนูด้านข้างที่มุมบนขวาของหน้าจอ เลื่อนเคอร์เซอร์ของเมาส์ไปที่มุมขวาบนของหน้าจอแล้วเลื่อนจากบนลงล่าง เมนูด้านข้างจะปรากฏขึ้นต่อหน้าคุณ
1 เปิดเมนูด้านข้างที่มุมบนขวาของหน้าจอ เลื่อนเคอร์เซอร์ของเมาส์ไปที่มุมขวาบนของหน้าจอแล้วเลื่อนจากบนลงล่าง เมนูด้านข้างจะปรากฏขึ้นต่อหน้าคุณ  2 เปิดตัวเลือก ส่วน "ตัวเลือก" จะอยู่ที่ด้านล่างของเมนู คลิกเพื่อเปิด
2 เปิดตัวเลือก ส่วน "ตัวเลือก" จะอยู่ที่ด้านล่างของเมนู คลิกเพื่อเปิด  3 ดูไอคอนแรกของทั้งหกที่ปรากฏขึ้น เมื่อคุณคลิกที่ปุ่มตัวเลือก เมนูด้านข้างจะแสดงแท็บแบบโต้ตอบห้าแท็บ โดยมีไอคอนหกไอคอนอยู่ด้านล่าง ไอคอนแรกจากหกไอคอนจะดูเหมือนห้าแท่ง จัดเรียงจากเล็กที่สุดไปหาใหญ่ที่สุด หากมีไอคอนนี้ แสดงว่าแล็ปท็อปของคุณมีอแด็ปเตอร์ Wi-Fi
3 ดูไอคอนแรกของทั้งหกที่ปรากฏขึ้น เมื่อคุณคลิกที่ปุ่มตัวเลือก เมนูด้านข้างจะแสดงแท็บแบบโต้ตอบห้าแท็บ โดยมีไอคอนหกไอคอนอยู่ด้านล่าง ไอคอนแรกจากหกไอคอนจะดูเหมือนห้าแท่ง จัดเรียงจากเล็กที่สุดไปหาใหญ่ที่สุด หากมีไอคอนนี้ แสดงว่าแล็ปท็อปของคุณมีอแด็ปเตอร์ Wi-Fi
วิธีที่ 4 จาก 4: ระบุบน Mac ด้วย OSX Yosemite
 1 เปิด เกี่ยวกับ Mac เครื่องนี้ วางเมาส์เหนือโลโก้ Apple ที่มุมซ้ายบนของหน้าจอ คลิกเพื่อเปิดเมนูแบบเลื่อนลง จากนั้นเลือก About This Mac
1 เปิด เกี่ยวกับ Mac เครื่องนี้ วางเมาส์เหนือโลโก้ Apple ที่มุมซ้ายบนของหน้าจอ คลิกเพื่อเปิดเมนูแบบเลื่อนลง จากนั้นเลือก About This Mac  2 คลิกที่ "รายงานระบบ" มีแท็บต่างๆ ที่ด้านบนของหน้าต่าง About This Mac อยู่ในแท็บภาพรวม ค้นหาปุ่มที่ระบุว่า "รายงานระบบ" และคลิกที่มัน
2 คลิกที่ "รายงานระบบ" มีแท็บต่างๆ ที่ด้านบนของหน้าต่าง About This Mac อยู่ในแท็บภาพรวม ค้นหาปุ่มที่ระบุว่า "รายงานระบบ" และคลิกที่มัน  3 คลิกแท็บเครือข่ายเพื่อดูสรุป WiFi เลื่อนดูรายการในบานหน้าต่างด้านซ้ายจนกว่าคุณจะพบแท็บ เครือข่าย จากนั้นขยาย คลิกที่ "Wi-Fi"
3 คลิกแท็บเครือข่ายเพื่อดูสรุป WiFi เลื่อนดูรายการในบานหน้าต่างด้านซ้ายจนกว่าคุณจะพบแท็บ เครือข่าย จากนั้นขยาย คลิกที่ "Wi-Fi"  4 ข้อมูลเกี่ยวกับอะแดปเตอร์อยู่ในส่วน "อินเทอร์เฟซ" หากคุณมีอแด็ปเตอร์ Wi-Fi จะปรากฏที่นี่ ในส่วน "ประเภท" ชื่อของอะแดปเตอร์จะแสดงขึ้น เช่น "AirPort Extreme" (คุณอาจเรียกต่างกัน)
4 ข้อมูลเกี่ยวกับอะแดปเตอร์อยู่ในส่วน "อินเทอร์เฟซ" หากคุณมีอแด็ปเตอร์ Wi-Fi จะปรากฏที่นี่ ในส่วน "ประเภท" ชื่อของอะแดปเตอร์จะแสดงขึ้น เช่น "AirPort Extreme" (คุณอาจเรียกต่างกัน) - หากไม่มีอะแดปเตอร์ ที่มุมขวาบนของหน้าจอ ถัดจากวันที่ ข้อความแสดงข้อผิดพลาดจะปรากฏขึ้น - "Wi-Fi: ไม่ได้ติดตั้งอุปกรณ์"
เคล็ดลับ
- ในหน้าต่างตัวจัดการอุปกรณ์ คุณสามารถดูฮาร์ดแวร์ทั้งหมดที่ติดตั้งบนคอมพิวเตอร์ของคุณ
คำเตือน
- อย่าถอดอุปกรณ์จนกว่าคุณจะรู้ว่ากำลังทำอะไรอยู่ อุปกรณ์จะไม่ทำงานหากไม่มีไฟล์ที่เกี่ยวข้องในคอมพิวเตอร์