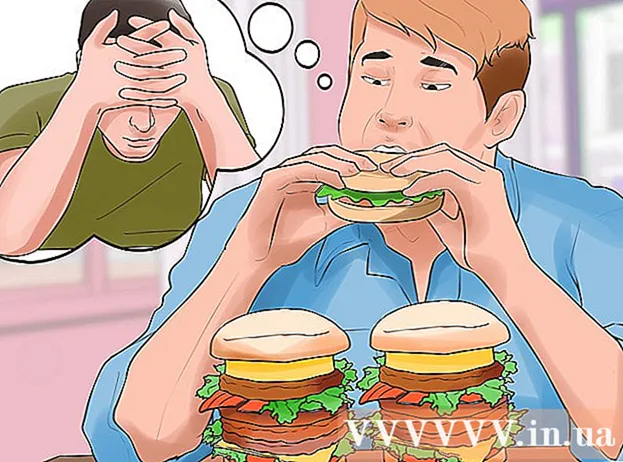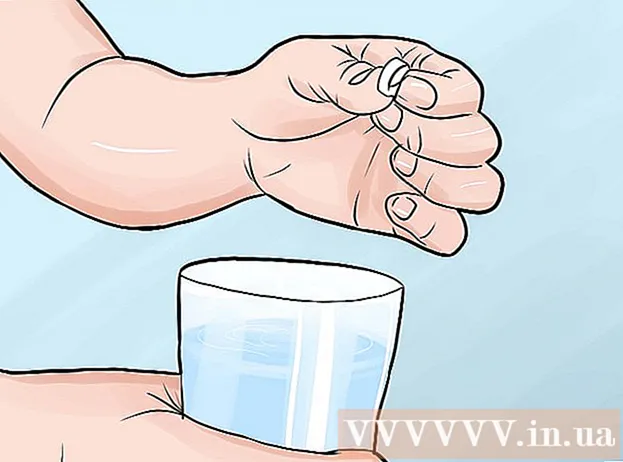ผู้เขียน:
Lewis Jackson
วันที่สร้าง:
14 พฤษภาคม 2021
วันที่อัปเดต:
1 กรกฎาคม 2024

เนื้อหา
คุณได้ลบไฟล์บางไฟล์ในการ์ด SD โดยไม่ได้ตั้งใจหรือข้อมูลสูญหายเนื่องจากการ์ดหน่วยความจำผิดพลาดหรือไม่? หากคุณหยุดใช้การ์ดหน่วยความจำทันทีและดำเนินการอย่างรวดเร็วไฟล์จะยังคงสามารถกู้คืนได้โดยใช้ซอฟต์แวร์กู้คืนข้อมูล มีตัวเลือกฟรีสำหรับแต่ละระบบปฏิบัติการเช่นเดียวกับโปรแกรมแบบชำระเงินที่ใช้งานง่าย
ขั้นตอน
วิธีที่ 1 จาก 3: โดย PhotoRec (ระบบปฏิบัติการทั้งหมด)
หยุดการเข้าถึงการ์ด SD หากไฟล์เพิ่งถูกลบอาจเป็นไปได้ว่าข้อมูลยังอยู่เพียงแค่รอให้ข้อมูลถูกเขียนทับ ความล้มเหลวในการเข้าถึงการ์ด SD จะช่วยจำกัดความสามารถในการเขียนทับข้อมูล
- ตามหลักการแล้วให้ถอดการ์ด SD ออกจากอุปกรณ์จนกว่าคุณจะพร้อมกู้คืนไฟล์

ดาวน์โหลด PhotoRec PhotoRec เป็นซอฟต์แวร์กู้คืนไฟล์แบบโอเพนซอร์สฟรีสำหรับ Windows, OS X และ Linux
เปิดเครื่องรูดโปรแกรม ไม่จำเป็นต้องติดตั้ง PhotoRec คุณเพียงแค่ต้องแตกโปรแกรมออกจากไฟล์ ZIP ข้างใน ระบบปฏิบัติการ จะเป็นชื่อระบบปฏิบัติการของคุณ ตัวอย่างเช่นเวอร์ชัน Windows จะเป็น

เชื่อมต่อการ์ดหน่วยความจำ คุณสามารถเชื่อมต่อการ์ด SD กับคอมพิวเตอร์โดยใช้เครื่องอ่านการ์ดหน่วยความจำหรือเสียบการ์ดหน่วยความจำลงในกล้องแล้วเสียบกล้องเข้ากับคอมพิวเตอร์ผ่านสาย USB
เปิด PhotoRec PhotoRec ทำงานบนอินเทอร์เฟซบรรทัดคำสั่ง คุณจะใช้ปุ่มลูกศรเพื่อนำทางโปรแกรม

เลือกไดรฟ์ เลือกการ์ด SD ของคุณจากรายการไดรฟ์ที่มีจากนั้นแตะ ↵ Enter.
เลือกพาร์ติชัน การ์ดหน่วยความจำ SD มักจะมีพาร์ติชันเดียวเท่านั้น ใช้ปุ่มลูกศรเพื่อเลือก
เลือกเมนู ตัวเลือกเมนูนี้จะอยู่ที่ขอบด้านล่างของหน้าต่าง
ยกเลิกการเลือกไฟล์ที่ไม่จำเป็น คุณสามารถเพิ่มความเร็วในการค้นหาได้อย่างมากโดย จำกัด ประเภทของไฟล์ที่คุณต้องการค้นหา หากคุณกำลังกู้คืนรูปภาพให้ยกเลิกการเลือกทั้งหมดยกเว้น JPG, JPEG, RAW, CR2, PNG, TIFF, GIF, BMP, SR2 และ DNG
เลือกรายการเมนูเพื่อดำเนินการต่อ เมนูระบบไฟล์จะเปิดขึ้น
เลือกประเภทระบบไฟล์ หากคุณกำลังกู้คืนไฟล์จากการ์ดหน่วยความจำ SD ให้เลือก (อื่น ๆ )
เลือกพื้นที่ที่จะทดสอบ หากคุณกำลังกู้คืนไฟล์ที่ถูกลบให้เลือก หากคุณกำลังกู้คืนข้อมูลในการ์ดหน่วยความจำที่ผิดพลาดให้เลือก
เลือกโฟลเดอร์เพื่อบันทึกไฟล์ที่กู้คืน คุณควรสร้างโฟลเดอร์ใหม่เพื่อให้เข้าถึงได้ง่ายขึ้น
รอให้ข้อมูลถูกกู้คืน อาจใช้เวลานาน จำนวนไฟล์ที่กู้คืนจะได้รับการอัปเดตตามเวลาจริง
เรียกดูไฟล์ต่างๆ ชื่อไฟล์จะเสียหายดังนั้นคุณจะต้องค้นหาไฟล์ที่กู้คืนด้วยตนเองจนกว่าจะพบ หากคุณยังไม่พบรูปภาพที่ต้องการคุณสามารถลองใช้ตัวเลือกการกู้คืนข้อมูลอื่น โฆษณา
วิธีที่ 2 จาก 3: โดย ZAR (Windows)
หยุดการเข้าถึงการ์ด SD หากไฟล์เพิ่งถูกลบอาจเป็นไปได้ว่าข้อมูลยังอยู่เพียงแค่รอให้ข้อมูลถูกเขียนทับ ความล้มเหลวในการเข้าถึงการ์ด SD จะช่วยจำกัดความสามารถในการเขียนทับข้อมูล
- ตามหลักการแล้วให้ถอดการ์ด SD ออกจากอุปกรณ์จนกว่าคุณจะพร้อมกู้คืนไฟล์
ดาวน์โหลดและติดตั้ง ZAR (Zero Assumption Recovery) ZAR เวอร์ชันเต็มต้องเสียค่าธรรมเนียมในขณะที่การสาธิต (ทดลองใช้) อนุญาตให้เรากู้คืนไฟล์รูปภาพเท่านั้น หมายเหตุ: คุณควรดาวน์โหลด ZAR จากเว็บไซต์ของผู้พัฒนาเท่านั้น
- ในเว็บไซต์ ZAR ให้คลิกลิงก์ "การกู้คืนรูปภาพ" ใกล้ด้านล่างของหน้า วิธีนี้จะช่วยให้คุณสามารถติดตั้งการสาธิตเพื่อกู้คืนรูปภาพของคุณได้
เชื่อมต่อการ์ดหน่วยความจำ คุณสามารถเชื่อมต่อการ์ด SD กับคอมพิวเตอร์โดยใช้เครื่องอ่านการ์ดหน่วยความจำหรือเสียบการ์ด SD เข้าไปในกล้องแล้วเสียบกล้องเข้ากับคอมพิวเตอร์ผ่านสาย USB
- คอมพิวเตอร์อาจแจ้งให้คุณฟอร์แมตการ์ดหน่วยความจำหรือแจ้งให้คุณทราบว่าไม่สามารถอ่านได้ อย่าจัดรูปแบบตามข้อความแจ้งนี้เนื่องจากคุณอาจเขียนทับตำแหน่งที่บันทึกภาพไว้ในการ์ด
เปิดเครื่องมือ Image Recovery ใน ZAR เปิด ZAR แล้วคลิก Image Recovery (ฟรี) สำหรับโปรแกรมอื่นให้มองหาปุ่มการทำงานเดียวกัน บางโปรแกรมอาจข้ามขั้นตอนนี้ทั้งหมด
เลือกการ์ดหน่วยความจำ ในส่วน "ดิสก์และพาร์ติชัน" ให้เลือกการ์ด SD ของคุณ คลิกถัดไปเพื่อเริ่มกระบวนการคืนค่า
เลือกไฟล์ที่คุณต้องการกู้คืน คุณจะเห็นรายการภาพถ่ายที่ซอฟต์แวร์พบในการ์ดหน่วยความจำ SD คุณสามารถเลือกรูปภาพที่จะกู้คืนหรือเลือกทั้งหมดเพื่อกู้คืนรูปภาพที่สูญหายทั้งหมด คุณอาจไม่สามารถดูภาพได้และชื่อไฟล์จะหายไป
เลือกตำแหน่งที่จะบันทึกรูปภาพของคุณหลังจากกู้คืนแล้ว หากการ์ด SD เสียหายคุณไม่ควรบันทึกที่นี่ ให้เลือกหรือสร้างโฟลเดอร์ในคอมพิวเตอร์ของคุณเพื่อบันทึกรูปภาพ รูปภาพจะปลอดภัยหากการ์ด SD ที่พลาดล้มเหลวอีกครั้ง
คัดลอกไฟล์ คลิกเริ่มการคัดลอกไฟล์ที่เลือกคลิกเริ่มการคัดลอกไฟล์ที่เลือกเพื่อกู้คืนรูปภาพ ไฟล์ที่เลือกจะถูกบันทึกไปยังตำแหน่งที่คุณระบุ
- ภาพบางภาพอาจไม่สามารถกู้คืนได้ทั้งหมด แม้ว่าภาพขนาดย่อจะดูดี แต่ภาพอาจสูญหายไปบางส่วนหรือเสียหายทั้งหมด
วิธีที่ 3 จาก 3: โดย Data Rescue 3 (Mac)
หยุดการเข้าถึงการ์ด SD หากไฟล์เพิ่งถูกลบอาจเป็นไปได้ว่าข้อมูลยังคงอยู่เพียงแค่รอให้ข้อมูลใหม่ถูกเขียนทับ ความล้มเหลวในการเข้าถึงการ์ด SD จะช่วยจำกัดความสามารถในการเขียนทับข้อมูล
- ตามหลักการแล้วให้ถอดการ์ด SD ออกจากอุปกรณ์จนกว่าคุณจะพร้อมกู้คืนไฟล์
ดาวน์โหลดและติดตั้ง Data Rescue 3. มีค่าธรรมเนียมในการใช้งาน แต่ Data Rescue 3 เป็นหนึ่งในโปรแกรมกู้คืนข้อมูลที่มีประสิทธิภาพสำหรับ OS X คุณสามารถซื้อ Data Recovery 3 ได้จากเว็บไซต์หรือผ่าน Mac App Store
- หากคุณไม่ต้องการเสียเงินให้ใช้ PhotoRec
เชื่อมต่อการ์ดหน่วยความจำ SD ใส่การ์ด SD ลงในคอมพิวเตอร์ Mac หาก Mac ของคุณไม่มีช่องเสียบการ์ดหน่วยความจำคุณสามารถใช้เครื่องอ่านการ์ดภายนอกผ่านสาย USB หรือเสียบการ์ด SD เข้าไปในกล้องแล้วเชื่อมต่อกับคอมพิวเตอร์
เปิด Data Rescue 3. คุณสามารถค้นหาโปรแกรมในโฟลเดอร์ "Applications" จากนั้นเลือก "Start New Scan" จากเมนูหลัก
เลือกการ์ด SD รายชื่อไดรฟ์จะปรากฏในหน้าต่าง Data Rescue โปรดเลือกการ์ดหน่วยความจำของคุณจากรายการนี้
- โปรแกรมอาจแจ้งให้คุณเลือกพาร์ติชันสำหรับการ์ดหน่วยความจำของคุณ การ์ดหน่วยความจำส่วนใหญ่มีพาร์ติชั่นเดียว แต่ถ้ามีหลายพาร์ติชั่นคุณควรเลือกการ์ด SD ทั้งหมด
เลือกวิธีการสแกน ในระหว่างการสแกนครั้งแรกคุณควรเลือก "Deleted Files Scan" กระบวนการนี้จะสแกนพื้นที่ว่างบนการ์ดหน่วยความจำสำหรับไฟล์ที่ถูกลบ หากวิธีนี้ไม่ได้ผลคุณสามารถลองอีกครั้งและเลือกกระบวนการ "Quick Scan" ตามด้วย "Deep Scan" คลิกเริ่มหลังจากที่คุณเลือกประเภทการสแกนแล้ว
รอให้การสแกนเสร็จสมบูรณ์ อาจใช้เวลาสักครู่โดยเฉพาะอย่างยิ่งหากคุณเลือก Deep Scan หากคุณต้องการหยุดชั่วคราวคุณสามารถคลิกปุ่มระงับ
เลือกไฟล์ที่คุณต้องการกู้คืน หลังจากการสแกนเสร็จสิ้นคุณจะเห็นรายการไฟล์ที่สามารถกู้คืนได้ ทำเครื่องหมายในช่องถัดจากแต่ละไฟล์หรือโฟลเดอร์ที่คุณต้องการกู้คืน
- หากคุณเรียกใช้ Quick หรือ Deep Scan ผลการค้นหาจะอยู่ในส่วน "Found Files"
- หากคุณเลือก Deleted Files หรือ Deep Scan ผลการค้นหาจะอยู่ในส่วน "Reconstructed Files" โดยปกติชื่อไฟล์จะหายไป
- คุณสามารถดูไฟล์โดยเลือกจากรายการและคลิก "ดูตัวอย่าง" อย่างไรก็ตามไม่ใช่ทุกไฟล์ที่จะแสดงตัวอย่าง
การกู้คืนไฟล์ เมื่อเสร็จแล้วให้คลิกกู้คืนและเลือกตำแหน่งที่จะบันทึกไฟล์บนคอมพิวเตอร์ของคุณ เมื่อคุณพบตำแหน่งที่เหมาะสมแล้วให้คลิกเปิด โฆษณา
คำเตือน
- ไม่สามารถกู้คืนรูปภาพที่สูญหายได้ทั้งหมด คุณจะไม่สามารถกู้คืนรูปภาพที่สูญหายได้ในกรณีเช่นการ์ดหน่วยความจำเสียหายหรือฟอร์แมตใหม่รูปภาพที่ถูกลบจะถูกเขียนทับ