ผู้เขียน:
John Stephens
วันที่สร้าง:
25 มกราคม 2021
วันที่อัปเดต:
1 กรกฎาคม 2024

เนื้อหา
หน่วยความจำบนคอมพิวเตอร์มีสองประเภท หน่วยความจำกายภาพคือความจุของฮาร์ดไดรฟ์ซึ่งกำหนดจำนวนไฟล์ที่คอมพิวเตอร์สามารถจัดเก็บได้ หน่วยความจำเข้าถึงโดยสุ่ม (RAM) ส่วนใหญ่จะกำหนดความเร็วในการประมวลผลของคอมพิวเตอร์ของคุณ สามารถทดสอบความทรงจำทั้งสองได้อย่างง่ายดายไม่ว่าจะเป็นบนพีซีหรือ Mac
ขั้นตอน
วิธีที่ 1 จาก 4: ตรวจสอบหน่วยความจำฮาร์ดไดรฟ์บน Windows
โปรดทราบว่าหน่วยความจำกายภาพคือพื้นที่ที่เก็บไว้ในคอมพิวเตอร์ หน่วยความจำกายภาพจะจัดเก็บเพลงรูปภาพไฟล์ ฯลฯ (เช่น USB หรือฮาร์ดไดรฟ์) และแรมเป็นปัจจัยชี้ขาดประสิทธิภาพของคอมพิวเตอร์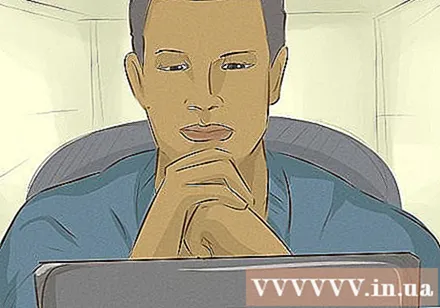
- หน่วยความจำมีสองประเภท: หน่วยความจำกายภาพและหน่วยความจำเข้าถึงโดยสุ่ม (RAM) หากคุณกังวลเกี่ยวกับความจุคุณควรตรวจสอบหน่วยความจำกายภาพ หากคุณกังวลเกี่ยวกับความเร็วให้ตรวจสอบแรมของคุณ
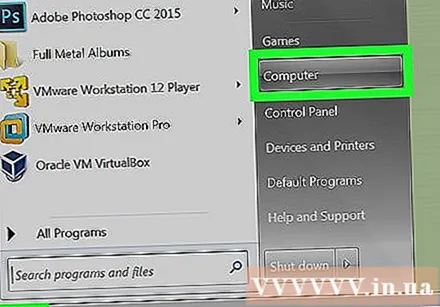
ไปที่ส่วน "คอมพิวเตอร์"’ บนหน้าต่าง คลิกเริ่มที่มุมล่างซ้ายของหน้าจอ จากนั้นคลิกที่ "คอมพิวเตอร์"
ทางด้านซ้ายของหน้าให้คลิกฮาร์ดไดรฟ์ที่คุณต้องการทดสอบ ดูไดรฟ์ "Windows (C :)" บนหน้าจอ นี่คือฮาร์ดไดรฟ์ที่คนทั่วไปใช้บ่อยที่สุด (อย่างไรก็ตามคุณยังสามารถตรวจสอบไดรฟ์ทั้งหมดได้หากต้องการ) ฮาร์ดไดรฟ์มีไอคอนสี่เหลี่ยมสีเทา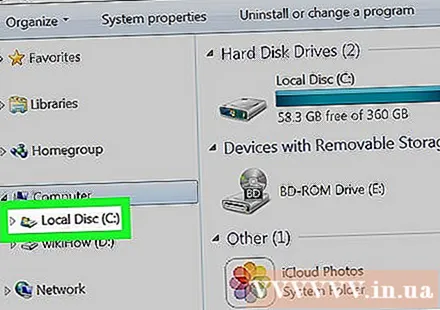
- หากคุณไม่เห็นฮาร์ดไดรฟ์ให้คลิกสามเหลี่ยมเล็ก ๆ ถัดจาก "คอมพิวเตอร์"
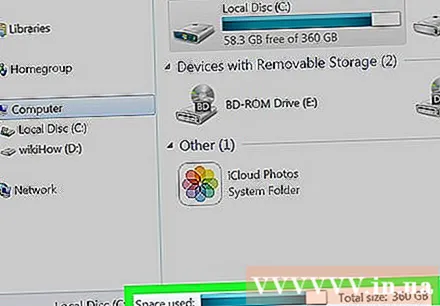
ดูในช่องรายละเอียดที่ด้านล่างของหน้าต่างเพื่อดูว่ามีพื้นที่เหลืออยู่เท่าใด คุณควรเห็นบรรทัด "____ GB ว่าง ____ GB"
เปิด Windows Explorer และตรวจสอบส่วน "คุณสมบัติ" ของแต่ละไดรฟ์ หากคุณไม่สามารถดำเนินการข้างต้นได้นี่เป็นอีกวิธีหนึ่งในการทดสอบความจำของคุณ ในบานหน้าต่าง Windows Explorer คลิกขวาที่ไดรฟ์ (C :) แล้วเลือก "Properties" จำนวนพื้นที่และหน่วยความจำทั้งหมดที่ใช้อยู่ในปัจจุบันจะปรากฏขึ้น คุณสามารถทดสอบไดรฟ์หลายตัว (ถ้ามี) โฆษณา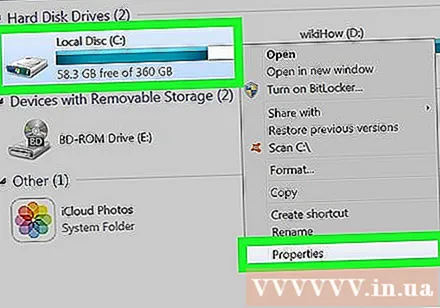
วิธีที่ 2 จาก 4: ตรวจสอบ RAM บน Windows
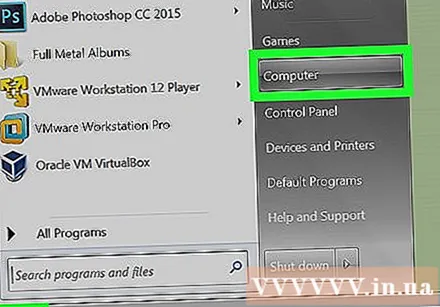
กดปุ่ม "เริ่ม" ที่ด้านล่างซ้ายของหน้าจอ คุณต้องหา "Windows Explorer" - หน้าต่างเพื่อจัดเรียงไฟล์ คุณยังสามารถเปิดโปรแกรมได้โดยคลิก "My Computer"
ค้นหาคำหลัก "Computer" ในแถบด้านข้างทางซ้าย ในแถบด้านข้างทางซ้ายบนเดสก์ท็อปคุณจะเห็นตัวเลือก "พีซีเครื่องนี้" หรือ "คอมพิวเตอร์" คลิกขวาแล้วเลือก "Properties" ที่ด้านล่างของรายการงาน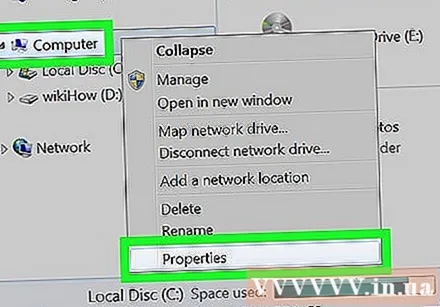
- ข้อความที่อยู่ตรงกลางของหน้าจอควรแสดง "Installed Memory (RAM):" นี่คือแรมหรือหน่วยความจำเข้าถึงโดยสุ่มของคอมพิวเตอร์
- ยิ่งมี RAM มากเท่าไหร่คอมพิวเตอร์ก็จะทำงานเร็วขึ้นเท่านั้น
หรือเปิด "แผงควบคุม" ในเมนูเริ่มแล้วตรวจสอบส่วน "ระบบและความปลอดภัย""(ความปลอดภัยและระบบ). หลังจากเข้าถึงลิงก์ "แผงควบคุม" → "ระบบและความปลอดภัย" → "ระบบ" จำนวน RAM จะปรากฏขึ้น ตัวเลือกนี้มีชื่อว่า "Installed Memory" โฆษณา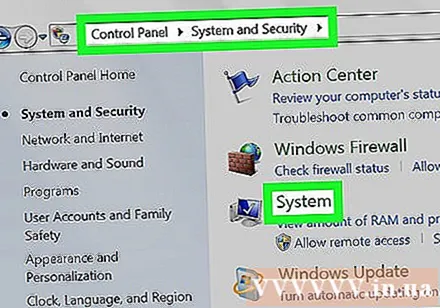
วิธีที่ 3 จาก 4: ตรวจสอบหน่วยความจำคอมพิวเตอร์ Mac
เปิด Finder และค้นหาฮาร์ดไดรฟ์ โดยปกติฮาร์ดไดรฟ์จะระบุว่าเป็น "ฮาร์ดไดรฟ์" อย่างไรก็ตามอาจเป็นไดรฟ์ (C :)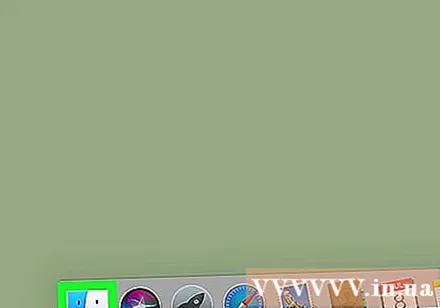
กดปุ่ม Control ค้างไว้แล้วคลิกที่ไดรฟ์แล้วเลือก "รับข้อมูล"(ชมข้อมูล). หากไดรฟ์ถูกไฮไลต์ไว้แล้วคุณสามารถกด Command + I (ตัวพิมพ์ใหญ่ "i") เพื่อเปิดบานหน้าต่างข้อมูล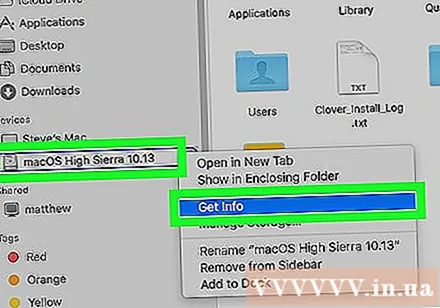
ดูขนาดและพื้นที่ว่างในไดรฟ์ หลังจากที่คุณเปิดบานหน้าต่างข้อมูลพื้นที่ว่างในไดรฟ์จะแสดงเป็น GB (กิกะไบต์) นี่คือหน่วยความจำที่คุณมีสำหรับไฟล์เช่นเพลงรูปภาพและเอกสาร โฆษณา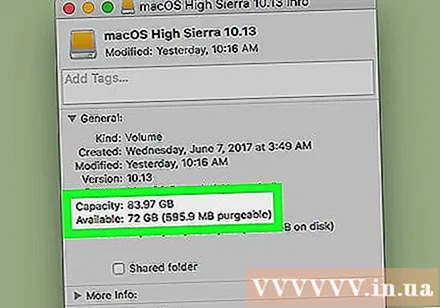
วิธีที่ 4 จาก 4: ตรวจสอบ RAM ของคอมพิวเตอร์ Mac
คลิกโลโก้ Apple ที่มุมบนซ้าย Random Access Memory หรือ RAM แสดงถึงหน่วยความจำสำหรับงานที่รวดเร็วบนคอมพิวเตอร์ของคุณและเป็นสัดส่วนกับความเร็วในการประมวลผลของคอมพิวเตอร์ การจัดการการทดสอบ RAM บน Mac นั้นง่ายมาก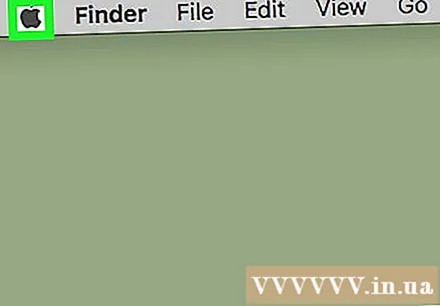
คลิก "เกี่ยวกับ Mac เครื่องนี้"(เกี่ยวกับคอมพิวเตอร์เครื่องนี้) ข้อมูลจำเพาะของคอมพิวเตอร์ของคุณรวมถึงหน่วยความจำและ RAM ที่ใช้จะปรากฏขึ้น หากมองไม่เห็น RAM ของคุณในทันทีให้คลิก "ข้อมูลเพิ่มเติม" เพื่อค้นหา ความจุ RAM วัดเป็น GB โดยทั่วไปประมาณ 4-16GB โฆษณา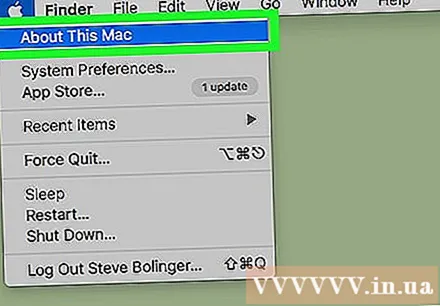
คำเตือน
- เมื่อคุณคลิกที่ฮาร์ดไดรฟ์คุณจะสามารถเข้าถึงไฟล์ในคอมพิวเตอร์ของคุณได้ อย่าเปลี่ยนข้อมูลเหล่านี้



