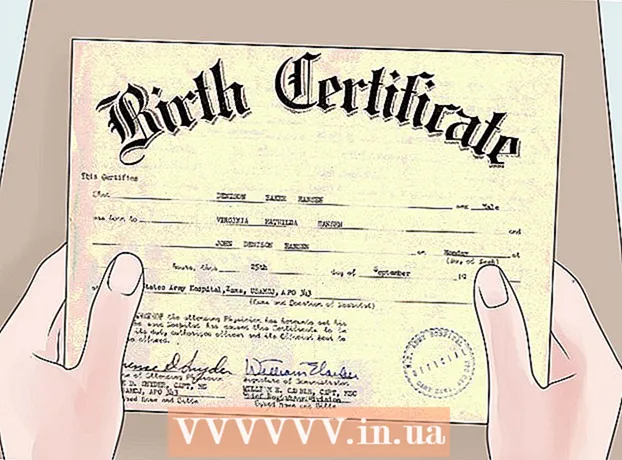ผู้เขียน:
Peter Berry
วันที่สร้าง:
12 กรกฎาคม 2021
วันที่อัปเดต:
1 กรกฎาคม 2024

เนื้อหา
คุณสามารถบันทึกเอกสาร Microsoft Word ได้โดยไปที่เมนูไฟล์แล้วกด "บันทึก" หากจำเป็นต้องเผยแพร่หรือพิมพ์คุณลักษณะ "บันทึกเป็น" จะใช้เพื่อบันทึกเอกสารในรูปแบบอื่นที่ไม่ใช่ MS Word (เช่น PDF) คุณจำเป็นต้องบันทึกเอกสารหลังจากทำเสร็จแล้วหากคุณต้องการให้ Word เก็บเวิร์กโฟลว์ไว้
ขั้นตอน
วิธีที่ 1 จาก 2: บันทึกเอกสาร Microsoft Word
ตรวจสอบว่าเอกสารเปิดอยู่ คุณสามารถเปิด MS Word ได้โดยดับเบิลคลิกที่ไอคอน Word หรือดับเบิลคลิกที่เอกสาร Word

ค้นหาและคลิกแท็บ "ไฟล์" แท็บ "ไฟล์" นี้อยู่ที่มุมบนซ้ายของอินเทอร์เฟซ Microsoft Word
คลิก "บันทึก" หรือ "บันทึกเป็น" หากคุณคลิกรายการ "บันทึก" ในเอกสารที่ไม่ได้บันทึกคุณจะถูกนำไปที่เมนู "บันทึกเป็น"
- หากเอกสารได้รับการบันทึกไว้ก่อนหน้านี้คุณจะไม่ต้องเลือกปลายทางการบันทึก (เช่นเดสก์ท็อป) หรือจะอัปเดตชื่อไฟล์ไฟล์ที่มีอยู่

ภายใต้ "บันทึกเป็น" เลือกตำแหน่งบันทึก ตำแหน่งที่ตั้งทั่วไป ได้แก่ "พีซีเครื่องนี้" และ OneDrive แต่คุณยังสามารถคลิก "เรียกดู" เพื่อเลือกตำแหน่งเฉพาะได้- หากคุณเลือก "พีซีเครื่องนี้" คุณจะต้องเลือกโฟลเดอร์ย่อยตัวอย่างเช่นบนเดสก์ท็อป (เดสก์ท็อป)

ดับเบิลคลิกที่ตำแหน่งบันทึก เพื่อไปยังหน้าจอชื่อไฟล์
ในช่อง "ชื่อไฟล์" ให้ป้อนชื่อไฟล์ที่คุณต้องการ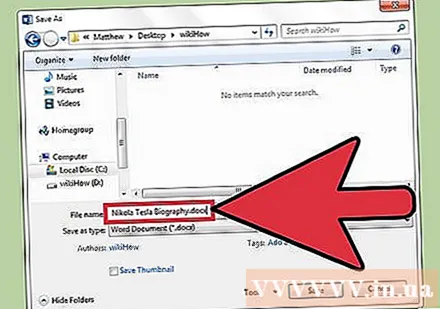
คลิก "บันทึก" เพื่อบันทึกไฟล์
ตรวจสอบว่าไฟล์ถูกบันทึกก่อนปิดเอกสาร หากไฟล์อยู่ในตำแหน่งบันทึกที่เลือกแสดงว่าไฟล์นั้นถูกบันทึกเรียบร้อยแล้ว! โฆษณา
วิธีที่ 2 จาก 2: บันทึกด้วยรูปแบบอื่น
ตรวจสอบว่าเอกสารเปิดอยู่ คุณสามารถเปิด MS Word ได้โดยดับเบิลคลิกที่ไอคอน Word หรือดับเบิลคลิกที่เอกสาร Word
คลิก "บันทึกเป็น" หากเอกสารไม่ได้รับการบันทึกไว้ก่อนหน้านี้การเลือก "บันทึก" จะยังคงเปลี่ยนเส้นทางไปยังส่วน "บันทึกเป็น"
ภายใต้ "บันทึกเป็น" เลือกตำแหน่งบันทึก ตำแหน่งที่ตั้งทั่วไป ได้แก่ "พีซีเครื่องนี้" และ OneDrive แต่คุณยังสามารถคลิก "เรียกดู" เพื่อเลือกตำแหน่งเฉพาะได้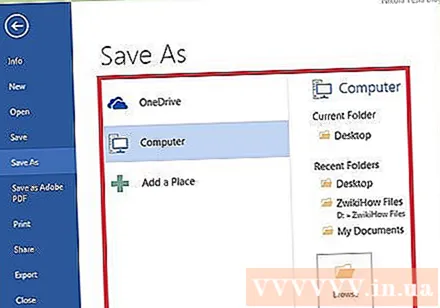
- หากคุณเลือก "พีซีเครื่องนี้" คุณจะต้องเลือกโฟลเดอร์ย่อยตัวอย่างเช่นบนเดสก์ท็อป (เดสก์ท็อป)
ดับเบิลคลิกที่ตำแหน่งบันทึก เพื่อไปยังหน้าจอชื่อไฟล์
ในช่อง "ชื่อไฟล์" ให้ป้อนชื่อไฟล์ที่คุณต้องการ
ค้นหาและแตะช่อง "บันทึกเป็นประเภท" ตอนนี้คุณสามารถเลือกรูปแบบไฟล์เพื่อบันทึกเอกสารของคุณได้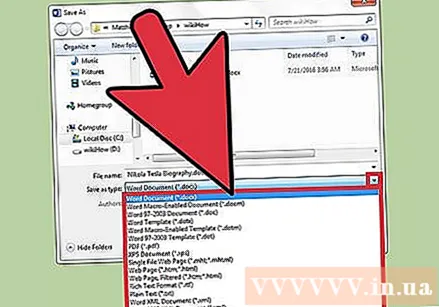
- ประเภทไฟล์ ได้แก่ PDF, เว็บเพจและ Word เวอร์ชันก่อนหน้า (เช่น 1997-2003)
คลิก "บันทึก" เพื่อบันทึกไฟล์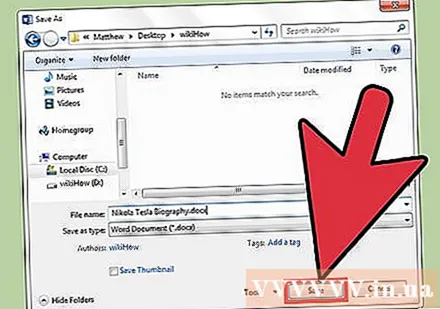
ตรวจสอบว่าไฟล์ถูกบันทึกก่อนปิดเอกสาร หากไฟล์อยู่ในตำแหน่งและรูปแบบการบันทึกที่เลือกไว้แสดงว่าไฟล์นั้นถูกบันทึกเรียบร้อยแล้ว! โฆษณา
คำแนะนำ
- คุณยังสามารถบันทึกเอกสารในขณะที่คุณกำลังแก้ไขได้ตลอดเวลาโดยกดปุ่ม ควบคุม + ส หรือคลิกไอคอนฟล็อปปี้ดิสก์ที่มุมขวาบนของหน้าจอ
- Word มักจะถามว่าคุณต้องการบันทึกความคืบหน้าหรือไม่เมื่อคุณพยายามออกจากไฟล์โดยไม่คลิกบันทึก
- หากคุณต้องการเข้าถึงเอกสารที่บันทึกไว้ในหลายแพลตฟอร์มการเลือกตัวเลือก "OneDrive" เมื่อบันทึกเอกสารจะช่วยให้คุณสามารถเข้าถึงเอกสารบนโทรศัพท์แท็บเล็ตหรือคอมพิวเตอร์ที่เชื่อมต่อ อินเทอร์เน็ต.
คำเตือน
- เอกสารที่ไม่ได้บันทึกไว้ก่อนปิด Microsoft Word มีแนวโน้มที่จะถูกลบหรือการเปลี่ยนแปลงใด ๆ ที่ทำกับเอกสารที่มีอยู่จะสูญหายไป