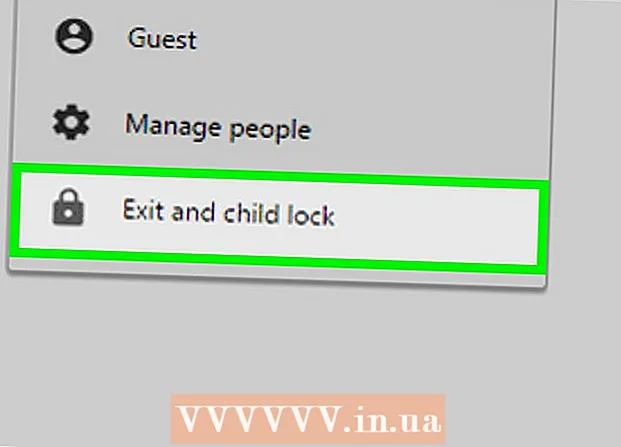ผู้เขียน:
John Stephens
วันที่สร้าง:
28 มกราคม 2021
วันที่อัปเดต:
28 มิถุนายน 2024

เนื้อหา
iPod จะล็อกอย่างสมบูรณ์หากปิดใช้งาน วิธีเดียวที่คุณจะใช้งานได้อีกครั้งคือกู้คืน iPod โดยใช้ iTunes หรือ iCloud หากคุณมีข้อมูลสำรองคุณจะสามารถกู้คืนข้อมูลของคุณได้ แต่กระบวนการนี้จะลบเนื้อหาทั้งหมดที่เก็บไว้ใน iPod ของคุณ นอกจากนี้ไม่มีวิธีอื่นในการปลดล็อก iPod ถูกปิดใช้งาน
ขั้นตอน
วิธีที่ 1 จาก 4: โดย iTunes
เชื่อมต่อ iPod กับคอมพิวเตอร์ หากปิดใช้งาน iPod วิธีเดียวในการปลดล็อกคือการลบและติดตั้งใหม่ หากคุณมีข้อมูลสำรองคุณสามารถกู้คืนได้มิฉะนั้นคุณจะสูญเสียข้อมูลทั้งหมด ไม่มีวิธีปลดล็อก iPod ถูกปิดใช้งานเว้นแต่คุณจะป้อนรหัสที่ถูกต้องหรือลบข้อมูลบนอุปกรณ์
- หากคุณไม่มีคอมพิวเตอร์ที่ใช้ iTunes โปรดดูคำแนะนำในหัวข้อถัดไปเกี่ยวกับวิธีการติดตั้ง iPod ใหม่บนเว็บไซต์ iCloud

เปิด iTunes และเลือก iPod iPod ของคุณจะปรากฏที่ด้านบนสุดของหน้าจอ- หากระบบขอรหัสผ่านหลังจากเชื่อมต่อ iPod กับคอมพิวเตอร์หรือคุณไม่เคยเชื่อมข้อมูล iPod กับ iTunes บนคอมพิวเตอร์มาก่อนโปรดดูส่วนการใช้โหมดการกู้คืนด้านล่าง

คลิก "สำรองข้อมูลทันที" เพื่อสร้างข้อมูลสำรองสำหรับ iPod ของคุณ วิธีนี้จะช่วยให้คุณสามารถกู้คืนข้อมูลได้หลังจากติดตั้ง iPod ของคุณใหม่- ตรวจสอบให้แน่ใจว่าได้เลือก "คอมพิวเตอร์เครื่องนี้" เพื่อสร้างการสำรองข้อมูลในเครื่องทั้งหมด
คลิก "คืนค่า iPod" เพื่อเริ่มกระบวนการรีเซ็ต โดยปกติจะใช้เวลาไม่กี่นาทีจึงจะเสร็จสมบูรณ์ หลังจากนั้นคุณจะต้องดำเนินการตั้งค่าเริ่มต้นสำหรับ iPod ของคุณ
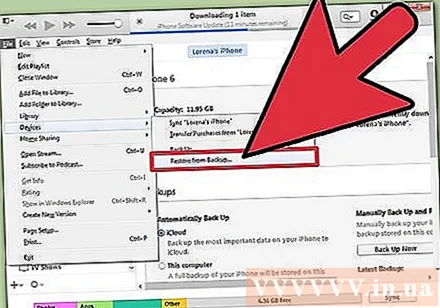
เลือก "กู้คืนจากข้อมูลสำรอง iTunes" ในระหว่างกระบวนการตั้งค่า ข้อมูลสำรองที่คุณสร้างขึ้นจะโหลดและกู้คืนข้อมูลทั้งหมดไปยัง iPod ของคุณ โฆษณา
วิธีที่ 2 จาก 4: บนเว็บไซต์ iCloud
ใช้วิธีนี้หากคุณไม่สามารถเข้าถึงคอมพิวเตอร์ได้ คุณสามารถรีเซ็ต iPod ของคุณผ่านเว็บไซต์ Find My iPhone ได้ตราบใดที่ iPod ลงทะเบียนกับ Apple ID ของคุณและ Find My iPod เปิดอยู่ในเมนู iCloud จะใช้ได้เฉพาะเมื่อ iPod เชื่อมต่อกับ Wi-Fi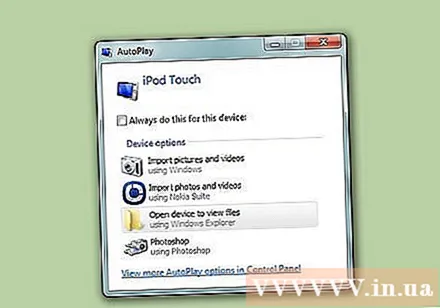
- เนื่องจากกระบวนการนี้ดำเนินการจากระยะไกลคุณจะไม่สามารถสร้างข้อมูลสำรองใหม่ได้ ซึ่งหมายความว่าข้อมูลทั้งหมดใน iPod ของคุณจะสูญหาย แต่คุณสามารถโหลดข้อมูลสำรองที่คุณสร้างไว้ก่อนหน้านี้ซ้ำได้
เข้าไป .บนคอมพิวเตอร์หรืออุปกรณ์อื่น ๆ คุณสามารถใช้เว็บเบราว์เซอร์บนคอมพิวเตอร์หรืออุปกรณ์ใดก็ได้หรือด้วยแอพ Find My iPhone บนอุปกรณ์ iOS เครื่องอื่น
ลงชื่อเข้าใช้ Apple ID ของคุณ ตรวจสอบให้แน่ใจว่าคุณได้ลงชื่อเข้าใช้บัญชี Apple ID เดียวกันกับ iPod ของคุณ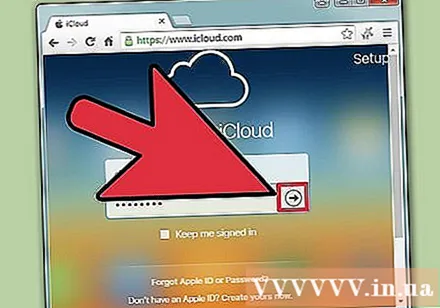
คลิกปุ่ม "อุปกรณ์ทั้งหมด" ที่ด้านบนสุดของหน้าต่าง อุปกรณ์ Apple ทั้งหมดที่เชื่อมต่อกับ Apple ID ของคุณจะปรากฏขึ้น
เลือก iPod จากรายการ แผนที่จะแสดงตำแหน่งของ iPod และรายละเอียดของอุปกรณ์จะแสดงบนการ์ดด้วย
คลิกปุ่ม "ลบ" และยืนยัน สัญญาณจะถูกส่งไปยัง iPod เพื่อเริ่มกระบวนการรีเซ็ต ขั้นตอนนี้มักจะใช้เวลาสักครู่จึงจะเสร็จสมบูรณ์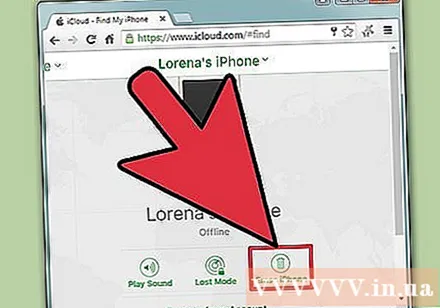
- หาก Find My iPhone ไม่สามารถติดต่อกับ iPod ได้คุณสามารถลองใช้วิธีอื่น ๆ ในบทความนี้
ติดตั้ง iPod ใหม่ตั้งแต่เริ่มต้น เมื่อรีเซ็ตเสร็จแล้วคุณจะได้รับแจ้งให้ติดตั้ง iPod ของคุณใหม่เหมือนตอนที่ซื้อครั้งแรก คุณสามารถโหลดข้อมูลสำรองที่สร้างไว้ก่อนหน้านี้ได้ (ถ้ามี) มิฉะนั้นอุปกรณ์จะว่างเปล่าและจำเป็นต้องริป โฆษณา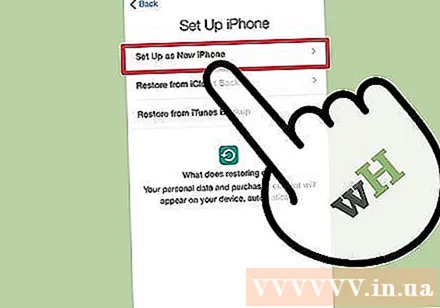
วิธีที่ 3 จาก 4: การใช้โหมดการกู้คืน
ใช้วิธีนี้หาก iTunes ขอรหัสผ่าน หากคุณไม่สามารถกู้คืน iPod ของคุณโดยใช้ iTunes ด้านบนเนื่องจากระบบต้องใช้รหัสผ่านหรือ iPod ไม่เคยเชื่อมต่อกับ iTunes มาก่อนคุณจะต้องนำอุปกรณ์กลับเข้าสู่โหมดการกู้คืน วิธีนี้จะช่วยให้คุณสามารถกู้คืน iPod ได้โดยไม่ต้องใช้รหัสผ่าน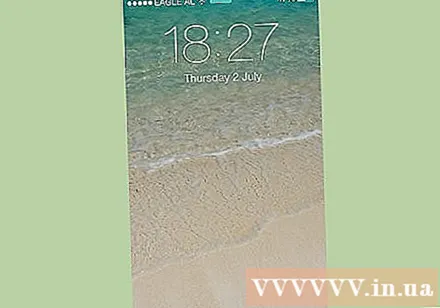
- เมื่อใช้โหมดการกู้คืนคุณจะไม่สามารถสำรองข้อมูล iPod ของคุณก่อนที่จะกู้คืน ดังนั้นข้อมูลทั้งหมดบน iPod จะหายไป
ปิด iPod กระบวนการนี้ควรเริ่มต้นเมื่อปิดเครื่อง iPod กดปุ่มเปิด / ปิดค้างไว้แล้วปัดแถบเลื่อนเปิดปิดเพื่อปิดโทรศัพท์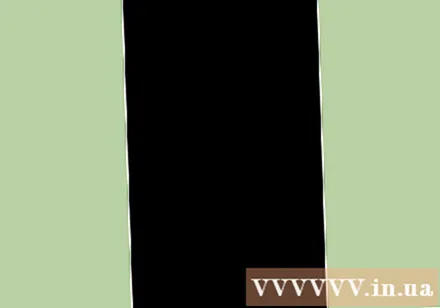
เชื่อมต่อ iPod กับคอมพิวเตอร์ วิธีเดียวในการเปิดใช้งานโหมดการกู้คืนคือการเชื่อมต่อ iPod ของคุณกับคอมพิวเตอร์และใช้ iTunes คุณไม่จำเป็นต้องซิงค์ iPod กับคอมพิวเตอร์มาก่อน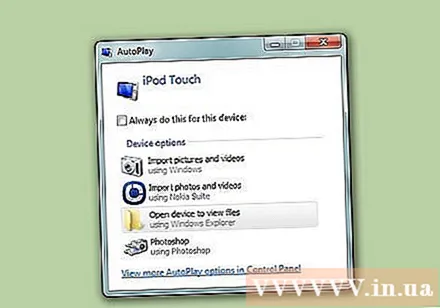
เปิด iTunes หากไม่ได้ติดตั้ง iTunes คุณสามารถดาวน์โหลดได้ฟรีที่
กดปุ่มเปิดปิดและปุ่มโฮมค้างไว้ อย่าปล่อยจนกว่าคุณจะเห็นโลโก้ Apple กดปุ่มค้างไว้จนกว่าไอคอน iTunes จะปรากฏบนหน้าจอ iPod
- หากคีย์โฮมของ iPod ไม่ทำงานให้ดาวน์โหลด TinyUmbrella จากเปิดโปรแกรมจากนั้นคลิก "เข้าสู่โหมดการกู้คืน"
คลิก "Restore" ในหน้าต่างที่ปรากฏบน iTunes การกู้คืน iPod จะเริ่มขึ้น
- หากขั้นตอนนี้ยังไม่สามารถช่วยกู้คืน iPod ของคุณได้โปรดดูหัวข้อถัดไป
ติดตั้ง iPod ใหม่ เมื่อการกู้คืนเสร็จสมบูรณ์คุณจะได้รับแจ้งให้ตั้งค่า iPod ของคุณเป็นเครื่องใหม่ หากมีข้อมูลสำรองคุณสามารถโหลดลงใน iPod ได้ โฆษณา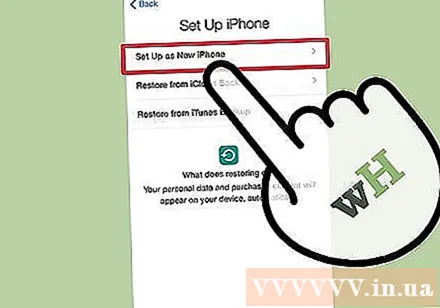
วิธีที่ 4 จาก 4: การใช้โหมด DFU
ใช้วิธีนี้หาก Recovery Mode ไม่ทำงาน โหมดการอัปเดตเฟิร์มแวร์ของอุปกรณ์ (DFU) คล้ายกับโหมดการกู้คืนแม้ผู้ใช้หลายคนรายงานว่าโหมดนี้มีประสิทธิภาพและโหมดการกู้คืนไม่ได้ เช่นเดียวกับโหมดการกู้คืนคุณจะไม่สามารถสร้างข้อมูลสำรองก่อนที่ iPod ของคุณจะได้รับการกู้คืน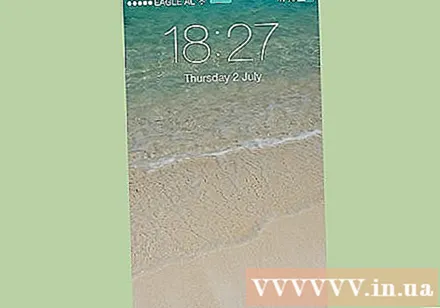
ปิด iPod จำเป็นต้องปิด iPod ก่อนจึงจะสามารถเข้าถึงโหมด DFU ได้กดปุ่มเปิด / ปิดค้างไว้แล้วปัดแถบเลื่อนเปิดปิดเพื่อปิดโทรศัพท์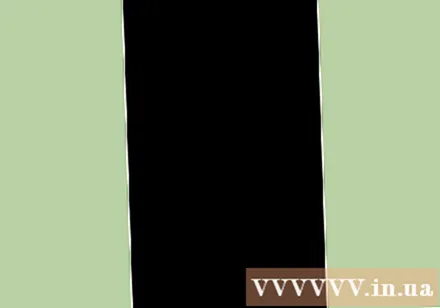
เสียบ iPod ของคุณเข้ากับคอมพิวเตอร์และเปิด iTunes คุณจะต้องใช้ iTunes เพื่อกู้คืนอุปกรณ์ของคุณจากโหมด DFU วิธีนี้ทำให้ iPod ไม่ต้องเชื่อมข้อมูลกับคอมพิวเตอร์เครื่องนี้มาก่อน
- หากคีย์โฮมของ iPod ไม่ทำงานให้ดาวน์โหลด TinyUmbrella จาก เปิดโปรแกรมและคลิก "เข้าสู่โหมด DFU" เพื่อดำเนินการต่อ
กดปุ่มเปิด / ปิดค้างไว้สามวินาที นับออกเสียง 1 ถึง 3 เพื่อไม่ให้คุณสับสนเกี่ยวกับเวลา
กดปุ่มเปิด / ปิดค้างไว้ต่อไปและเริ่มกดปุ่มโฮมค้างไว้ เริ่มกดปุ่มโฮมค้างไว้หลังจากที่คุณกดปุ่มเปิด / ปิดค้างไว้ 3 วินาที
กดปุ่มทั้งสองค้างไว้ 10 วินาทีจากนั้นปล่อยปุ่มเปิด / ปิด กดปุ่มโฮมต่อไปหลังจากที่คุณปล่อยปุ่มเปิด / ปิด
กดปุ่มโฮมต่อไปอีก 10 วินาที หน้าจอ iPod ยังคงมืด แต่ iTunes จะรายงานว่าตรวจพบ iPod ในโหมดการกู้คืน ตอนนี้คุณสามารถปล่อยปุ่มโฮมได้แล้ว
คลิก "คืนค่า" เพื่อเริ่มกระบวนการคืนค่า iPod ของคุณจะเริ่มกู้คืนซึ่งจะใช้เวลาสักครู่จึงจะเสร็จสมบูรณ์
การตั้งค่า iPod เมื่อการกู้คืนเสร็จสิ้นคุณสามารถติดตั้ง iPod ของคุณใหม่ได้ หากคุณมีข้อมูลสำรองอยู่แล้วให้โหลดซ้ำใน iPod ของคุณมิฉะนั้นข้อมูลที่มีอยู่ทั้งหมดจะสูญหาย โฆษณา