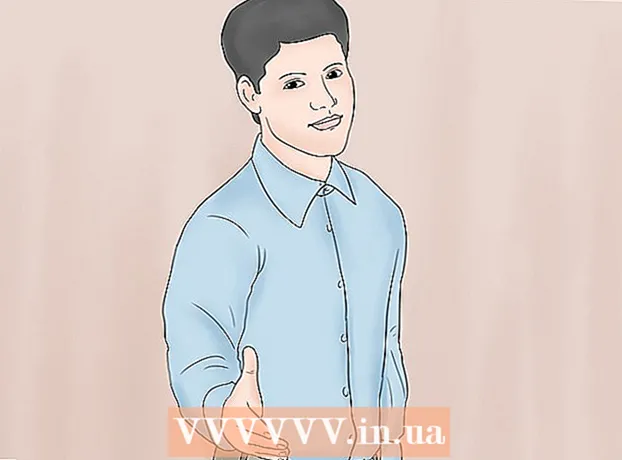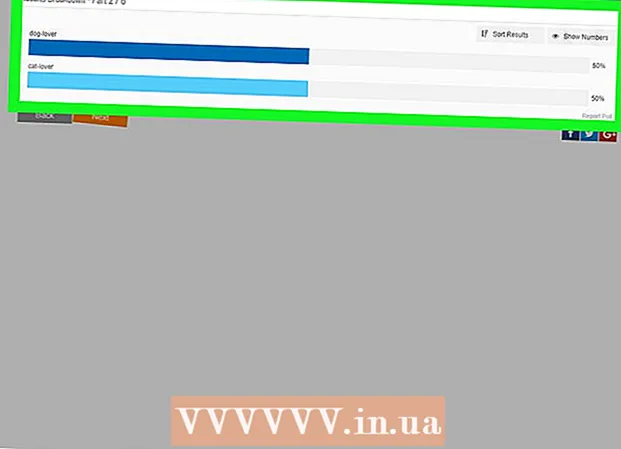ผู้เขียน:
John Stephens
วันที่สร้าง:
23 มกราคม 2021
วันที่อัปเดต:
1 กรกฎาคม 2024

เนื้อหา
ไฟล์ PDF ที่ปลอดภัยบังคับใช้กฎหมายลิขสิทธิ์ด้วยคุณสมบัติที่ป้องกันการทำซ้ำหรือแจกจ่ายโดยผู้ใช้รายอื่น เจ้าของหรือผู้สร้างไฟล์ PDF ใช้การป้องกันด้วยรหัสผ่านเพื่อ จำกัด การดำเนินการจากผู้ใช้รายอื่นเช่นการเข้าถึงพิมพ์คัดลอกข้อความและแก้ไขเอกสาร หากคุณต้องการแก้ไขหรือคัดลอกข้อความจากไฟล์ PDF แต่ไม่มีสิทธิ์เข้าถึงจากเจ้าของให้ทำตามคำแนะนำเหล่านี้เพื่อปลดล็อกไฟล์ PDF
ขั้นตอน
วิธีที่ 1 จาก 12: เริ่มต้น
เปิดไฟล์ PDF หากคุณต้องการรหัสผ่านเพื่อเปิดไฟล์คุณจะต้องดาวน์โหลดซอฟต์แวร์เข้ารหัสถอดรหัส วิธีนี้ใช้ CPU มากแม้กระทั่งรหัสผ่านธรรมดาก็ใช้เวลาหลายวันในการถอดรหัสและทำให้คอมพิวเตอร์ไม่สามารถทำอย่างอื่นได้ในระหว่างรันไทม์ซอฟต์แวร์ สำหรับการเข้ารหัสสูงซอฟต์แวร์นี้มีโอกาสที่จะถอดรหัสได้ยาก

ด่านตรวจสอบความปลอดภัย. หากคุณไม่ต้องการรหัสผ่านเพื่อเปิดไฟล์ PDF คุณสามารถตรวจสอบว่าไฟล์นั้นปลอดภัยหรือไม่โดยมองหาไอคอนแม่กุญแจ ไอคอนนี้จะปรากฏที่ด้านขวาบนของหน้าจอหากเอกสารปลอดภัย คลิกที่ไอคอนเพื่อดูข้อ จำกัด- ลองคัดลอก เอกสารที่ถูก จำกัด มักได้รับการป้องกันไม่ให้ถูกคัดลอก หากคุณไม่สามารถไฮไลต์หรือคัดลอกข้อความได้แสดงว่าเอกสารนั้นถูก จำกัด

- พยายามบันทึก ไม่สามารถบันทึกเอกสารที่ถูก จำกัด เป็นไฟล์ข้อความได้ เพื่อให้สามารถแปลงรูปแบบได้คุณต้องปลดล็อกก่อน

- ลองคัดลอก เอกสารที่ถูก จำกัด มักได้รับการป้องกันไม่ให้ถูกคัดลอก หากคุณไม่สามารถไฮไลต์หรือคัดลอกข้อความได้แสดงว่าเอกสารนั้นถูก จำกัด
วิธีที่ 2 จาก 12: Adobe Acrobat (ในฐานะเจ้าของ)

เปิดไฟล์ PDF ที่ปลอดภัย คุณสามารถใช้ซอฟต์แวร์ Adobe Acrobatอย่างไรก็ตามคุณต้องเป็นผู้ที่สร้างไฟล์นี้หรือมีรหัสผ่านเพื่อดำเนินการตามวิธีนี้
คลิกปุ่ม Secure ปุ่มนี้อยู่บนแถบงาน คุณสามารถค้นหาปุ่มนี้ได้อย่างง่ายดายด้วยไอคอนรูปแม่กุญแจ
- เลือกลบความปลอดภัยหากคุณต้องการปิดการใช้งานความปลอดภัยของไฟล์ PDF ให้เสร็จสิ้น หากก่อนหน้านี้คุณตั้งรหัสผ่านการเข้าถึงเพื่อรักษาความปลอดภัยไฟล์นี้คุณจะต้องป้อนรหัสผ่านเพื่อดำเนินการให้เสร็จสิ้น

- เลือกลบความปลอดภัยหากคุณต้องการปิดการใช้งานความปลอดภัยของไฟล์ PDF ให้เสร็จสิ้น หากก่อนหน้านี้คุณตั้งรหัสผ่านการเข้าถึงเพื่อรักษาความปลอดภัยไฟล์นี้คุณจะต้องป้อนรหัสผ่านเพื่อดำเนินการให้เสร็จสิ้น
เปลี่ยนการตั้งค่าการเข้ารหัส หากคุณต้องการปรับการตั้งค่าการเข้ารหัสแทนการปิดใช้งานการรักษาความปลอดภัยของไฟล์ให้คลิกลิงก์ "รายละเอียดการเข้าถึง" ใต้ปุ่มปลอดภัย
- คลิก "เปลี่ยนการตั้งค่า" ในส่วนเอกสารใต้แท็บความปลอดภัยหลังจากเลือก "ความปลอดภัยของใบรับรอง" จากรายการ คุณยังสามารถเลือก "ไม่มีความปลอดภัย" จากรายการเพื่อลบความปลอดภัยของคุณออกทั้งหมด

- เลือกระดับการเข้ารหัสของคุณแล้วกดปุ่มถัดไป

- คุณจะต้องมีชื่อผู้ใช้ดิจิทัลเพื่อเข้ารหัสเอกสาร คุณสามารถใช้ชื่อผู้ใช้ที่มีอยู่หรือสร้างบัญชีใหม่

- ตรวจสอบความน่าเชื่อถือของผู้รับเปลี่ยนสิทธิ์หรือลบผู้รับหากคุณต้องการเปลี่ยนแปลงรายการนี้จากนั้นคลิกถัดไป

- คลิกเสร็จสิ้นและตกลงเพื่อบันทึกการเปลี่ยนแปลงของคุณและปิดหน้าต่างเอกสาร บันทึกไฟล์ PDF เพื่อทำการเปลี่ยนแปลง

- คลิก "เปลี่ยนการตั้งค่า" ในส่วนเอกสารใต้แท็บความปลอดภัยหลังจากเลือก "ความปลอดภัยของใบรับรอง" จากรายการ คุณยังสามารถเลือก "ไม่มีความปลอดภัย" จากรายการเพื่อลบความปลอดภัยของคุณออกทั้งหมด
วิธีที่ 3 จาก 12: Google Drive
เปิด Google Drive คุณต้องมีบัญชี Google ฟรีเพื่อเข้าถึงไดรฟ์ ก่อนอื่นคุณต้องปรับการตั้งค่าเพื่อให้ไฟล์ถูกแปลงอย่างถูกต้อง ที่มุมขวาบนให้คลิกไอคอนวงล้อเพื่อเปิดเมนูการตั้งค่า ภายใต้ "การตั้งค่าการอัปโหลด" ให้เลือก "แปลงข้อความจากเอกสาร PDF และไฟล์รูปภาพที่อัปโหลด" (แปลงข้อความจากไฟล์ PDF และไฟล์รูปภาพที่อัปโหลด)
ดาวน์โหลดไฟล์ PDF ในบานหน้าต่างด้านซ้ายให้คลิกปุ่มสีแดงที่มีไอคอนลูกศรขึ้นถัดจากปุ่มสร้าง เลือก "ไฟล์ ... " (ไฟล์ ... ) ในรายการเมนูและไปที่ตำแหน่งของไฟล์ PDF ที่คุณต้องการปลดล็อก ไดรฟ์จะโหลดและแปลงเอกสารสร้างเอกสารทดสอบในโฟลเดอร์ Drive
- วิธีนี้ใช้ได้กับไฟล์ PDF ที่เจ้าของ จำกัด ไว้เท่านั้น

- ไม่สามารถบันทึกทุกรูปแบบได้

- Google ไดรฟ์ จำกัด การอัปโหลดไฟล์ไว้ที่ 2MB

- วิธีนี้ใช้ได้กับไฟล์ PDF ที่เจ้าของ จำกัด ไว้เท่านั้น
วิธีที่ 4 จาก 12: PDFUnlock

เข้าไปดูในเว็บไซต์. ใช้เบราว์เซอร์ของคุณเพื่อเข้าถึง www.pdfunlock.com ไซต์นี้จะปลดล็อกไฟล์ PDF ที่มีขนาดไม่เกิน 5MB ฟรี วิธีนี้ใช้ได้กับไฟล์ PDF ที่เจ้าของ จำกัด ไว้เท่านั้น
ดาวน์โหลดไฟล์ ลากไฟล์ไปยังบอร์ดหรือเลือกจากในโฟลเดอร์ หากคุณเลือก "My Computer" คุณสามารถไปยังตำแหน่งของไฟล์ในระบบได้ หากคุณเลือก "Dropbox" หรือ "Google Drive" คุณต้องลงชื่อเข้าใช้บัญชีที่เกี่ยวข้องเพื่อเลือกไฟล์ที่จะแปลง
- คลิกที่ปุ่ม "ปลดล็อก!" (ปลดล็อค!). เวลาในการอัปโหลดขึ้นอยู่กับความเร็วในการส่งและขนาดของไฟล์ PDF

- คลิกที่ปุ่ม "ปลดล็อก!" (ปลดล็อค!). เวลาในการอัปโหลดขึ้นอยู่กับความเร็วในการส่งและขนาดของไฟล์ PDF
ดาวน์โหลดไฟล์ที่แปลงแล้ว หลังจากที่คุณอัปโหลดไฟล์ PDFUnlock จะส่งไฟล์ที่แปลงให้คุณ โปรดดาวน์โหลดโฟลเดอร์ที่ต้องการบนคอมพิวเตอร์ของคุณ คุณสามารถแยกแยะไฟล์ได้โดยใช้คำว่า "ปลดล็อก" ในชื่อไฟล์
ตรวจสอบการเข้าถึง เปิดไฟล์ที่แปลงแล้ว ในส่วนไฟล์ให้เลือกคุณสมบัติ ในแท็บ Security ส่วนวิธีการรักษาความปลอดภัยจะแสดงคำว่า No Security
- การผสานเอกสารการลงนามและการสร้างหน้าเทมเพลตจะยังคงอยู่ในรายการไม่อนุญาต เนื่องจาก Adobe Reader ไม่สามารถดำเนินการเหล่านี้ได้และต้องการให้คุณจ่ายเงินสำหรับเวอร์ชัน Pro

- การผสานเอกสารการลงนามและการสร้างหน้าเทมเพลตจะยังคงอยู่ในรายการไม่อนุญาต เนื่องจาก Adobe Reader ไม่สามารถดำเนินการเหล่านี้ได้และต้องการให้คุณจ่ายเงินสำหรับเวอร์ชัน Pro
วิธีที่ 5 จาก 12: Foxit Reader และ CutePDF
ดาวน์โหลด Foxit Reader และ CutePDF Writer เวอร์ชันล่าสุด ซอฟต์แวร์ทั้งสองนี้ฟรี Foxit Reader ช่วยให้คุณสามารถเปิดไฟล์ PDF และเชื่อมต่อกับเครื่องพิมพ์ Cute PDF Writer เป็นเครื่องพิมพ์ PDF ดังนั้นจึงสามารถละเลยข้อ จำกัด ด้านความปลอดภัยได้
- หากใช้วิธีนี้กับซอฟต์แวร์ Adobe reader ความปลอดภัยจะถูกบล็อกระหว่างการเขียน

- หากใช้วิธีนี้กับซอฟต์แวร์ Adobe reader ความปลอดภัยจะถูกบล็อกระหว่างการเขียน
ใช้ Foxit Reader เพื่อเปิดไฟล์ PDF ที่ปลอดภัย เลือกไฟล์จากนั้นพิมพ์เพื่อเปิดรายการเครื่องพิมพ์ เลือก CutePDF Writer จากรายการ
- บันทึกไฟล์ที่พิมพ์ลงในคอมพิวเตอร์ของคุณเป็นไฟล์ PDF ใหม่

- บันทึกไฟล์ที่พิมพ์ลงในคอมพิวเตอร์ของคุณเป็นไฟล์ PDF ใหม่
เปิดไฟล์ใหม่ คุณสามารถตรวจสอบการตั้งค่าความปลอดภัยได้โดยคลิกไฟล์คุณสมบัติ การตั้งค่าความปลอดภัยแสดงรายละเอียดในแท็บความปลอดภัย โฆษณา
วิธีที่ 6 จาก 12: Microsoft XPS Viewer
เปิดไฟล์ PDF โดยใช้ Adobe Reader เลือกไฟล์จากนั้นเลือกพิมพ์ ในรายการเครื่องพิมพ์ที่เชื่อมต่อให้เลือก Microsoft XPS Document Writer เพื่อแปลงไฟล์ PDF เป็น XPS เมื่อคุณเตรียมพิมพ์ระบบจะขอให้คุณบันทึกไฟล์
เปิดไฟล์ XPS ด้วยซอฟต์แวร์ XPS Viewer โปรแกรมนี้ติดตั้งมาล่วงหน้าใน Windows บนเมนูเครื่องมือเลือกพิมพ์ เลือกเครื่องพิมพ์ PDF จากรายการ คุณต้องใช้ Adobe Acrobat หรือซอฟต์แวร์แก้ไข PDF อื่น ๆ เช่น CutePDF
บันทึกไฟล์ เมื่อถูกถามชื่อเอกสารจะถูกแปลงเป็นรูปแบบ PDF ไฟล์ที่แปลงใหม่ถูกยกเลิกการรักษาความปลอดภัย
- วิธีนี้อาจใช้ไม่ได้กับวิธีการรักษาความปลอดภัยบางอย่างที่ใช้กับไฟล์ PDF ที่ปลอดภัยดั้งเดิม

- วิธีนี้อาจใช้ไม่ได้กับวิธีการรักษาความปลอดภัยบางอย่างที่ใช้กับไฟล์ PDF ที่ปลอดภัยดั้งเดิม
วิธีที่ 7 จาก 12: Ghost Script และ Ghost View
ดาวน์โหลดและติดตั้งขึ้นอยู่กับระบบปฏิบัติการดาวน์โหลด Ghostscript, Ghostview และ GSview จากเว็บไซต์ http://pages.cs.wisc.edu/~ghost/ หรือกระจก
เปลี่ยนนามสกุลไฟล์จาก. pdf เป็น. ps (ไฟล์หลังสคริปต์)
เปิด file.ps และเลือกไฟล์ -> แปลง -> อุปกรณ์ (เลือก pdfwrite), ความละเอียด (เลือก 600dpi) และเลือกตกลงบันทึกไฟล์ในโฟลเดอร์ด้วย นามสกุลคือ. pdf
เปลี่ยนนามสกุลจาก. ps เป็น.pdfหากจำเป็น ขั้นตอนนี้เป็นทางเลือก โฆษณา
วิธีที่ 8 จาก 12: PDF XChange Viewer
วิธีนี้มีประโยชน์เมื่อคุณทราบรหัสผ่านเท่านั้น
ไปที่ไฟล์ -> คุณสมบัติเอกสาร -> ความปลอดภัย
เปลี่ยน Password Security เป็น "No Security"
บันทึกไฟล์ เสร็จสิ้น. โฆษณา
วิธีที่ 9 จาก 12: Google Chrome
เปิด Chrome กด ctrl + O ไปที่ตำแหน่งของไฟล์ pdf และเปิดในเบราว์เซอร์ Chrome
คลิกขวา. เลือกพิมพ์
เลือก "บันทึกเป็น PDF" (บันทึกเป็น PDF) บันทึกไฟล์ในตำแหน่งที่ต้องการเช่นเดสก์ท็อป
เปิดไฟล์ที่สร้างขึ้นใหม่ด้วยโปรแกรมอ่าน PDF ใด ๆ ไฟล์จะถูกเปิดโดยไม่ต้องใช้รหัสผ่าน โฆษณา
วิธีที่ 10 จาก 12: SysTools PDF
ดาวน์โหลดซอฟต์แวร์ PDF Unlocker นี่เป็นเวอร์ชันทดลองใช้คุณต้องชำระเงินหากต้องการใช้ซอฟต์แวร์ต่อไป
การเข้าถึงไฟล์ PDF ถูก จำกัด
เลือกไฟล์ PDF จากนั้นคลิกปุ่ม "เปิด"
เลือกจุดหมายปลายทาง
จากนั้นคลิกปุ่มปลดล็อก ในฐานะผู้ใช้คุณสามารถปลดล็อกไฟล์ PDF ทั้งหมดได้สำเร็จ โฆษณา
วิธีที่ 11 จาก 12: thepdf.com
เปิดเว็บเบราว์เซอร์และไปที่ไซต์ http://www.thepdf.com/unlock-pdf.html.
คลิกปุ่ม "เลือก" และเลือกไฟล์ PDF จากคอมพิวเตอร์ของคุณ
คลิกปุ่ม "ปลดล็อก" จากนั้นเว็บไซต์จะอัปโหลดไฟล์และเริ่มถอดรหัส
- เมื่อเสร็จแล้วให้คลิกปุ่ม "ดาวน์โหลด" เพื่อดาวน์โหลดไฟล์ที่ปลดล็อค โฆษณา
วิธีที่ 12 จาก 12: ถ่ายภาพหน้าจอ
วิธีนี้จะ ไม่ใช่ อนุญาตให้คุณแก้ไขเนื้อหาของเอกสาร แต่ให้คุณสร้างรูปแบบที่ช่วยให้คุณสามารถเติมอักขระจดจำอักขระเพิ่มอักขระไฮไลต์หรือแก้ไข ฯลฯ
- เปิด PDF ที่คุณต้องการปลดล็อก
- การจับภาพหน้าจอของเอกสาร PDF (สามารถใช้ "Snipping Tool" ใน Windows เพื่อจับภาพได้)
- บันทึกภาพ
- คลิกขวาที่ภาพรวมที่บันทึกไว้เลือก "Convert to Adobe PDF" (Convert to Adobe PDF)
- เมื่อเปิดรูปภาพในรูปแบบ PDF ให้ใช้ Adobe เพื่อจดจำรูปภาพ
- คุณสามารถใช้ฟังก์ชันของเครื่องมือของ Adobe เพื่อจดจำตัวอักษรสร้างการจัดรูปแบบสำหรับการเติมอักขระและอื่น ๆ
คำแนะนำ
- หากคุณพยายามเปลี่ยนไฟล์ PDF ที่คุณสร้างขึ้นเองเนื่องจากคุณทำรหัสผ่านหายหรือโชคร้ายเกินไป คุณสามารถใช้ซอฟต์แวร์กู้คืนรหัสผ่านจำนวนมากได้ในราคาเดียว คุณสามารถค้นหาซอฟต์แวร์กู้คืนรหัสผ่านได้โดยป้อนคำสำคัญ "การกู้คืนรหัสผ่าน PDF" ลงในเครื่องมือค้นหา