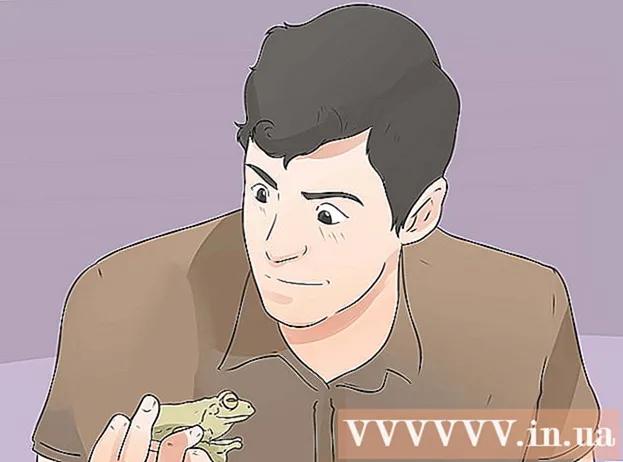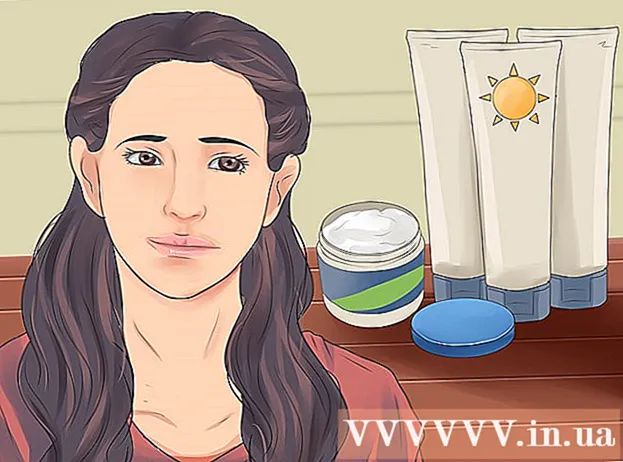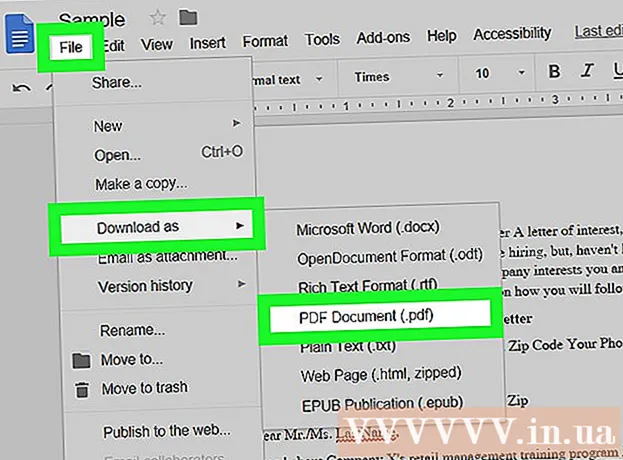ผู้เขียน:
Peter Berry
วันที่สร้าง:
12 กรกฎาคม 2021
วันที่อัปเดต:
1 กรกฎาคม 2024

เนื้อหา
ไฟล์ที่มีนามสกุล ".exe" เรียกว่าไฟล์ปฏิบัติการหรือไฟล์ EXE รูปแบบไฟล์เหล่านี้เป็นรูปแบบไฟล์ที่ใช้กันทั่วไปในระบบปฏิบัติการ Windows ซึ่งใช้ในการติดตั้งหรือเรียกใช้ซอฟต์แวร์แอปพลิเคชัน ไฟล์ EXE ยังใช้เพื่อทำแพ็กเกจและแจกจ่ายสคริปต์หรือมาโครขนาดเล็กเนื่องจากอนุญาตให้ผู้ใช้ยุบงานลงในไฟล์เดียวและบีบอัดขนาด การเปิดไฟล์ EXE บน Windows นั้นค่อนข้างตรงไปตรงมา แต่การเปิด EXE บน Mac นั้นซับซ้อนกว่าเล็กน้อย หรือคุณสามารถแตกไฟล์ EXE
ขั้นตอน
วิธีที่ 1 จาก 3: เปิดไฟล์ EXE (Windows)
ดับเบิลคลิกที่ไฟล์ EXE เพื่อเปิด ไฟล์ EXE เป็นไฟล์ปฏิบัติการบน Windows ซึ่งออกแบบมาเพื่อเรียกใช้เป็นโปรแกรม ดับเบิลคลิกไฟล์ EXE ใด ๆ เพื่อเปิด
- หากคุณดาวน์โหลดไฟล์ EXE จากอินเทอร์เน็ตระบบจะขอให้คุณยืนยันว่าคุณต้องการเปิดไฟล์หรือไม่ ระวังการเปิดไฟล์ EXE จากแหล่งที่ไม่รู้จักเนื่องจากเป็นวิธีทั่วไปในการแพร่กระจายไวรัส อย่าเปิดไฟล์ EXE ที่ดาวน์โหลดจากไฟล์แนบอีเมลแม้ว่าคุณจะรู้จักผู้ส่งก็ตาม
- ไฟล์ EXE จะเปิดไม่ถูกต้องหากได้รับการออกแบบมาสำหรับ Windows รุ่นเก่ากว่า คุณสามารถปรับการตั้งค่าความเข้ากันได้โดยคลิกขวาที่ไฟล์เลือก "คุณสมบัติ" แล้วคลิกแท็บความเข้ากันได้ คุณสามารถตั้งค่าเวอร์ชันของ Windows ที่คุณต้องการเรียกใช้ไฟล์ EXE ได้ แต่ไม่รับประกันว่าจะแก้ไขปัญหาได้

เปิด Registry Editor หากไม่สามารถรันไฟล์ EXE ได้ หากคุณได้รับข้อความแสดงข้อผิดพลาดเมื่อคุณเปิดไฟล์ EXE และไม่สามารถเปิดได้โอกาสที่การตั้งค่ารีจิสทรีของ Windows ของคุณจะมีข้อผิดพลาด การแก้ไขรีจิสทรีอาจเป็นเรื่องที่น่าหงุดหงิด แต่จริงๆแล้วใช้เวลาเพียงไม่กี่นาที- ในการเปิด Registry Editor ให้กดปุ่ม Windows + R แล้วพิมพ์ regedit.

นำทางไปยัง.. ใช้แถบนำทางทางด้านซ้ายของหน้าต่างเพื่อเปิดหมวดหมู่นี้
คลิกขวาที่ "(ค่าเริ่มต้น)" และเลือก "แก้ไข" หน้าต่างใหม่จะปรากฏขึ้น

ประเภท.exefileลงในช่อง "Value data" คลิกตกลงเพื่อบันทึกการเปลี่ยนแปลง
นำทางไปยัง.. ใช้แถบนำทางทางด้านซ้ายของหน้าต่างเพื่อเปิดหมวดหมู่นี้
คลิกขวาที่ "(Default)" แล้วเลือก "Modify" หน้าต่างใหม่จะปรากฏขึ้น
นำเข้า’%1’ %*ลงในช่อง "Value data" คลิกปุ่มตกลงเพื่อบันทึกการเปลี่ยนแปลง
นำทางไปยัง.. ใช้แถบนำทางด้านซ้ายเพื่อเปิดหมวดหมู่นี้
คลิกขวาที่ "(Default)" แล้วเลือก "Modify" หน้าต่างใหม่จะปรากฏขึ้น
นำเข้า’%1’ %*ลงในช่อง "Value data" คลิกตกลงเพื่อบันทึกการเปลี่ยนแปลง
รีสตาร์ทคอมพิวเตอร์ หลังจากแก้ไข 3 รายการด้านบนแล้วให้ปิด Registry Editor แล้วรีสตาร์ทคอมพิวเตอร์ ตอนนี้คุณสามารถเปิดไฟล์ EXE คุณควรหาสาเหตุของปัญหาตั้งแต่เริ่มต้น เครื่องของคุณอาจติดไวรัสหรือมัลแวร์ซึ่งจะทำให้เกิดข้อผิดพลาดเดิมต่อไปในอนาคต คลิกที่บทความนี้เพื่อเรียนรู้วิธีค้นหาและลบไวรัส โฆษณา
วิธีที่ 2 จาก 3: เปิดไฟล์ EXE (OS X)
เรียนรู้กระบวนการ ไฟล์ EXE ไม่ได้ออกแบบมาสำหรับ OS X ดังนั้นคุณต้องมีซอฟต์แวร์พิเศษเพื่อเรียกใช้งาน คุณต้องติดตั้งยูทิลิตี้ "wine" แบบโอเพนซอร์สเพื่อเพิ่ม "เชลล์" ของ Windows ลงในไฟล์ EXE เพื่อให้สามารถเข้าถึงไฟล์ Windows ที่สำคัญเพื่อเปิดไฟล์ได้ ยูทิลิตี้ไวน์ไม่สามารถเปิดไฟล์ Windows EXE ทั้งหมดได้ แต่ขึ้นอยู่กับไฟล์ให้เลือกยูทิลิตี้ คุณไม่จำเป็นต้องใช้แผ่น Windows ในการติดตั้งไวน์
ดาวน์โหลดและติดตั้ง Xcode จาก Mac App Store นี่คือเครื่องมือพัฒนาฟรีที่จำเป็นสำหรับการแก้ไขโค้ดซอฟต์แวร์ คุณจะไม่ใช้เครื่องมือที่คุณจะติดตั้งโดยตรงเพื่อเปิดไฟล์ EXE ขึ้นอยู่กับมัน
- เปิด Xcode เมื่อโหลดแล้วจากนั้นคลิกที่เมนู "Xcode" เลือก "ค่ากำหนด" และคลิกแท็บ "ดาวน์โหลด" คลิกปุ่มติดตั้งถัดจาก "Command Line Tools"
ดาวน์โหลดและติดตั้ง MacPorts นี่เป็นส่วนเสริมฟรีเพื่อลดความซับซ้อนของกระบวนการแก้ไขซึ่งใช้ในการสร้างเวอร์ชันไวน์ของคุณ คุณสามารถดาวน์โหลด MacPorts ได้จากเว็บไซต์ คลิกเส้นทางที่ตรงกับเวอร์ชันของ OS X ที่คุณใช้จากนั้นดับเบิลคลิกไฟล์. pkg ที่ดาวน์โหลดลงในคอมพิวเตอร์ของคุณเพื่อติดตั้ง MacPorts
เปิด Terminal คุณต้องใช้ Terminal เพื่อปรับการตั้งค่า MacPorts คุณสามารถเปิด Terminal ในโฟลเดอร์ Utilities
คัดลอกและวางคำสั่งต่อไปนี้ คัดลอกคำสั่งลงในหน้าต่าง Terminal แล้วกดปุ่ม Return:
ป้อนรหัสผ่านผู้ดูแลระบบ คุณได้รับพร้อมท์ให้ใส่รหัสผ่านผู้ดูแลระบบก่อนที่จะรันคำสั่ง เมื่อคุณพิมพ์รหัสผ่านคุณจะไม่เห็นอะไรเลย กดปุ่ม Return หลังจากพิมพ์รหัสผ่าน หากไม่มีรหัสผ่านของบัญชีผู้ดูแลระบบกระบวนการจะล้มเหลว
คัดลอกและวางคำสั่งต่อไปนี้ นี่คือคำสั่งที่บอก MacPorts ว่าระบบปฏิบัติการของคุณเป็น 64 บิตหรือไม่ วางคำสั่งต่อไปนี้แล้วกดปุ่ม Return:
ป้อนคำสั่งซื้อเพื่อยอมรับเงื่อนไข Xcode คำสั่งด่วนนี้แจ้งให้ Xcode ทราบว่าคุณได้ยอมรับเงื่อนไขของโปรแกรมทำให้คุณสามารถคอมไพล์โค้ดได้ ปิดและเปิดหน้าต่าง Terminal อีกครั้งหลังจากเรียกใช้คำสั่งนี้:
- sudo xcodebuild - ใบอนุญาต
ป้อนคำสั่งเพื่อติดตั้งไวน์ หลังจากเปิดหน้าต่าง Terminal อีกครั้งคุณสามารถติดตั้งไวน์ได้ คุณอาจถูกขอให้ป้อนรหัสผ่านของผู้ดูแลระบบ การติดตั้งจะใช้เวลาสักครู่ เมื่อคุณกลับไปที่การป้อนข้อมูล Terminal กระบวนการจะเสร็จสมบูรณ์:
- sudo port ติดตั้งไวน์
ไปที่ตำแหน่งไฟล์ EXE ใช้คำสั่ง ซีดี เพื่อนำทางไปยังตำแหน่งของไฟล์ EXE ที่จัดเก็บบน Mac คุณต้องดำเนินการผ่าน Terminal
ใช้ไวน์เพื่อเรียกใช้ไฟล์ EXE ป้อนคำสั่งต่อไปนี้เพื่อเปิดไฟล์ EXE ที่บันทึกไว้ในโฟลเดอร์ที่เปิดอยู่ ให้แทนที่ ชื่อไฟล์ ตามชื่อไฟล์:
- ไวน์ ชื่อไฟล์.exe
ใช้โปรแกรมได้ตามปกติ หากไฟล์ EXE เป็นโปรแกรมแบบสแตนด์อโลนคุณสามารถใช้งานได้ทันที ถ้าเป็นไฟล์ติดตั้งของโปรแกรมคุณจะต้องทำตามขั้นตอนเดียวกับที่ทำใน Windows
- ไม่ใช่ทุกโปรแกรมที่ใช้ได้กับไวน์ สำหรับรายการโปรแกรมที่เข้ากันได้ทั้งหมดโปรดไปที่หน้า
เปิดโปรแกรมที่เพิ่งติดตั้ง หากคุณใช้ไฟล์ EXE เพื่อติดตั้งโปรแกรมคุณจะต้องมีไวน์เพื่อเปิดไฟล์การติดตั้ง
- ประเภท ซีดี ~ / .wine / drive_c / Program Files / เพื่อเปิดโฟลเดอร์ Program Files และติดตั้งไวน์
- ประเภท ls ไปยังรายการโปรแกรมที่ติดตั้ง ประเภท ซีดี programName เพื่อเปิดไดเร็กทอรีโปรแกรม หากรายการโปรแกรมมีช่องว่างคุณต้องเพิ่ม ก่อนช่องว่าง ตัวอย่างเช่น Microsoft Office จะกลายเป็น ซีดี Microsoft Office.
- ประเภท ls ในไดเร็กทอรีโปรแกรมอีกครั้งเพื่อค้นหาไฟล์ EXE
- ประเภท ไวน์ ชื่อไฟล์.exe เพื่อเปิดโปรแกรม
ติดตั้งไลบรารี Mono หากโปรแกรมต้องการ .สุทธิ..NET เป็นซอฟต์แวร์ไลบรารีสำหรับโปรแกรม Windows จำนวนมากและ Mono เป็นทางเลือกที่ไวน์สามารถใช้ได้ คุณจะติดตั้ง. NET เท่านั้นหากต้องการ
- ประเภท sudo port ติดตั้ง winetricks แล้วกดปุ่ม Return
- ประเภท winetricks mono210 และกดปุ่ม Return เพื่อติดตั้ง Mono
วิธีที่ 3 จาก 3: แตกไฟล์ EXE
ดาวน์โหลดและติดตั้ง 7-Zip 7-Zip เป็นโปรแกรมเก็บถาวรโอเพ่นซอร์สฟรีสำหรับเปิดไฟล์ EXE ที่คล้ายกับไฟล์ ZIP หรือ RAR โปรแกรมสามารถแตกไฟล์ EXE ได้มากมาย แต่ไม่ใช่ทั้งหมด
- คุณสามารถดาวน์โหลด 7-Zip ได้จากไฟล์.
คลิกที่ไฟล์ EXE และเลือก "7-Zip" → "Open archive" เพื่อเปิดไฟล์ในหน้าต่างไฟล์ 7-Zip หากคุณคลิกขวาที่ไฟล์ที่ไม่มีตัวเลือก 7-Zip ให้เปิด 7-Zip ในเมนู Start และเข้าถึงไฟล์ EXE ที่คุณต้องการเปิด
- 7-Zip ไม่สามารถเปิดไฟล์ EXE ทั้งหมดได้ คุณอาจได้รับข้อความแสดงข้อผิดพลาดเมื่อเปิดไฟล์ EXE คุณสามารถใช้โปรแกรมคลายการบีบอัดอื่นเช่น WinRAR แต่ส่วนใหญ่จะยังไม่สามารถเปิดไฟล์ได้เนื่องจากถูกแก้ไขครั้งแรก
เข้าถึงไฟล์ที่คุณต้องการแตกไฟล์ เมื่อคุณเปิดไฟล์ EXE ใน 7-Zip คุณจะเห็นรายการไฟล์และโฟลเดอร์ที่มีไฟล์ EXE คุณสามารถดับเบิลคลิกที่โฟลเดอร์เพื่อดูไฟล์ภายใน คุณสามารถเลือกไฟล์ได้หลายไฟล์โดยกดปุ่ม Ctrl ค้างไว้แล้วคลิกทีละไฟล์
คลิกปุ่ม "Extract" และเลือกไฟล์ คุณจะถูกขอให้เลือกตำแหน่งหากปล่อยให้เป็นค่าเริ่มต้นไฟล์จะถูกแยกไปยังตำแหน่งปัจจุบัน โฆษณา