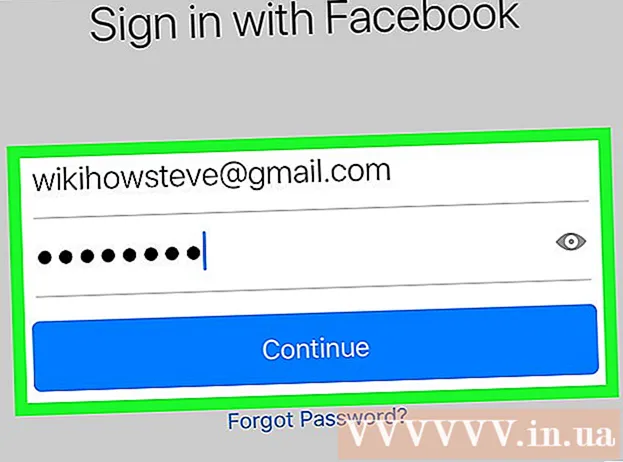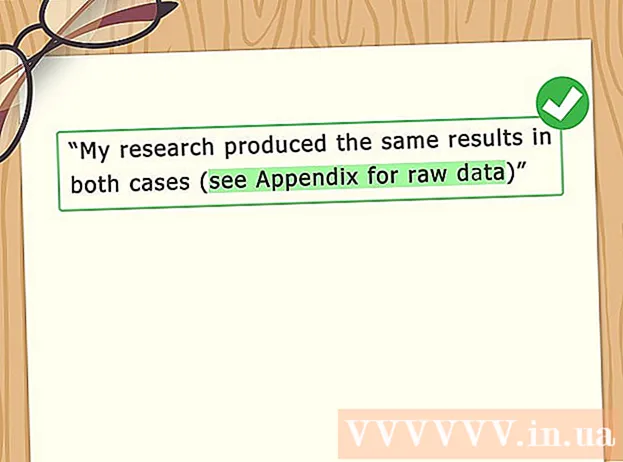ผู้เขียน:
Monica Porter
วันที่สร้าง:
21 มีนาคม 2021
วันที่อัปเดต:
27 มิถุนายน 2024

เนื้อหา
การซ่อนแถวและคอลัมน์ที่ไม่จำเป็นทำให้แผ่นงาน Excel ของคุณไม่เกะกะโดยเฉพาะอย่างยิ่งกับแผ่นงานขนาดใหญ่ แถวที่ซ่อนจะไม่ปรากฏขึ้น แต่ส่งผลต่อสูตรในแผ่นงาน คุณสามารถซ่อนและยกเลิกการซ่อนแถวใน Excel เวอร์ชันใดก็ได้โดยทำตามคำแนะนำด้านล่าง
ขั้นตอน
วิธีที่ 1 จาก 2: เลือกและซ่อนหลายแถว
ใช้เคอร์เซอร์เลือกเพื่อไฮไลต์แถวที่คุณต้องการซ่อน คุณสามารถกดปุ่ม Ctrl ค้างไว้เพื่อเลือกหลายแถว

คลิกขวาในบริเวณที่ไฮไลต์ เลือก "ซ่อน" แถวที่เลือกจะซ่อนจากแผ่นงาน
ยกเลิกการซ่อนแถว ในการดำเนินการนี้ให้ใช้ตัวเลือกเพื่อเน้นแถวด้านบนและด้านล่างของแถวที่ซ่อนอยู่ ตัวอย่างเช่นคุณจะเลือกแถวที่ 4 และแถวที่ 8 หากซ่อนแถวที่ 5-7
- คลิกขวาในบริเวณที่ไฮไลต์
- เลือก "ยกเลิกการซ่อน"
วิธีที่ 2 จาก 2: ซ่อนแถวที่ผสาน

การรวมบัญชี ด้วย Excel 2013 คุณสามารถรวม / ยกเลิกการจัดกลุ่มแถวเพื่อซ่อนและยกเลิกการซ่อนได้อย่างง่ายดาย- ไฮไลต์แถวที่คุณต้องการรวมแล้วคลิกแท็บ "ข้อมูล"
- คลิกตัวเลือก "Group" ในกลุ่มตัวเลือก "Outline"
ซ่อนแถวที่ผสาน คุณควรเห็นเส้นและช่องที่มีเครื่องหมายลบ (-) อยู่ข้างในแถวที่ผสาน คลิกช่องเพื่อซ่อนแถวที่ผสาน เมื่อซ่อนแล้วกล่องจะแสดงเครื่องหมายบวก (+)

ยกเลิกการซ่อนแถวที่ผสาน หากคุณต้องการยกเลิกการซ่อนแถวเหล่านี้ให้คลิกช่องที่มีเครื่องหมายบวก (+) โฆษณา