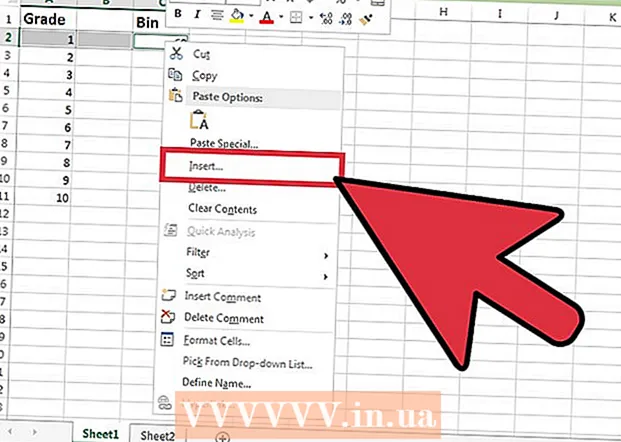ผู้เขียน:
Lewis Jackson
วันที่สร้าง:
13 พฤษภาคม 2021
วันที่อัปเดต:
1 กรกฎาคม 2024

เนื้อหา
นี่คือบทความที่แสดงวิธีฟอร์แมตการ์ด SD ซึ่งเป็นหน่วยความจำแบบถอดได้ที่ใช้กันทั่วไปในกล้องแท็บเล็ตและโทรศัพท์ การฟอร์แมตไดรฟ์ใด ๆ จะลบไฟล์ที่เก็บไว้ ดังนั้นอย่าลืมสำรองไฟล์ในการ์ด SD (เช่นภาพถ่ายหรือวิดีโอ) ก่อนทำการฟอร์แมต
ขั้นตอน
วิธีที่ 1 จาก 3: บน Android OS
(การตั้งค่า) บน Android พร้อมไอคอนเฟืองใน App Drawer ของอุปกรณ์
คลิกโลโก้ Windows ที่มุมล่างซ้ายของหน้าจอ
- คุณยังสามารถกดแป้น ⊞ชนะ.

ทางด้านซ้ายของหน้าต่าง Start เพื่อเปิด File Explorer
คลิก คอมพิวเตอร์ของฉัน ด้วยไอคอนเดสก์ท็อปของคุณทางด้านซ้ายของหน้าต่าง File Explorer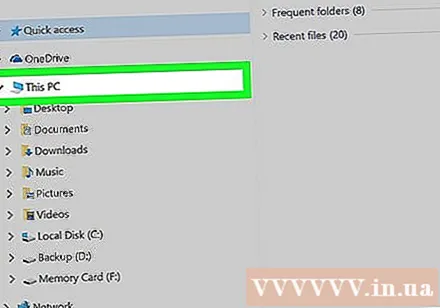

คลิกที่ชื่อของการ์ด SD คุณจะเห็นชื่อการ์ดใต้หัวข้อ "อุปกรณ์และไดรฟ์" ตรงกลางหน้าต่างพีซีเครื่องนี้ ชื่อของการ์ด SD มักจะมาพร้อมกับอักขระ "SDHC"
คลิกการ์ด จัดการ (จัดการ) ในเมนูที่ด้านบนซ้ายของหน้าต่างพีซีเครื่องนี้
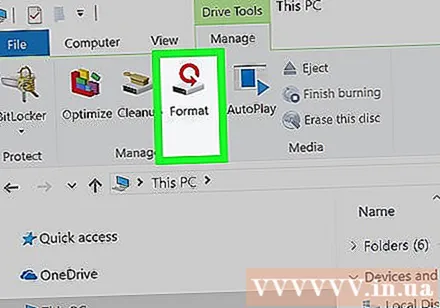
คลิก รูปแบบ (รูปแบบ) ที่ด้านซ้ายบนของหน้าต่างพร้อมไอคอนแฟลชไดรฟ์และลูกศรวงกลมสีแดงด้านบน เพื่อเปิดหน้าต่าง Format
คลิกช่อง "ระบบไฟล์" ด้านล่างหัวข้อ "ระบบไฟล์" ใกล้กับด้านบนสุดของหน้า หน้าจอจะแสดงรายการพร้อมตัวเลือกต่อไปนี้: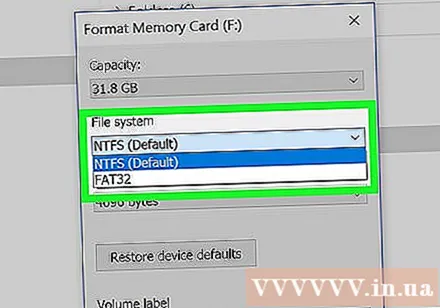
- NTFS รูปแบบเริ่มต้นของระบบปฏิบัติการ Windows และเหมาะสำหรับ Windows เท่านั้น
- FAT32 รูปแบบที่เข้ากันได้กว้าง เหมาะสำหรับ Windows และ Mac แต่ จำกัด หน่วยความจำไว้ที่ 2 เทราไบต์พร้อมกับความจุสูงสุดของแต่ละไฟล์ 4 กิกะไบต์
- exFAT (แนะนำ) - เหมาะสำหรับ Windows และ Mac ไม่ จำกัด หน่วยความจำ
คลิกเพื่อเลือกรูปแบบที่คุณต้องการ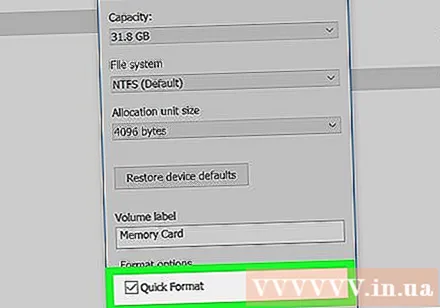
- หากคุณได้ฟอร์แมตหน่วยความจำมาก่อนให้เลือกช่อง รูปแบบด่วน (รูปแบบด่วน).
คลิก เริ่มจากนั้นเลือก ตกลง ให้ Windows เริ่มฟอร์แมตการ์ด SD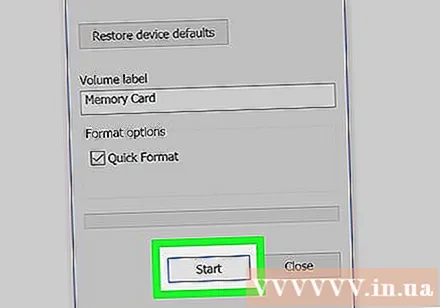
- รูปภาพในการ์ด SD ของคุณจะถูกลบออกระหว่างการประมวลผล
คลิก ตกลง เมื่อได้รับการร้องขอ นี่แสดงว่าการ์ด SD ถูกเปลี่ยนเพื่อรองรับรูปแบบที่เลือก โฆษณา
วิธีที่ 3 จาก 3: บนระบบปฏิบัติการ Mac
ใส่การ์ด SD ลงในคอมพิวเตอร์ คอมพิวเตอร์ของคุณมักจะมีช่องภายนอกที่บางและกว้างสำหรับติดตั้งการ์ด SD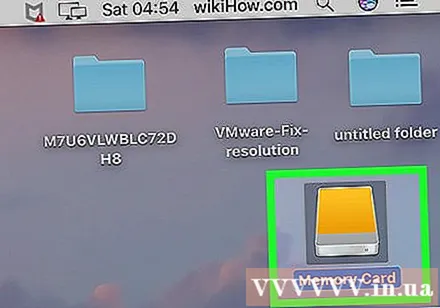
- ตรวจสอบให้แน่ใจว่าได้ใส่มุมของการ์ด SD ไว้ด้านหน้าและด้านข้างโดยให้สติกเกอร์หงายขึ้น
- Mac รุ่นใหม่ ๆ จำนวนมากไม่มีช่องเสียบการ์ด SD คุณจำเป็นต้องซื้อเครื่องอ่านการ์ด USB เพื่อเชื่อมต่อการ์ด SD ผ่าน USB
เปิด Finder ด้วยไอคอนรูปหน้าสีน้ำเงินใน Dock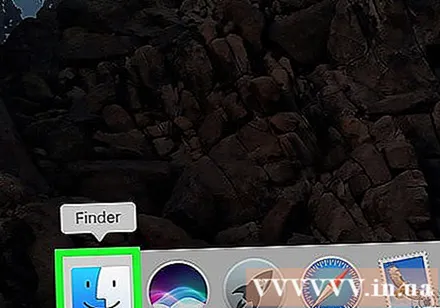
คลิก ไป (ไป) ที่ด้านบนสุดของหน้าจอทางด้านซ้ายของแถบเมนูของ Mac
คลิก ยูทิลิตี้ (ยูทิลิตี้) ในรายการการเลือก ไป.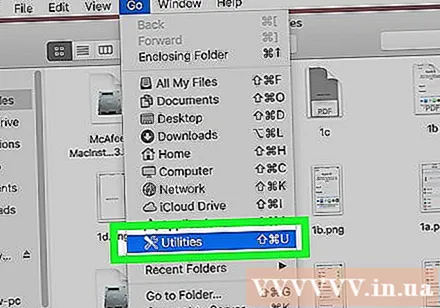
ดับเบิลคลิก ยูทิลิตี้ดิสก์ (Disk Utility) กลางหน้า Utilities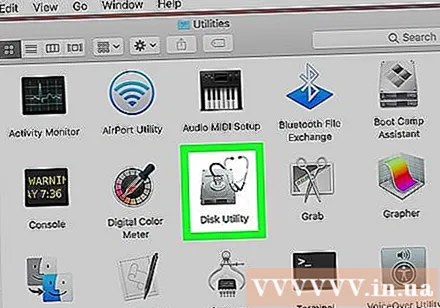
- โดยปกติวิดเจ็ตในเพจนี้จะจัดเรียงตามลำดับตัวอักษร
คลิกชื่อการ์ดหน่วยความจำในหน้าต่างทางด้านซ้ายสุดของหน้า Disk Utility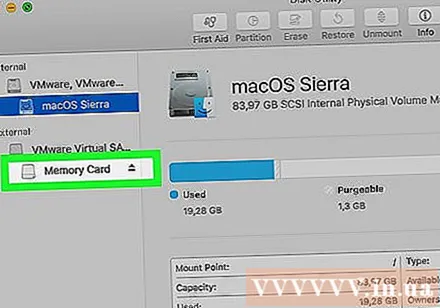
คลิกการ์ด ลบ (Delete) ที่ด้านบนของหน้าต่าง Disk Utility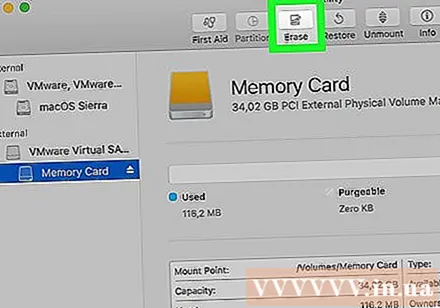
คลิกช่องด้านล่างหัวข้อ "รูปแบบ" ตรงกลางหน้า สิ่งนี้จะแสดงรายการพร้อมตัวเลือกต่อไปนี้: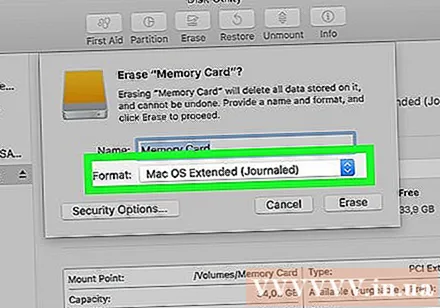
- Mac OS Extended (Journaled) - รูปแบบเริ่มต้นของ Mac, Mac เท่านั้น
- Mac OS Extended (Journaled, Encrypted) - เวอร์ชันเข้ารหัสของรูปแบบ Mac เริ่มต้น
- Mac OS Extended (พิจารณาตัวพิมพ์เล็กและตัวพิมพ์ใหญ่) รูปแบบเริ่มต้นเวอร์ชัน Mac ซึ่งทำงานแตกต่างกันไปสำหรับไฟล์ที่มีชื่อเดียวกัน แต่มีความแตกต่างกัน (เช่น "file.txt" และ "File.txt") ).
- Mac OS Extended (พิจารณาตัวพิมพ์เล็กและตัวพิมพ์ใหญ่, Journaled, Encrypted) การรวมกันของตัวเลือกรูปแบบสามรูปแบบข้างต้นสำหรับรูปแบบ Mac
- MS-DOS (ไขมัน) เหมาะสำหรับคอมพิวเตอร์ Windows และ Mac แต่ จำกัด ไฟล์ไว้ที่ 4 กิกะไบต์
- ExFAT (แนะนำ) - เหมาะสำหรับคอมพิวเตอร์ Windows และ Mac โดยไม่ จำกัด หน่วยความจำ
คลิกรูปแบบที่คุณต้องการใช้เพื่อตั้งเป็นการตั้งค่าสำหรับการ์ด SD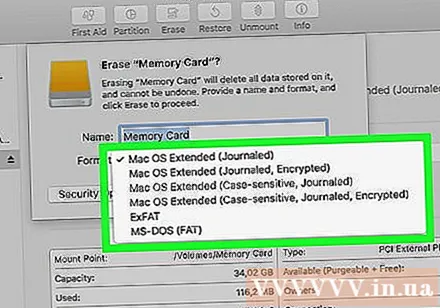
คลิก ลบ (ลบ) จากนั้นคลิก ลบ เมื่อถูกถาม ซึ่งจะช่วยให้ Mac สามารถเริ่มลบและฟอร์แมตการ์ด SD ได้ เมื่อกระบวนการเสร็จสมบูรณ์การ์ด SD ของคุณจะรองรับรูปแบบที่เลือก โฆษณา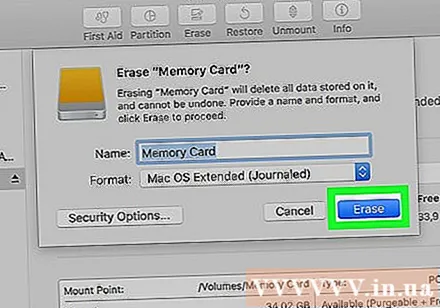
คำแนะนำ
- โดยปกติแล้วเครื่องอ่านการ์ด SD จะมีราคาต่ำกว่า 200,000 ดอง
คำเตือน
- หากคุณไม่สำรองข้อมูลการ์ด SD ก่อนฟอร์แมตคุณจะไม่สามารถกู้คืนไฟล์ที่ถูกลบได้