ผู้เขียน:
Peter Berry
วันที่สร้าง:
20 กรกฎาคม 2021
วันที่อัปเดต:
1 กรกฎาคม 2024
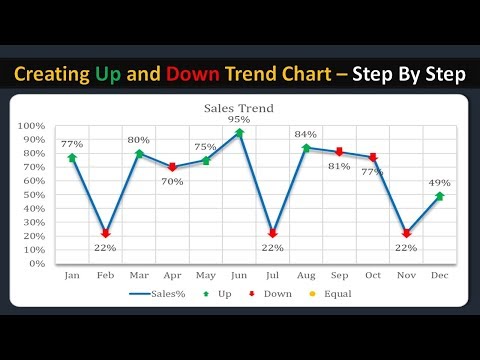
เนื้อหา
ในบทความนี้ wikiHow จะแสดงวิธีสร้างโครงการแผนภูมิข้อมูลใน Microsoft Excel คุณสามารถทำได้บน Windows และ Mac
ขั้นตอน
วิธีที่ 1 จาก 2: บน Windows
เปิดเอกสาร Excel คลิกสองครั้งที่เอกสาร Excel ที่จัดเก็บข้อมูล
- หากคุณยังไม่ได้นำเข้าข้อมูลที่คุณต้องการวิเคราะห์ในตารางของคุณให้เปิด Excel แล้วคลิก สมุดงานเปล่า (เอกสารเปล่า) เพื่อสร้างเอกสารใหม่ คุณสามารถนำเข้าข้อมูลและพล็อตแผนภูมิได้

เลือกแผนภูมิ คลิกประเภทแผนภูมิที่คุณต้องการใช้เพื่อสร้างเส้นแนวโน้ม- หากคุณยังไม่ได้วาดแผนภูมิจากข้อมูลของคุณให้วาดก่อนดำเนินการต่อ
คลิก +. นี่คือปุ่มสีเขียวที่มุมขวาบนของแผนภูมิ เมนูจะปรากฏขึ้น

คลิกลูกศรทางด้านขวาของกล่องโต้ตอบ "เส้นแนวโน้ม" บางครั้งคุณต้องลากเมาส์ไปที่มุมขวาสุดของกล่องโต้ตอบ "เส้นแนวโน้ม" เพื่อดูลูกศรปรากฏขึ้น คลิกเพื่อกลับไปที่เมนูที่ 2
เลือกเส้นแนวโน้ม ขึ้นอยู่กับความต้องการของคุณคุณสามารถเลือกหนึ่งในตัวเลือกต่อไปนี้:
- เชิงเส้น (เชิงเส้น)
- เอกซ์โปเนนเชียล (หมายเลขดัชนี)
- การพยากรณ์เชิงเส้น (การทำนายเชิงเส้น)
- ค่าเฉลี่ยเคลื่อนที่สองช่วงเวลา (ค่าเฉลี่ยเคลื่อนที่ 2 งวด)
- คุณสามารถคลิก ตัวเลือกเพิ่มเติม ... (เพิ่มตัวเลือก) เพื่อเปิดแผงตัวเลือกขั้นสูงหลังจากเลือกข้อมูลที่จะวิเคราะห์

เลือกข้อมูลที่จะวิเคราะห์ คลิกที่ชื่อชุดข้อมูล (เช่น ชุดที่ 1) ในหน้าต่าง หากคุณตั้งชื่อข้อมูลคุณสามารถคลิกที่ชื่อข้อมูล
คลิก ตกลง. ที่เป็นปุ่มท้ายหน้าต่าง pop-up นี่คือการวาดเส้นแนวโน้มไปยังแผนภูมิ
- ถ้าคลิก ตัวเลือกเพิ่มเติม ...คุณสามารถตั้งชื่อเส้นแนวโน้มหรือเปลี่ยนทิศทางไปทางด้านขวาของหน้าต่าง
บันทึกเอกสาร กด Ctrl+ส เพื่อบันทึกการเปลี่ยนแปลง หากคุณไม่ได้บันทึกเอกสารมาก่อนระบบจะขอให้คุณเลือกตำแหน่งบันทึกและชื่อไฟล์ โฆษณา
วิธีที่ 2 จาก 2: บน Mac
เปิดเอกสาร Excel ดับเบิลคลิกที่เอกสารที่เก็บข้อมูล
- ถ้าคุณยังไม่ได้นำเข้าเอกสารที่คุณต้องการวิเคราะห์ในตารางของคุณให้เปิด Excel เพื่อสร้างเอกสารใหม่ คุณสามารถนำเข้าเอกสารและวาดแผนภูมิตามเอกสารเหล่านั้นได้
เลือกข้อมูลในแผนภูมิ คลิกชุดข้อมูลที่คุณต้องการวิเคราะห์
- หากคุณยังไม่ได้วาดแผนภูมิตามข้อมูลให้ทำก่อนดำเนินการต่อ
คลิกที่แท็บ การออกแบบแผนภูมิ (การออกแบบแผนภูมิ). ที่เป็น tab ทางด้านบนของหน้าต่าง Excel
คลิก เพิ่มองค์ประกอบแผนภูมิ (เพิ่มส่วนประกอบลงในแผนภูมิ) ที่เป็นตัวเลือกทางซ้ายสุดของ toolbar การออกแบบแผนภูมิ. คลิกที่นี่เพื่อดูเมนู
เลือก เส้นแนวโน้ม. ปุ่มจะอยู่ด้านล่างของเมนู คุณจะเห็นหน้าต่างใหม่ปรากฏขึ้น
เลือกตัวเลือกเส้นแนวโน้ม ขึ้นอยู่กับความต้องการของคุณคุณสามารถเลือกอย่างใดอย่างหนึ่งต่อไปนี้:
- เชิงเส้น
- เอกซ์โปเนนเชียล
- การพยากรณ์เชิงเส้น
- ค่าเฉลี่ยเคลื่อนที่ (ค่าเฉลี่ยเคลื่อนที่)
- คุณสามารถคลิก ตัวเลือกเส้นแนวโน้มเพิ่มเติม (เพิ่มตัวเลือกเส้นแนวโน้ม) เพื่อเปิดหน้าต่างตัวเลือกขั้นสูง (เช่นชื่อเส้นแนวโน้ม)
บันทึกการเปลี่ยนแปลง. กด ⌘คำสั่ง+บันทึกหรือคลิก ไฟล์ (ไฟล์) จากนั้นเลือก บันทึก (บันทึก) หากคุณไม่ได้บันทึกเอกสารมาก่อนระบบจะขอให้คุณเลือกตำแหน่งและชื่อไฟล์ โฆษณา
คำแนะนำ
- ขึ้นอยู่กับข้อมูลของแผนภูมิคุณอาจเห็นตัวเลือกเส้นแนวโน้มเพิ่มเติม (ตัวอย่างเช่น พหุนาม (พหุนาม)).
คำเตือน
- ตรวจสอบให้แน่ใจว่าคุณมีข้อมูลเพียงพอที่จะคาดการณ์แนวโน้ม แทบจะเป็นไปไม่ได้เลยที่จะวิเคราะห์ "แนวโน้ม" ด้วยจุดข้อมูลเพียง 2 หรือ 3 จุด



