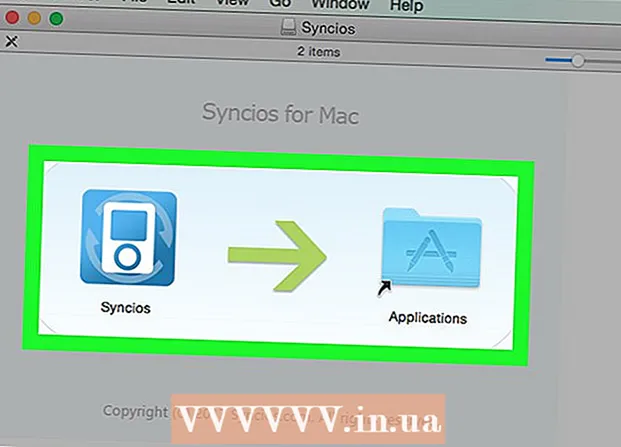ผู้เขียน:
Monica Porter
วันที่สร้าง:
19 มีนาคม 2021
วันที่อัปเดต:
1 กรกฎาคม 2024

เนื้อหา
บทความวิกิฮาวนี้จะแนะนำวิธีการสแกนเอกสารไปยัง AirPrinter หรือคอมพิวเตอร์โดยใช้กล้องของ iPhone
ขั้นตอน
ส่วนที่ 1 ของ 2: การสแกนเอกสาร
เปิดกล้องของ iPhone แอพเป็นสีเทาพร้อมไอคอนกล้องสีดำด้านใน โดยปกติคุณจะพบตัวเลือกนี้ในหน้าจอหลัก
- คุณยังสามารถปัดขึ้นจากด้านล่างของหน้าจอแล้วแตะไอคอนกล้องที่ด้านล่างขวาของเมนู

หันกล้องโทรศัพท์ไปที่เอกสาร กดหน้าจอในขณะที่เอกสารอยู่ตรงกลางเพื่อให้กล้องโฟกัสไปที่เนื้อหาด้วยคุณภาพสูงสุดที่เป็นไปได้- หากกล้องเปิดขึ้นมาที่ใบหน้าของคุณให้แตะไอคอนกล้องที่มุมล่างขวาของหน้าจอด้านหน้าเพื่อเปลี่ยนเลนส์

กดปุ่มชัตเตอร์ ปุ่มนี้มีวงกลมสีขาวที่ด้านล่างของหน้าจอ ภาพจะถูกถ่าย- ทำขั้นตอนนี้ซ้ำกับส่วนที่เหลือของเอกสาร (ถ้ามี)
แตะสี่เหลี่ยมที่มุมล่างซ้ายของหน้าจอ Camera Roll ของ iPhone จะเปิดรูปภาพล่าสุดที่คุณถ่าย

คลิกปุ่มแชร์พร้อมไอคอนลูกศรขึ้นที่มุมล่างซ้ายของหน้าจอ รายการตัวเลือกจะปรากฏที่ด้านล่างของหน้าจอ
เลื่อนไปทางซ้ายแล้วแตะ เพิ่มใน iCloud Drive (เพิ่มใน iCloud Drive) ที่เป็นปุ่มแถวตัวเลือกสีเทาท้ายหน้าจอ ตราบใดที่เปิดใช้งาน iCloud Drive บน iPhone ของคุณและคุณเลือกเพียงภาพเดียวตัวเลือกนี้จะปรากฏที่ด้านล่างของหน้าจอ
- หากคุณต้องการพิมพ์สำเนาเอกสารและ AirPrinter เชื่อมต่อกับ iPhone ของคุณให้แตะ พิมพ์ (พิมพ์).
คลิก iCloud Drive. ที่เป็นตัวเลือกทางด้านบนของหน้าต่าง "iCloud Drive" รูปภาพที่เลือกจะถูกบันทึกลงใน iCloud Drive ตอนนี้คุณสามารถเปิดไฟล์บนคอมพิวเตอร์เครื่องใดก็ได้ที่มีการเชื่อมต่ออินเทอร์เน็ต
- คุณยังสามารถคลิกที่โฟลเดอร์ใดก็ได้หากคุณต้องการบันทึกรูปภาพในสถานที่ที่ต้องการ
- หากมีเอกสารหลายหน้าให้อัปโหลดคุณจะต้องอัปโหลดทีละหน้า
ส่วนที่ 2 จาก 2: การเข้าถึงเอกสารที่สแกน
เข้าไป เว็บไซต์ iCloud บนคอมพิวเตอร์. คุณสามารถเปิด iCloud Drive และดาวน์โหลดรูปภาพที่บันทึกไว้ที่นี่
ป้อน Apple ID และรหัสผ่านของคุณจากนั้นคลิกปุ่ม →. หากคอมพิวเตอร์จำบัญชีและล็อกอินโดยอัตโนมัติคุณสามารถข้ามขั้นตอนนี้ได้
คลิก iCloud Drive. แอพเป็นสีน้ำเงินมีเมฆขาวอยู่ข้างใน
คลิกเอกสารเพื่อเลือก
- คุณสามารถกดแป้นค้างไว้ Ctrl (หรือ ⌘คำสั่ง บน Mac) แล้วคลิกหลายไฟล์เพื่อเลือกไฟล์ทั้งหมด
- หากคุณบันทึกเอกสารในโฟลเดอร์ใดโฟลเดอร์หนึ่งให้ดับเบิลคลิกที่โฟลเดอร์นั้นก่อน
คลิกไอคอนคลาวด์พร้อมลูกศรลงที่ด้านบนของหน้า นี่คือปุ่มดาวน์โหลด
รอให้เอกสารที่สแกนดาวน์โหลดเสร็จสิ้น เมื่อการดาวน์โหลดเสร็จสิ้นคุณสามารถเปิดเอกสารในโฟลเดอร์ "ดาวน์โหลด" ของคอมพิวเตอร์ของคุณและทำอะไรก็ได้ที่คุณต้องการ
- คุณอาจต้องเลือกตำแหน่งดาวน์โหลด (ตัวอย่างเช่นคอมพิวเตอร์เดสก์ท็อปของคุณ) ทั้งนี้ขึ้นอยู่กับเบราว์เซอร์ของคุณ
คำแนะนำ
- คุณสามารถครอบตัดรูปภาพเพื่อลบเนื้อหาส่วนเกิน (เช่นพื้นผิวที่วางกระดาษ)
- กระบวนการนี้สามารถนำไปใช้กับบริการคลาวด์ใดก็ได้ (เช่น Google Drive หรือ Dropbox) แต่ก่อนอื่นคุณต้องเพิ่มแอปนั้นในแถวของตัวเลือกรูปภาพโดยเลื่อนไปทางขวาในกลุ่ม แอปพลิเคชั่นด้านบนแตะ มากกว่า (อื่น ๆ ) จากนั้นปัดสวิตช์ของแอปที่คุณต้องการใช้ไปที่ตำแหน่ง "เปิด"
คำเตือน
- iCloud Drive มีขีด จำกัด พื้นที่เก็บข้อมูลเริ่มต้นที่ 5 GB หากคุณต้องการพื้นที่เก็บข้อมูลเพิ่มเติมคุณจะต้องอัปเกรดที่เก็บข้อมูล iCloud ของคุณ