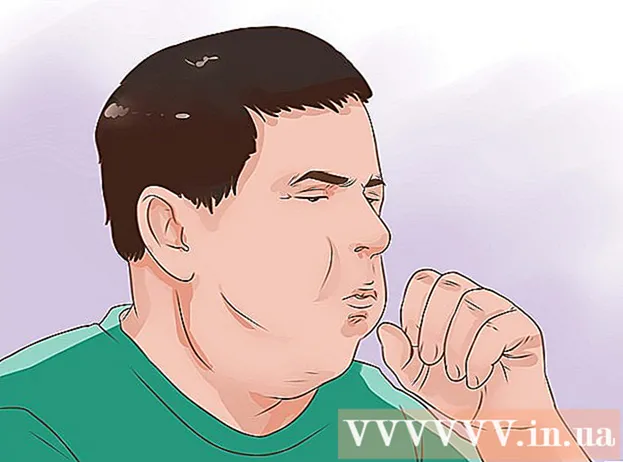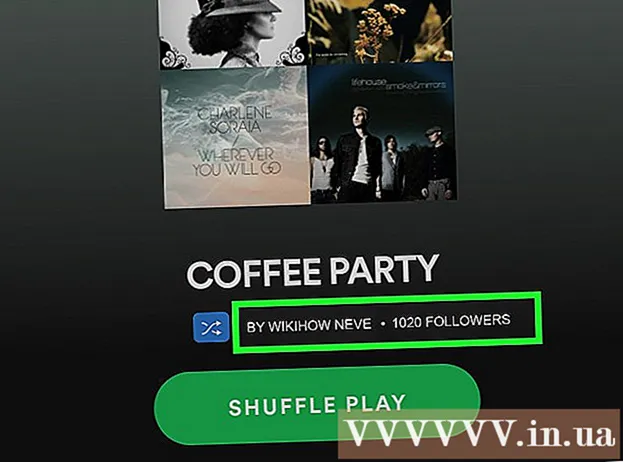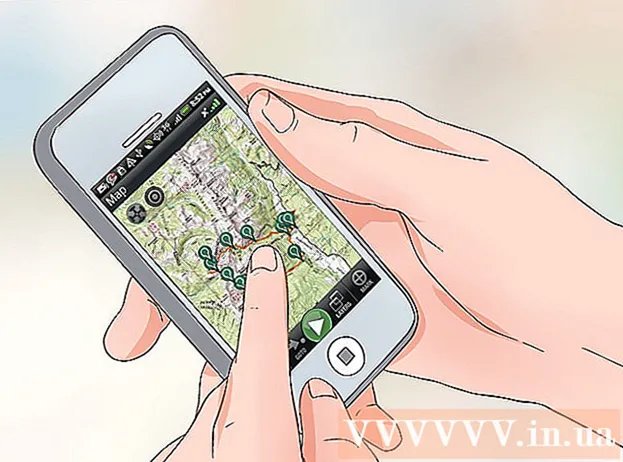ผู้เขียน:
Peter Berry
วันที่สร้าง:
11 กรกฎาคม 2021
วันที่อัปเดต:
1 กรกฎาคม 2024
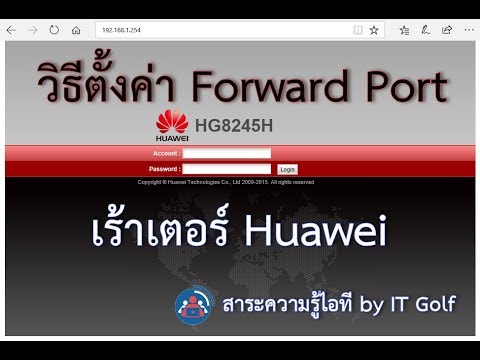
เนื้อหา
ในบทความนี้ wikiHow จะแนะนำวิธีการเปิดพอร์ตเฉพาะบนเราเตอร์เพื่อให้แอพพลิเคชั่นเข้าถึงเครือข่ายได้ การเปิดพอร์ตบนเราเตอร์ของคุณทำให้เกมเซิร์ฟเวอร์ BitTorrent และแอปพลิเคชันอื่น ๆ สามารถข้ามชั้นความปลอดภัยของเราเตอร์ของคุณได้โดยไม่ได้รับอนุญาตให้เชื่อมต่อกับพอร์ตเหล่านี้ตามปกติ การเปิดพอร์ตจะทำให้เครือข่ายเสี่ยงต่อการถูกโจมตีมากขึ้น
ขั้นตอน
ค้นหาที่อยู่ IP ของเราเตอร์ ในการเข้าถึงหน้าการกำหนดค่าคุณต้องทราบที่อยู่ IP ของเราเตอร์ของคุณ: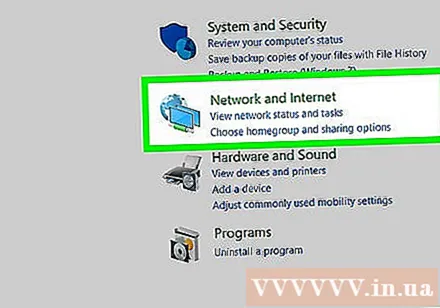
- Windows - เปิด เริ่ม (เริ่ม) คลิกไอคอนวงล้อ การตั้งค่า (การตั้งค่า) คลิก เครือข่ายและอินเทอร์เน็ต (เครือข่ายและอินเทอร์เน็ต)> ดูคุณสมบัติเครือข่ายของคุณ (แสดงคุณสมบัติเครือข่าย) และดูที่อยู่ในฟิลด์ "เกตเวย์เริ่มต้น"
- Mac - เปิด เมนู Apple (เมนู Apple)> การตั้งค่าระบบ (การปรับแต่งระบบ)> เครือข่าย (เครือข่าย)> ขั้นสูง (ขั้นสูง)> แท็บ TCP / IPค้นหาหมายเลขทางด้านขวาของ "เราเตอร์:"
- ลินุกซ์ - เปิดเทอร์มินัลแล้วพิมพ์ เส้นทาง.
- ที่อยู่ IP ของเราเตอร์มักจะเป็น 192.168.0.1, 192.168.1.1 และ 192.168.2.1, หรือ 10.0.0.1 สำหรับเราเตอร์ของ Apple
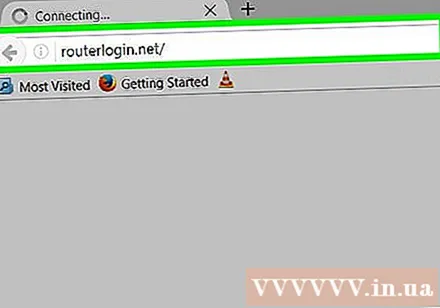
ไปที่หน้าการตั้งค่าเราเตอร์ของคุณ เปิดเว็บเบราว์เซอร์และป้อนที่อยู่ IP ในแถบที่อยู่
ป้อนชื่อผู้ใช้และรหัสผ่านของคุณ หากคุณได้กำหนดการตั้งค่าความปลอดภัยของเราเตอร์ของคุณให้คลิกชื่อผู้ใช้และรหัสผ่านที่คุณเลือก หากไม่ได้กำหนดค่าให้ลองป้อนข้อมูลเริ่มต้นดังนี้:
- เราเตอร์ Linksys - ประเภท แอดมิน ทั้งในช่องชื่อผู้ใช้และรหัสผ่าน
- เราเตอร์ Netgear - ประเภท แอดมิน ในชื่อผู้ใช้และฟิลด์ รหัสผ่าน ลงในช่องรหัสผ่าน
- ตรวจสอบคู่มือที่ให้มาพร้อมกับเราเตอร์ของคุณเพื่อยืนยันชื่อผู้ใช้และรหัสผ่านเริ่มต้น
- หากคุณลืมข้อมูลการเข้าสู่ระบบคุณต้องคืนค่าการตั้งค่าเดิมของเราเตอร์

ค้นหาส่วนการส่งต่อพอร์ต เราเตอร์แต่ละตัวจะมีอินเทอร์เฟซที่แตกต่างกัน ชื่อของเมนูที่มีการตั้งค่า Port Forwarding คือ: "Port Forwarding", "Applications", "Gaming", "Virtual Servers", "Firewall" (Firewall) และ "Protected Setup" หากคุณไม่เห็นตัวเลือกข้างต้นให้ลองไปที่ "การตั้งค่าขั้นสูง" และมองหาเมนูย่อยการส่งต่อพอร์ต
ค้นหารายการการเตรียมการกำหนดค่า เราเตอร์หลายตัวมีเมนูแบบเลื่อนลงที่มีตัวเลือกการกำหนดค่าล่วงหน้าสำหรับแอปพลิเคชันทั่วไปบางอย่าง หากคุณต้องการเปิดพอร์ตสำหรับแอพพลิเคชั่นใดแอพหนึ่งให้เลือกแอพพลิเคชั่นจากรายการ
สร้างหมวดหมู่ที่กำหนดเอง หากโปรแกรมที่คุณต้องการเพิ่มไม่อยู่ในรายการคุณต้องสร้างรายการส่งต่อพอร์ตที่กำหนดเอง การทำงานของเราเตอร์แต่ละตัวจะแตกต่างกันเล็กน้อยแม้ว่าแต่ละอุปกรณ์จะต้องการข้อมูลต่อไปนี้:
- ชื่อ (ชื่อ) หรือ คำอธิบาย (Description) - ป้อนชื่อบริการ (เช่น "Minecraft")
- ประเภท (Type) หรือ ประเภทบริการ (ประเภทบริการ) - สามารถเลือก TCP หรือ UDP หรือทั้งสองอย่าง หากคุณไม่รู้ว่าจะเลือกสไตล์ไหนให้คลิก ทั้งสอง (ทั้งสอง) หรือ TCP / UDP.
- ขาเข้า (Input) หรือ เริ่ม (เริ่มต้น) - ป้อนหมายเลขพอร์ตแรกที่นี่ คุณควรศึกษาข้อมูลเกี่ยวกับพอร์ตที่คุณต้องการเลือกเพื่อให้แน่ใจว่ายังไม่มีแอปพลิเคชันอื่นใช้พอร์ตนั้น
- เอกชน (แยก) หรือ สิ้นสุด (Finish) - ป้อนหมายเลขพอร์ตที่ 2 ที่นี่ หากคุณต้องการเปิดเพียงพอร์ตเดียวให้ป้อนหมายเลขเดียวกับฟิลด์ด้านบน หากคุณต้องการเปิดหลายพอร์ต (เช่น 5 พอร์ต) ให้ป้อน 3784 ในฟิลด์ Start และ 3788 ในฟิลด์ End
ป้อนที่อยู่ IP ส่วนตัวของคอมพิวเตอร์ของคุณ ป้อนที่อยู่ในช่อง "IP ส่วนตัว" หรือ "IP ของอุปกรณ์" คุณสามารถค้นหาที่อยู่ IP ส่วนตัวของพีซีหรือ Mac ของคุณได้
บันทึกการตั้งค่า. คลิก บันทึก (บันทึก) หรือ สมัคร (สมัคร). หากถูกถามคุณต้องรีสตาร์ทเราเตอร์ที่การเปลี่ยนแปลงมีผล
- คุณอาจต้องทำเครื่องหมายที่ช่อง "เปิดใช้งาน" หรือ "เปิด" ถัดจากแถวของพอร์ตที่ส่งต่อ
คำแนะนำ
- ทุกครั้งที่เปิดหรือปิดเราเตอร์เป็นไปได้ว่าคอมพิวเตอร์ของคุณจะได้รับการกำหนดที่อยู่ IP อื่น ในกรณีนี้ให้ไปที่เราเตอร์ของผู้ดูแลระบบหรือ "เว็บไซต์" ของผู้ดูแลระบบและเปลี่ยนข้อมูลในส่วนการส่งต่อพอร์ต
- อย่าลืมป้อนหมายเลขพอร์ตที่ถูกต้อง เพียงแค่ใส่พอร์ตผิดทำให้โปรแกรมทำงานไม่ถูกต้องดังนั้นควรตรวจสอบอีกครั้ง
- เราเตอร์บางตัว (เช่น D-Link) มีฟังก์ชัน "port switch" ที่ช่วยให้คุณรันเกมบางเกมได้โดยไม่ต้องเปลี่ยนที่อยู่ IP ฟังก์ชั่นนี้ทำงานโดยการตรวจสอบการเชื่อมต่อเอาต์พุตเกมและตั้งค่าการส่งต่อพอร์ตโดยอัตโนมัติตามที่อยู่ IP ของเกม โดยปกติจะต้องเปิดใช้งานฟังก์ชันนี้ด้วยตนเองบนเว็บไซต์ของเราเตอร์ (อยู่ที่เกตเวย์ IP)
- ปิดการใช้งานไฟร์วอลล์ที่ติดตั้งบนคอมพิวเตอร์ของคุณหากคุณมีปัญหาใด ๆ Norton Internet Security Firewall และผลิตภัณฑ์ที่คล้ายคลึงกันอาจเป็นสาเหตุของปัญหาคุณสามารถใช้ Windows Firewall แทนได้
คำเตือน
- หากพบรหัสผ่านเราเตอร์เริ่มต้นให้ตั้งรหัสใหม่ รหัสผ่านเริ่มต้นมีช่องโหว่ด้านความปลอดภัยมากมาย
- อย่าเปิดพอร์ตทั้งหมดบนเราเตอร์ การทำเช่นนี้จะช่วยให้แฮกเกอร์เจาะเข้าไปในคอมพิวเตอร์ของคุณได้ง่ายขึ้น
- ใช้โปรแกรมป้องกันไวรัสป้องกันสปายแวร์แอดแวร์และไฟร์วอลล์ป้องกันเสมอเมื่อคุณปรับการตั้งค่าเราเตอร์ของคุณ