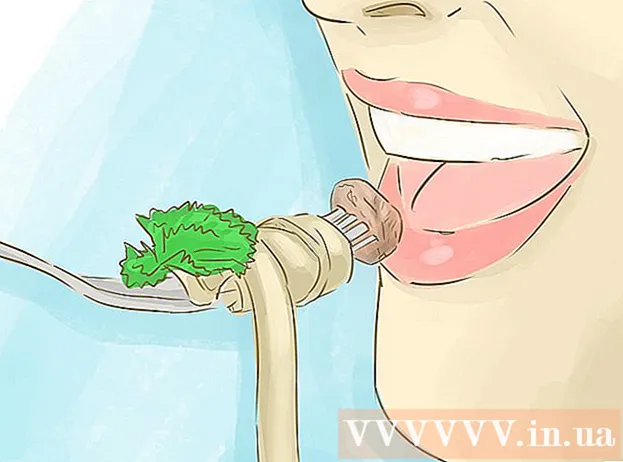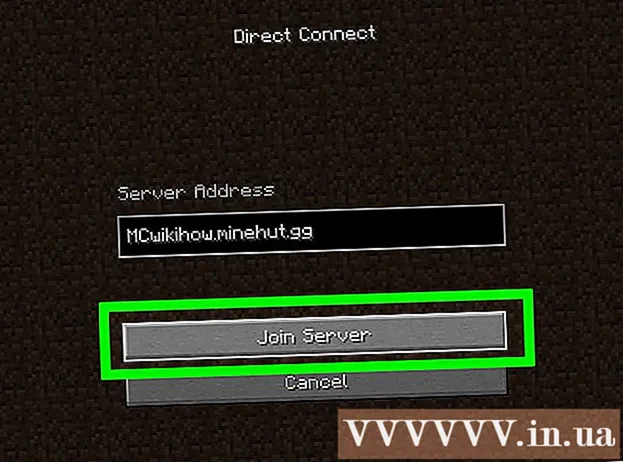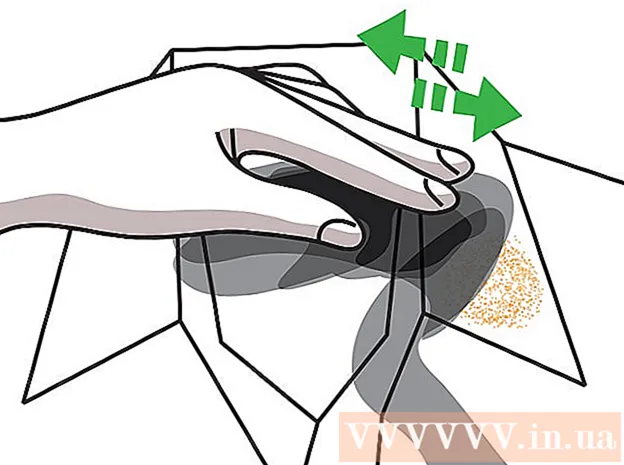ผู้เขียน:
Peter Berry
วันที่สร้าง:
13 กรกฎาคม 2021
วันที่อัปเดต:
23 มิถุนายน 2024

เนื้อหา
Adobe Illustrator เป็นซอฟต์แวร์ขั้นสูงที่ใช้ในการสร้างกราฟิกแบบเวกเตอร์สำหรับการพิมพ์หรือการใช้งานเว็บ Illustrator ได้รับการพัฒนาเป็นผลิตภัณฑ์ร่วมกับ Adobe Photoshop เป็นมาตรฐานในการสร้างโลโก้กราฟิกการ์ตูนฟอนต์และอื่น ๆ wikiHow จะแสดงวิธีการเริ่มต้นใช้งาน Adobe Illustrator เบื้องต้น
ขั้นตอน
วิธีที่ 1 จาก 5: สร้างโครงการ
เปิด Adobe Illustrator โดยปกติแอพจะอยู่ในเมนู Start ของ Windows หรือโฟลเดอร์ Applications บนเครื่อง Mac

คลิก สร้างใหม่ (สร้างใหม่). หากคุณไม่เห็นตัวเลือกนี้คุณสามารถกด Ctrl+น (Windows) หรือ ⌘ซม+น (Mac) เพื่อสร้างโครงการใหม่
เลือกการ์ด พิมพ์ (พิมพ์) หรือ เว็บ. หากคุณกำลังสร้างโปรเจ็กต์เพื่อพิมพ์ให้คลิก พิมพ์ ที่ด้านบนสุดของหน้าต่างเอกสารใหม่ หากคุณต้องการสร้างกราฟิกเพื่อใช้งานออนไลน์ให้เลือก เว็บ.
เลือกขนาดเอกสาร มีขนาดเอกสารที่กำหนดไว้ล่วงหน้าให้เลือก นอกจากนี้เรายังมีตัวเลือกในการสร้างผืนผ้าใบที่กำหนดเองตามขนาดโดยปรับค่าในแผงด้านขวา
- ตัวเลือกการปรับแต่งทั้งหมดสำหรับขนาดความละเอียดการวางแนวและโหมดสีของเอกสารอยู่ในคอลัมน์ด้านขวา
- หากคุณต้องการระบุความละเอียดของเอกสารที่พิมพ์คุณสามารถเลือกพารามิเตอร์จากเมนู "Raster Effects" ในพื้นที่ด้านขวา

คลิก สร้าง (สร้าง) เพื่อเปิดเอกสารใหม่ ด้วยเอกสารที่เพิ่งสร้างขึ้นตอนนี้เราจะเริ่มทำความคุ้นเคยกับเครื่องมือยอดนิยมของ Illustrator โฆษณา
วิธีที่ 2 จาก 5: วาดรูป
คลิกที่เครื่องมือ Shape ค้างไว้ ตัวเลือกนี้มีไอคอนสี่เหลี่ยมและอยู่ในแถบเครื่องมือที่วิ่งไปทางด้านซ้ายของหน้าจอ เมนูที่มีหลายรูปทรงจะปรากฏขึ้น
- ทำซ้ำขั้นตอนนี้ทุกครั้งที่คุณต้องการสลับระหว่างเครื่องมือรูปร่างต่างๆ
คลิก เครื่องมือสี่เหลี่ยมผืนผ้า (เครื่องมือสี่เหลี่ยมผืนผ้า). เครื่องมือนี้ช่วยให้คุณวาดสี่เหลี่ยมและสี่เหลี่ยม
คลิกบนผืนผ้าใบแล้วลากไปในทิศทางใดก็ได้ สี่เหลี่ยมจะปรากฏขึ้นเมื่อคุณลากเมาส์
- ถ้าคุณต้องการวาดสี่เหลี่ยมที่สมบูรณ์แบบให้ลากจนเส้นสีชมพูตัดกับสี่เหลี่ยมทแยงมุมเครื่องหมายนี้จะแสดงว่าด้านทั้งสี่ของสี่เหลี่ยมเท่ากัน
คลิกที่เครื่องมือ Shape ค้างไว้แล้วเลือก เครื่องมือรูปหลายเหลี่ยม (เครื่องมือรูปหลายเหลี่ยม). เครื่องมือนี้ช่วยให้คุณระบุจำนวนขอบเรขาคณิตที่จะวาด
คลิกผ้าใบเพื่อป้อนจำนวนขอบ เมื่อคุณคลิกผืนผ้าใบกล่องโต้ตอบจะปรากฏขึ้น ป้อนจำนวนขอบเรขาคณิตที่คุณต้องการ
- ตัวอย่างเช่นหากคุณต้องการวาดรูปแปดเหลี่ยมให้พิมพ์ 8.
คลิกและลากบนเฟรมเพื่อวาดรูปร่าง เช่นเดียวกับเมื่อวาดรูปสี่เหลี่ยมผืนผ้าให้ลากออกไปด้านนอกจนกว่าคุณจะสร้างรูปร่างตามขนาดที่ต้องการ
- นอกจากนี้เรายังสามารถสร้างวงกลมและดาวโดยใช้เมนูนี้ในลักษณะเดียวกับสี่เหลี่ยมผืนผ้าและแปดเหลี่ยม
วิธีที่ 3 จาก 5: วาดเส้นและเส้นโค้ง
คลิกค้างไว้ที่ตัวเลือกปากกาในแถบเครื่องมือ ไอคอนปากกาทางขวาของหน้าจอ รายการตัวเลือกปากกาต่างๆจะปรากฏขึ้น
- เครื่องมือปากกาใช้เพื่อสร้างรูปทรงโดยใช้เส้นตรงหรือเส้นโค้ง แตกต่างจากเมื่อเราใช้ปากกาจริง (หรือเครื่องมือแปรงดิจิทัล) คุณจะวาดเส้นและเส้นโค้งด้วยเครื่องมือปากกาโดยสร้างส่วนเล็ก ๆ ที่เชื่อมต่อกันด้วยจุดยึด
คลิก เครื่องมือปากกา. นี่คือตัวเลือกแรกในเมนูเครื่องมือ
คลิกตำแหน่งที่คุณต้องการให้เส้นเริ่มต้น เราจะเริ่มต้นด้วยการลากเส้นเป็นชุด ๆ สิ่งนี้จะเพิ่มจุดยึด (คล้ายกับจุดหรือสี่เหลี่ยมเล็ก ๆ ) ให้กับผืนผ้าใบ อย่าลากเมาส์เหมือนที่เราวาดจริง ๆ เพียงแค่คลิกที่มัน
คลิกตำแหน่งที่คุณต้องการให้กลุ่มสิ้นสุด เมื่อถึงจุดนี้เส้นจะปรากฏขึ้น
- หากเส้นทิศทางปรากฏขึ้นรอบ ๆ เส้นแสดงว่าคุณลากเครื่องมือโดยไม่ได้ตั้งใจแทนที่จะคลิกเพื่อสร้างจุดยึดใหม่
คลิกที่จุดยึดเพิ่มเติมเพื่อเพิ่มกลุ่มเพิ่มเติม จุดยึดที่ใกล้ที่สุดที่คุณคลิกจะแสดงเป็นช่องสี่เหลี่ยมด้านในในขณะที่จุดก่อนหน้าว่างเปล่า
ปิดบรรทัด (หรือเปิดทิ้งไว้) หลังจากที่คุณสร้างเส้นหรือรูปร่างที่เฉพาะเจาะจงเสร็จสิ้นแล้วมีหลายทางเลือกในการออกกำลังกายต่อไป:
- หากคุณต้องการสร้างภาพวาดแบบปิดให้วางเมาส์เหนือจุดยึดแรกที่สร้างขึ้นแล้วคลิกจุดเล็ก ๆ ที่ปรากฏถัดจากตัวชี้สไตลัส รูปร่างนี้จะถูกเลือกและแก้ไขคล้ายกับวัตถุที่คุณวาดด้วยเครื่องมือ Shape
- หากคุณไม่ต้องการปิดบรรทัดนี้เพียงแค่เลือกเครื่องมืออื่นหรือคลิก Ctrl (PC) หรือ ⌘ซม (Mac) เมื่อคลิกบนพื้นที่ว่างในผืนผ้าใบ
คลิกที่จุดใหม่ค้างไว้เพื่อเริ่มเส้นโค้ง หากคุณยกเลิกการเลือกเครื่องมือปากกาให้ย้อนกลับและเลือกปากกาอีกครั้ง อย่าปล่อยนิ้วออกจากเมาส์หลังจากที่คุณคลิกผ้าใบ
ลากเคอร์เซอร์เพื่อกำหนดความชันของเส้นโค้ง ในการดำเนินการนี้เพียงลากเมาส์ไปยังทิศทางที่คุณต้องการให้ส่วนโค้ง ปล่อยมือของคุณหลังจากสร้างความโค้งแล้ว
คลิกที่ส่วนท้ายของกลุ่มค้างไว้ อย่าปล่อยมือจากเมาส์เลย
สร้างเส้นโค้ง S หรือ C ทิศทางที่เราจะลากขึ้นอยู่กับรูปร่างของเส้นโค้งที่คุณต้องการสร้าง:
- ลากเมาส์ไปทางด้านตรงข้ามของส่วนก่อนหน้าเพื่อสร้างเส้นโค้งรูปตัว C (ส่วนโค้ง)
- ลากเมาส์ไปในทิศทางเดียวกับส่วนก่อนหน้าเพื่อสร้างเส้นโค้งรูปตัว S
เพิ่มส่วนโค้ง คลิกที่จุดใหม่ค้างไว้เพื่อเพิ่มส่วนถัดไปจากนั้นลากเมาส์ไปในทิศทางที่คุณต้องการให้ส่วนโค้ง (คล้ายกับการกระทำก่อนหน้านี้) เพิ่มเส้นโค้งต่อไปจนกว่าคุณจะเสร็จสิ้นเส้น
ปิดบรรทัด (หรือเปิดทิ้งไว้) เช่นเดียวกับส่วนตรงคุณสามารถปิดส่วนโค้งหรือเปิดทิ้งไว้ได้ตามต้องการ โฆษณา
วิธีที่ 4 จาก 5: แก้ไขรูปร่างและวัตถุ
คลิกเครื่องมือการเลือกที่มีไอคอนลูกศรที่ด้านบนของแถบเครื่องมือที่วิ่งไปทางด้านซ้ายของพื้นที่ทำงาน นี่คือเครื่องมือที่คุณจะใช้เมื่อคุณต้องการเลือกและจัดการกับวัตถุที่มีอยู่ในผืนผ้าใบ
- คุณสามารถใช้วิธีนี้เพื่อจัดการกับภาพวาดเส้นและข้อความที่เพิ่มลงในเอกสาร
คลิกวัตถุที่คุณต้องการแก้ไข เมื่อคุณเลือกวัตถุจะถูกล้อมรอบด้วยเส้นขอบที่มีที่จับ
- ในการเลือกวัตถุหลายชิ้นพร้อมกันให้กดปุ่มค้างไว้ ⇧กะ ในขณะที่คลิกที่แต่ละวัตถุ
ลากที่จับภายนอกใดก็ได้ตามขนาดที่ต้องการ เมื่อคุณลากที่จับขนาดของวัตถุจะถูกขยาย (หรือลดลง) ในทิศทางนั้น
- กดปุ่มค้างไว้ ⇧กะ เพื่อรักษาสัดส่วนหากคุณไม่ต้องการให้รูปร่างที่แท้จริงถูกเปลี่ยนแปลง
ลากวัตถุจากจุดกึ่งกลางเพื่อย้าย นี่เป็นวิธีพื้นฐานในการเคลื่อนย้ายวัตถุ คุณยังสามารถใช้แป้นลูกศรบนแป้นพิมพ์ได้หากต้องการ
- หากต้องการย้ายวัตถุที่เลือกไปยังระยะทางที่กำหนดให้คลิกเมนู วัตถุ (วัตถุ). เลือก แปลง (Convert) จากนั้นคลิก ย้าย (ย้าย) เพื่อเปิดกล่องโต้ตอบ จากนั้นป้อนตำแหน่งที่คุณต้องการแล้วคลิก ตกลง.
- อีกทางเลือกหนึ่งคือตัดและวาง คุณสามารถคลิกเมนู แก้ไข ที่ด้านบนและเลือก ตัด (ตัด) เพื่อลบวัตถุที่เลือกและคัดลอกไปยังบัฟเฟอร์ จากนั้นคลิกเมนู แก้ไข และเลือก วาง (วาง) เพื่อใส่วัตถุในเอกสารอื่นอีกครั้ง
เพิ่มสีให้กับวัตถุที่เลือก ดับเบิลคลิกที่กล่อง เติม (Fill) ในแผง Properties (โดยปกติจะอยู่ที่มุมขวาล่างของพื้นที่ทำงาน) เพื่อเปิดจานสีจากนั้นคลิกสีที่คุณต้องการเติมวัตถุที่เลือก
- หากต้องการเปลี่ยนสีเส้นขอบรอบวัตถุให้ดับเบิลคลิกที่กล่อง โรคหลอดเลือดสมอง ในบานหน้าต่างคุณสมบัติจากนั้นเลือกสีที่คุณต้องการ
วิธีที่ 5 จาก 5: เส้นขอบรอบ ๆ รูปภาพ
นำเข้ารูปภาพที่คุณต้องการทำเป็นเวกเตอร์ การใช้งานทั่วไปอย่างหนึ่งของ Illustrator คือการสร้างภาพเวกเตอร์โดยใช้รูปทรงจากแอปพลิเคชันอื่น ๆ (เช่นภาพที่สแกนหรือสร้างด้วยมือวาดใน Photoshop) ภาพเวกเตอร์สามารถปรับขนาดได้ทุกขนาดโดยไม่มีความผิดเพี้ยนของภาพทำให้เหมาะสำหรับเอกสารที่พิมพ์ ในการนำเข้าไฟล์รูปภาพคุณต้อง:
- คลิกเมนู ไฟล์ ที่ด้านบน
- คลิก สถานที่.
- เลือกรูปภาพที่คุณต้องการแก้ไข
คลิกเครื่องมือการเลือกที่มีไอคอนลูกศรที่ด้านบนสุดของแถบเครื่องมือด้านซ้าย
คลิกเมนู หน้าต่าง ที่ด้านบนสุดของหน้าจอ (Mac) หรือหน้าต่างแอพพลิเคชั่น (PC)
คลิก การติดตามภาพ ในเมนู แผงรูปภาพจะถูกเพิ่มลงในพื้นที่ทำงาน
เลือกช่อง "ดูตัวอย่าง" ที่มุมล่างซ้ายของแผงการติดตามภาพ
เลือกโหมดสีที่คุณต้องการจากเมนู "โหมด" เมนูนี้ยังอยู่ในแผงการติดตามภาพ
- ตัวอย่างเช่นหากรูปภาพเป็นขาวดำคุณสามารถเลือกได้ ดำและขาว จากเมนู หากเป็นภาพโทนสีเทาให้เลือก โทนสีเทาและอื่น ๆ
ลากแถบเลื่อนไปยังระดับสีที่คุณต้องการ แถบเลื่อนจะมีชื่อว่า Color, Grayscale หรือ Threshold ภาพตัวอย่างจะถูกปรับและแสดงผลลัพธ์
คลิก ขั้นสูง (ขั้นสูง) บนแผงควบคุม Image Trace เพื่อปรับตัวเลือกอื่น ๆ ในส่วนนี้เราสามารถ:
- ลากแถบเลื่อน "เส้นทาง" จนกว่าภาพจะดูชัดเจนขึ้น
- ลากแถบเลื่อน "Corners" จนกระทั่งขอบของภาพคมชัด (แต่ไม่บางเกินไปหรือผิดปกติ)
- ลากแถบเลื่อน "Noise" เพื่อลดจำนวนพิกเซลที่เกินในภาพสุดท้าย
คลิก ติดตาม ที่ด้านล่างของกรอบ Image Trace ภาพจะอยู่ในโฟกัสตามการตั้งค่าที่คุณป้อน
บันทึกรูปภาพเป็นไฟล์กราฟิกแบบเวกเตอร์โดย:
- คลิกเมนู ไฟล์.
- คลิก บันทึกเป็น.
- เลือกตำแหน่งบันทึกและป้อนชื่อไฟล์
- เลือก นักวาดภาพประกอบ ( *. AI) เพื่อบันทึกเป็นไฟล์ Illustrator หรือ SVG ( *. SVG) หากคุณต้องการบันทึกเวกเตอร์ในรูปแบบที่เหมาะสมกับเว็บ
- คลิก บันทึก.