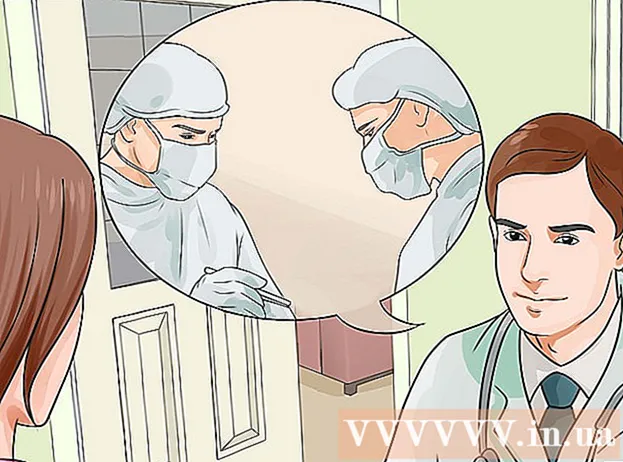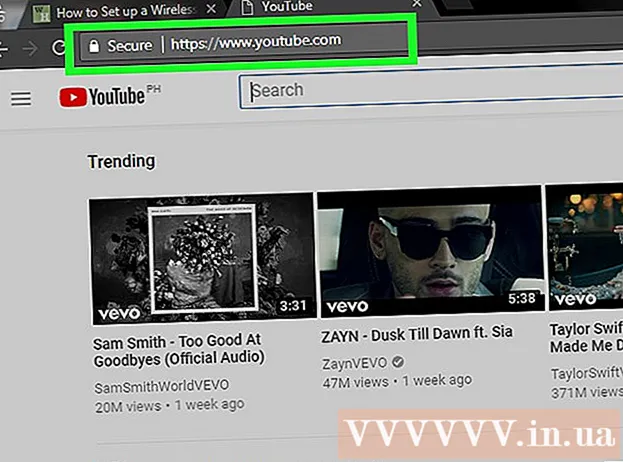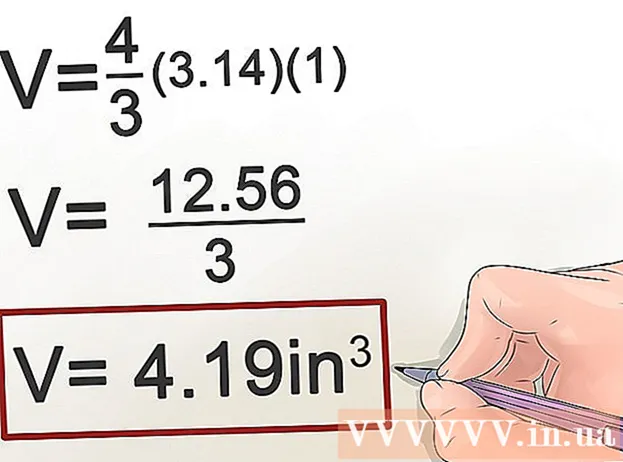ผู้เขียน:
Laura McKinney
วันที่สร้าง:
6 เมษายน 2021
วันที่อัปเดต:
1 กรกฎาคม 2024

เนื้อหา
Google Hangouts ช่วยให้ผู้ใช้ทั่วโลกสามารถสนทนาทางวิดีโอโต้ตอบและแบ่งปันได้อย่างง่ายดายตั้งแต่การประชุมไปจนถึงภาพยนตร์รอบดึก มีฟีเจอร์ในตัวมากมายในแอปแชทนี้ดังนั้นคำแนะนำที่จะช่วยให้คุณได้รับประโยชน์สูงสุดจากแฮงเอาท์
ขั้นตอน
วิธีที่ 1 จาก 4: ตั้งค่าแฮงเอาท์
ลงชื่อเข้าใช้ Google+ คุณจะต้องมีบัญชี Google ตัวอย่างเช่นบัญชี Gmail ที่คุณใช้ Google+ เป็นไซต์เครือข่ายสังคมที่ออกแบบมาสำหรับเจ้าของบัญชี Google โดยเฉพาะ

ค้นหากรอบแฮงเอาท์ แฮงเอาท์อยู่ทางด้านซ้ายของ Google+ เพจ คุณสามารถดูรายการแฮงเอาท์และที่อยู่อีเมลล่าสุดได้ที่นี่
สร้างแฮงเอาท์ใหม่ คลิกช่อง“ + แฮงเอาท์ใหม่” ที่ด้านบนของรายการแฮงเอาท์ สิ่งนี้จะเปลี่ยนเป็นรายชื่อผู้ติดต่อ Google+ และแวดวงของคุณ เลือกช่องข้างคนที่คุณต้องการเพิ่มในแฮงเอาท์
- ไม่ว่าคุณจะใช้แพลตฟอร์มใดเมื่อคุณแตะหรือแตะผู้ติดต่อหรือแฮงเอาท์ที่มีอยู่กล่องโต้ตอบจะปรากฏขึ้น หากบุคคลนั้นออฟไลน์เขาจะได้รับข้อความของคุณในครั้งถัดไปที่เปิดแฮงเอาท์
- คุณยังสามารถค้นหาบุคคลหรือแวดวงได้โดยป้อนชื่อที่อยู่อีเมลหรือหมายเลขโทรศัพท์ในฟิลด์ที่ด้านบนของรายการ

เลือกรูปแบบแฮงเอาท์ของคุณ คุณมีสองทางเลือกในการเริ่มแฮงเอาท์: รูปแบบวิดีโอหรือข้อความ คุณยังสามารถแปลงข้อความเป็นวิดีโอได้ตลอดเวลา โฆษณา
วิธีที่ 2 จาก 4: แชทในแฮงเอาท์บน Google+

เพิ่มอีโมติคอนในการสนทนา เมื่อคุณแตะหรือแตะรอยยิ้มทางด้านซ้ายของช่องแชทรายการรอยยิ้มและอีโมติคอนจะแสดงขึ้น ไอคอนเหล่านี้แบ่งตามหมวดหมู่และคุณสามารถนำทางไปยังแต่ละรายการได้โดยเลือกไอคอนที่ด้านบนของหน้าจออิโมจิ
แบ่งปันภาพถ่าย คุณสามารถเพิ่มภาพในแฮงเอาท์ได้โดยแตะที่ไอคอนกล้องถ่ายรูปทางด้านขวาของช่องแชท หน้าต่าง PC Select Image หรือเมนูตัวเลือกบนอุปกรณ์มือถือของคุณจะเปิดขึ้น
- คุณสามารถใช้เว็บแคมหรืออุปกรณ์ในการถ่ายและแชร์ภาพหรือจะถ่ายภาพจากแหล่งอื่นก็ได้เช่นจากหน่วยความจำบนคอมพิวเตอร์หรือโทรศัพท์ของคุณ
ปรับแต่งการตั้งค่าการแชทของคุณ หากคุณใช้คอมพิวเตอร์ให้แตะไอคอนรูปเฟืองบนหน้าต่างแชทเพื่อเลือกการตั้งค่า คุณยังสามารถบล็อกคนที่คุณกำลังสนทนาด้วย
- หากคุณใช้อุปกรณ์พกพาไปที่ส่วนเมนูและเลือกตัวเลือกที่ปรากฏในแถบเมนู
เปลี่ยนจากแชทข้อความเป็นวิดีโอแชท คลิกไอคอนกล้องที่ด้านบนของกล่องโต้ตอบ การแจ้งเตือนที่คุณต้องการเริ่มวิดีโอแชทจะถูกส่งไปยังบุคคลอื่น คุณสามารถสนทนาทางวิดีโอได้ทั้งบนคอมพิวเตอร์และอุปกรณ์เคลื่อนที่
- วิดีโอแชทไม่จำเป็นต้องใช้กล้องสำหรับผู้ใช้ทั้งสองคน มีเพียงหนึ่งในสองตัวเท่านั้นที่มีกล้องในขณะที่อีกคนใช้ไมโครโฟนหรือเพียงแค่ใช้กล้องถ่ายรูปและอีกคนใช้ข้อความ
วิธีที่ 3 จาก 4: เริ่มกลุ่ม (ปาร์ตี้) ในแฮงเอาท์
เปิด Google+ เพจ ที่มุมขวาล่างของหน้าต่างลิงก์จะปรากฏขึ้นเพื่อให้คุณเริ่มต้นกลุ่มผ่านแฮงเอาท์ นี่คือวิดีโอแชทกลุ่มที่มีคนได้ถึง 10 คน ทีมในแฮงเอาท์ช่วยให้ทุกคนสามารถเชื่อมต่อผ่านวิดีโอและข้อความได้ คุณยังสามารถแชร์วิดีโอ YouTube และทำงานกับเอกสารที่แชร์ร่วมกันได้
- ผู้ใช้มือถือยังสามารถเข้าร่วมกลุ่มในแฮงเอาท์ได้แม้ว่าจะมีคุณลักษณะที่ จำกัด เช่นการแชร์วิดีโอ YouTube และไฟล์ Google เอกสาร
อธิบายการประชุมและเชิญผู้เข้าร่วม เมื่อสร้างกลุ่มในแฮงเอาท์ระบบจะขอให้คุณป้อนคำอธิบายเนื้อหาการประชุมและเพิ่มบุคคลในรายชื่อผู้เข้าร่วม คำอธิบายที่คุณเขียนจะถูกส่งไปในคำเชิญ
- คุณ จำกัด การโทรได้เฉพาะผู้ที่มีอายุ 18 ปีขึ้นไปเท่านั้น
เริ่มแชท หากเว็บแคมของคุณได้รับการกำหนดค่าอย่างเหมาะสมคุณสามารถเริ่มแชทได้ทันที ช่องด้านล่างหน้าต่างแฮงเอาท์จะแสดงบุคคลทั้งหมดที่เชื่อมต่อกับแฮงเอาท์ของคุณ บานหน้าต่างด้านขวามีข้อความแชท หากคุณไม่เห็นแชทให้แตะไอคอนแชททางด้านซ้ายของหน้าต่าง
ถ่ายภาพ. หากคุณต้องการบันทึกสิ่งที่ปรากฏบนหน้าจอให้คลิกปุ่มจับภาพที่เมนูด้านซ้าย ไอคอนกล้องจะปรากฏที่ด้านล่างของหน้าต่างเพียงแค่แตะที่ไอคอนเพื่อถ่ายภาพหน้าจอ
แชร์วิดีโอ YouTube คลิกไอคอน YouTube ที่เมนูด้านซ้ายเพื่อเริ่มแอป YouTube Hangout คุณสามารถเพิ่มวิดีโอลงในเพลย์ลิสต์ของแฮงเอาท์และวิดีโอจะเล่นพร้อมกันสำหรับทุกคน คลิกปุ่ม "เพิ่มวิดีโอลงในเพลย์ลิสต์" สีเขียวเพื่อค้นหาและเพิ่มวิดีโอ YouTube
- วิดีโอเปิดอยู่ในช่องแฮงเอาท์หลัก ทุกคนในกลุ่มสามารถเปลี่ยนค่ากำหนดในการเล่นหรือข้ามวิดีโอได้
- ไมโครโฟนจะปิดเสียงระหว่างเล่นวิดีโอ กรุณากดปุ่ม“ Push to talk” สีเขียวหากคุณต้องการพูดอะไรบางอย่างระหว่างการเล่นวิดีโอ
การแสดงผลบนหน้าจอ คุณสามารถใช้แฮงเอาท์เพื่อแชร์หน้าจอของคุณ คลิกปุ่มแชร์หน้าจอที่เมนูด้านซ้าย หน้าต่างใหม่จะเปิดขึ้นพร้อมรายการหน้าต่างและโปรแกรมที่เปิดอยู่ทั้งหมดของคุณ คุณสามารถแชร์หน้าต่างเดียวหรือทั้งหน้าจอได้
- สิ่งนี้จะมีประโยชน์มากหากคุณกำลังพยายามหาคนที่มีประสบการณ์มากกว่าในการแก้ปัญหาหรือคุณต้องการแบ่งปันบางสิ่งในโปรแกรมอื่นกับทุกคนในทีม
เพิ่มเอฟเฟกต์ให้กับวิดีโอ คลิกปุ่ม Google Effects ในเมนูทางด้านซ้าย เมนู Effects จะเปิดขึ้นทางด้านขวาของหน้าต่างโดยแทนที่ช่อง Chat คุณสามารถลากและวางเอฟเฟกต์ลงในหน้าจอวิดีโอแชทได้เช่นเพิ่มหมวกแว่นตาหรือไอคอนตลก ๆ
- คลิกลูกศรที่ด้านบนสุดของหน้าต่างเอฟเฟกต์เพื่อเปลี่ยนรายการเอฟเฟกต์
- หากต้องการยกเลิกเอฟเฟกต์ทั้งหมดที่คุณเพิ่มให้คลิกลิงก์ "x ลบเอฟเฟกต์ทั้งหมด" ที่อยู่ด้านล่างของเมนูเอฟเฟกต์
ทำงานร่วมกันในเอกสาร คุณสามารถเพิ่มเอกสารจาก Google ไดรฟ์ลงในแฮงเอาท์เพื่อให้สมาชิกทุกคนทำงานในเอกสารเดียวกันได้ หากต้องการเปิด Google ไดรฟ์ให้วางเมาส์เหนือปุ่ม "... " ในเมนูด้านซ้าย คลิกปุ่ม "เพิ่มแอป" รายการแอพพลิเคชั่นที่ใช้ได้จะปรากฏขึ้น เลือก Google Drive
- เมื่อคุณคลิกปุ่ม Google Drive บนเมนูรายการเอกสารใน Google Drive ของคุณจะปรากฏขึ้น คุณสามารถเลือกเอกสารที่ต้องการแชร์หรือสร้างโฟลเดอร์แชร์ส่วนตัว
- เมื่อคุณแชร์เอกสารคุณจะแบ่งปันที่อยู่อีเมลของคุณด้วย คุณต้องยืนยันเพื่อดำเนินการต่อ
ปิดไมโครโฟนหรือกล้องของคุณ หากคุณต้องการปิดเสียงไมโครโฟนให้แตะปุ่มปิดเสียงที่มุมขวาบน ไอคอนปิดเสียงดูเหมือนไมโครโฟนที่มีเครื่องหมายกากบาท เมื่อปิดเสียงไมโครโฟนไอคอนจะเปลี่ยนเป็นสีแดง
- หากต้องการปิดกล้องให้คลิกไอคอนกล้องที่มีเครื่องหมายกากบาท การดำเนินการนี้จะปิดคุณสมบัติของกล้อง แต่ถ้าคุณไม่ปิดเสียงไมโครโฟนของคุณจะยังคงได้ยินเสียงของคุณ
ปรับการตั้งค่าความละเอียด หากคุณภาพของวิดีโอไม่ดีให้ตั้งค่าความละเอียดให้ต่ำลงโดยคลิกปุ่มที่ดูเหมือนคอลัมน์สัญญาณที่ด้านบนขวา การดำเนินการนี้จะแสดงแถบเลื่อนขึ้นมาซึ่งคุณสามารถปรับคุณภาพของแฮงเอาท์ได้ เลื่อนลงหากคุณต้องการลดคุณภาพของวิดีโอหากคุณเลื่อนไปทางขวาจนสุดแฮงเอาท์จะมีเสียงเท่านั้น (สำหรับคุณ)
ปรับการตั้งค่ากล้องวิดีโอและไมโครโฟน คลิกไอคอนรูปเฟืองในเมนูด้านขวาบนเพื่อเปิดการตั้งค่าการป้อนข้อมูลของคุณ หน้าต่างจะปรากฏขึ้นพร้อมภาพขนาดย่อสำหรับตัวเลือกเว็บแคมของคุณ ตอนนี้คุณสามารถเลือกอุปกรณ์ที่คุณต้องการใช้ สิ่งนี้มีประโยชน์หากติดกล้องหรือไมโครโฟนมากกว่าหนึ่งตัวกับคอมพิวเตอร์ของคุณ
ออกจาก Hangout เมื่อคุณแชทเสร็จแล้วให้กดปุ่มออกที่มุมขวาบนของหน้าต่าง ไอคอนเป็นเหมือนโทรศัพท์ตั้งโต๊ะ โฆษณา
วิธีที่ 4 จาก 4: ไปที่ Hangouts ขณะเดินทาง
ดาวน์โหลดแอป เปิด Google App Store บนอุปกรณ์ Android ของคุณหรือ App Store บนอุปกรณ์ iOS ของคุณแล้วค้นหาแฮงเอาท์ ดาวน์โหลดแอปพลิเคชันได้ฟรี
- อุปกรณ์ Android จำนวนมากติดตั้งแฮงเอาท์ไว้ล่วงหน้า มันมาแทนที่แอป Talk รุ่นเก่า
เรียกใช้แอปพลิเคชัน เมื่อคุณดาวน์โหลดแอปเป็นครั้งแรกระบบจะขอให้คุณลงชื่อเข้าใช้บัญชี Google ของคุณ ผู้ใช้ Android สามารถเลือกบัญชีที่เชื่อมโยงกับอุปกรณ์ได้ในขณะที่ผู้ใช้ iOS ต้องป้อนชื่อผู้ใช้และรหัสผ่าน
- เมื่อแอปเปิดขึ้นคุณจะเห็นรายการแฮงเอาท์ล่าสุดของคุณ
ปัดไปทางซ้ายเพื่อสร้างบัญชีแฮงเอาท์ใหม่ เพิ่มผู้ติดต่อจากรายการหรือค้นหาบุคคลจากชื่อหรือหมายเลขโทรศัพท์ โฆษณา
คำแนะนำ
- ติดตั้งส่วนขยาย Chrome หากคุณไม่ต้องการเปิด Google+ เพื่อเข้าถึงแฮงเอาท์ของคุณ ส่วนขยายแฮงเอาท์มีอยู่ใน Google Chrome เมื่อติดตั้งเสร็จแล้วคุณจะเห็นไอคอนแฮงเอาท์ที่เพิ่มลงในถาดระบบ คลิกไอคอนเพื่อเปิดรายการแฮงเอาท์ของคุณ คุณสามารถเพิ่มแฮงเอาท์ใหม่ได้โดยคลิกช่อง“ + แฮงเอาท์ใหม่”
- หากต้องการสร้าง URL ถาวรที่เข้าถึงได้ง่ายคุณควรสร้างแฮงเอาท์ผ่าน Google ปฏิทิน โปรดคลิกลิงก์ "เพิ่มแฮงเอาท์วิดีโอ" (เพิ่มแฮงเอาท์วิดีโอ) หลังจากเพิ่มตัวเลือกสำหรับแฮงเอาท์วิดีโอและบันทึกตัวเลือกเหล่านี้ URL ที่เชื่อมโยงกับลิงก์ "เข้าร่วมแฮงเอาท์วิดีโอ" จะเป็น URL คงที่ คุณสามารถคัดลอกและวางเส้นทางลงในช่องบันทึกของปฏิทินเพื่อให้เข้าถึงได้ง่าย