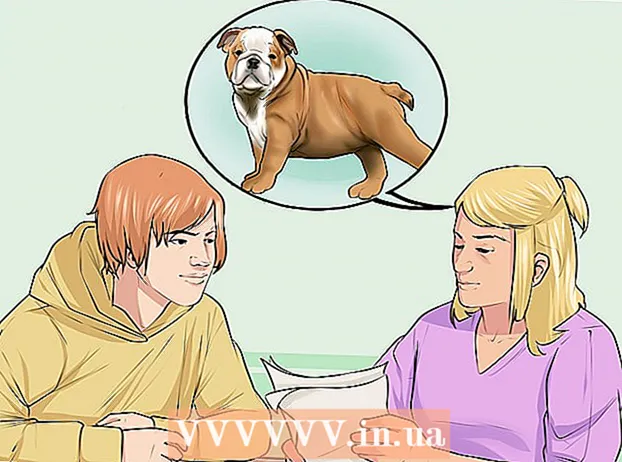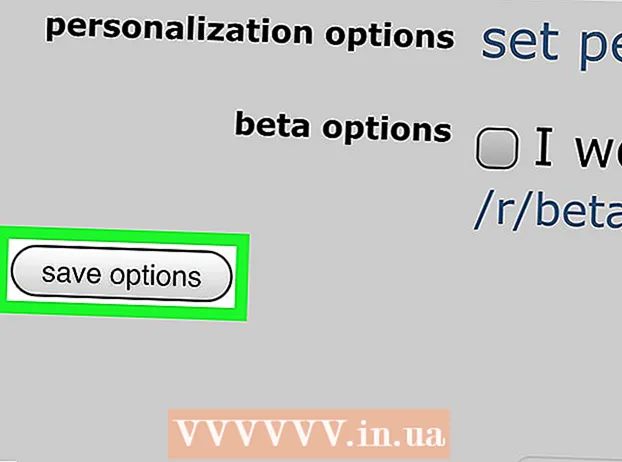ผู้เขียน:
Peter Berry
วันที่สร้าง:
20 กรกฎาคม 2021
วันที่อัปเดต:
23 มิถุนายน 2024

เนื้อหา
Cyclic redundancy check (CRC) เป็นวิธีการตรวจสอบที่คอมพิวเตอร์ใช้ในการตรวจสอบข้อมูลบนดิสก์ (ฮาร์ดดิสก์คล้ายกับฮาร์ดไดรฟ์และออปติคัลดิสก์เช่นซีดีหรือดีวีดี) ข้อผิดพลาด "การตรวจสอบความซ้ำซ้อนแบบวนซ้ำ" อาจเกิดขึ้นได้เนื่องจากปัญหาต่างๆ: ข้อผิดพลาดของรีจิสทรีฮาร์ดไดรฟ์อุดตันการติดตั้งโปรแกรมล้มเหลว "การตรวจสอบความซ้ำซ้อนแบบวนรอบ" เป็นข้อผิดพลาดร้ายแรงและควรได้รับการจัดการเพื่อหลีกเลี่ยงข้อมูลสูญหายหรือระบบล้มเหลวโดยไม่คำนึงถึงสาเหตุ โชคดีที่การแก้ไขปัญหานี้ค่อนข้างง่ายคุณสามารถใช้ซอฟต์แวร์ยูทิลิตี้ดิสก์ (ฟรี)
ขั้นตอน
วิธีที่ 1 จาก 2: เรียกใช้ยูทิลิตี้ CHKDSK
เข้าถึงยูทิลิตี้ CHKDSK CHKDSK (หรือ "ตรวจสอบดิสก์") เป็นยูทิลิตี้ในตัวบน Windows ที่ให้คุณสแกน (scan) และแก้ไขข้อผิดพลาดของดิสก์ CHKDSK สามารถค้นหาและแก้ไขข้อผิดพลาดเล็กน้อยหรือไฟล์ที่เสียหายซึ่งนำไปสู่ข้อผิดพลาด "วนซ้ำซ้อน" คลิกขวาที่ไดรฟ์ที่คุณต้องการตรวจสอบจากนั้นเลือก Properties -> Tools ใต้หัวข้อ "การตรวจสอบข้อผิดพลาด" คลิก "ตรวจสอบทันที"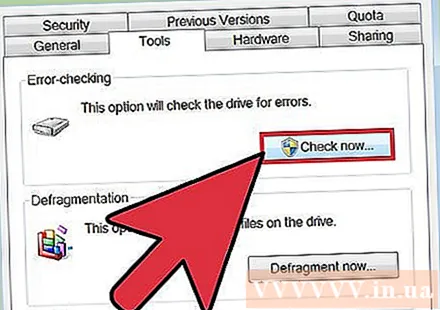
- หากซีดีหรือดีวีดีแสดงข้อผิดพลาดอาจเกิดจากรอยขีดข่วนของแผ่นดิสก์หรือสิ่งสกปรก กรุณาทำความสะอาดจานด้วยผ้านุ่ม ๆ ก่อนลองอีกครั้ง
- ข้อผิดพลาดของออปติคัลดิสก์มักไม่สามารถซ่อมแซมได้
- หากคุณได้รับข้อผิดพลาดนี้บน Mac (พบน้อยกว่า) ให้ลองไปที่ Disk Utility> "Repair" ก่อนเพื่อแก้ไขแผ่นดิสก์

เลือกระหว่างแพลตฟอร์มการสแกนขั้นพื้นฐานและขั้นสูง เลือกช่องนี้เพื่อระบุว่าคุณต้องการตรวจสอบขั้นพื้นฐานและแก้ไขข้อบกพร่องขั้นสูงหรือสแกนโดยปกติจะเป็นตัวเลือกเริ่มต้น- การสแกนขั้นพื้นฐานจะใช้เวลาประมาณ 15-20 นาทีในขณะที่การสแกนขั้นสูงอาจใช้เวลาหลายชั่วโมง คุณต้องแน่ใจว่าคุณมีเวลาและอย่าขัดจังหวะเมื่อคอมพิวเตอร์เริ่มทำงาน
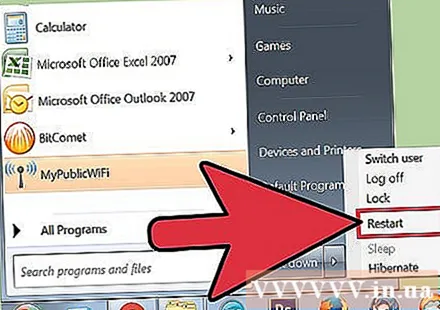
รีสตาร์ทคอมพิวเตอร์เพื่อเริ่มการสแกน หากคุณสแกนไดรฟ์หลักบนคอมพิวเตอร์ของคุณ (ที่คุณบูตเข้ามา) CHKDSK จะไม่สามารถเปิดใช้งานได้ทันที แต่จะกำหนดเวลาการสแกนในครั้งถัดไปที่คุณรีสตาร์ทคอมพิวเตอร์- ณ จุดนี้คุณสามารถใช้คอมพิวเตอร์ของคุณต่อไปได้ตามปกติรีสตาร์ทเมื่อคุณมีเวลาเพียงพอในการสแกน
- หากฮาร์ดไดรฟ์นี้ใช้งานมาเป็นเวลานานคุณควรสำรองข้อมูลก่อนทำการสแกน คุณต้องทำการสำรองข้อมูลทั้งหมดแม้กระทั่งข้อมูลที่ไม่สามารถเข้าถึงได้สำหรับการสำรองข้อมูล
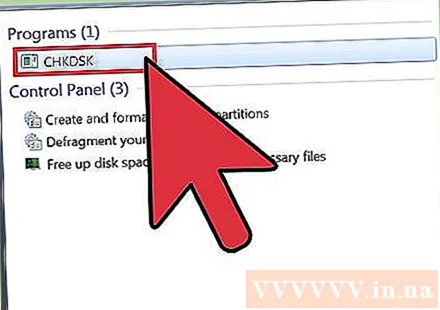
ใช้การเข้าถึงยูทิลิตี้ CHKDSK แทน บางครั้งการเปิด CHKDSK ด้วยการคลิกขวาจะไม่สามารถเรียกใช้การสแกนและซ่อมแซมได้อย่างถูกต้อง หากการสแกนครั้งแรกไม่สามารถแก้ไขปัญหาได้ให้ลองใช้วิธีเรียกใช้ CHKDSK แทน
เปิดพรอมต์คำสั่ง ค้นหาโปรแกรม "command prompt" ภายใต้ Accessories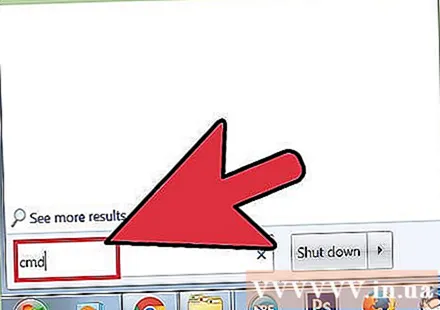
- โปรดทราบว่าคุณต้องดำเนินการคำสั่ง CHKDSK ในฐานะผู้ดูแลระบบจึงจะมีสิทธิ์เปิดการสแกน
ป้อน“ chkdsk / f x:"ที่พร้อมรับคำสั่ง ตัวอักษร "x" จะต้องถูกแทนที่ด้วยชื่อตัวอักษรของไดรฟ์ที่คุณต้องการสแกน กดปุ่มตกลง.
- ขั้นตอนข้างต้นคือดำเนินการคำสั่งที่เรียกใช้การสแกนพื้นฐาน หากคุณต้องการสแกนขั้นสูงให้ป้อน "chkdsk / r x:" และแทนที่ "x" ด้วยอักษรระบุไดรฟ์
รอให้การสแกนเสร็จสมบูรณ์ หลังจากการสแกนเสร็จสิ้น CHKDSK จะรายงานและรีสตาร์ทคอมพิวเตอร์ หาก CHKDSK สามารถแก้ไขปัญหาได้นี่คือสิ่งนี้
- หากการแก้ไข / r ดูเหมือนจะถูกขัดขวางและไม่สามารถดำเนินการให้เสร็จสิ้นได้ (แม้ว่าคุณจะปล่อยให้มันทำงานข้ามคืนก็ตาม) อาจเป็นไปได้ว่าไฟล์จำนวนมากเสียหายและไม่สามารถซ่อมแซม CHKDSK ได้ ในกรณีนี้โปรดใช้วิธีการถัดไป
- เมื่อเวลาผ่านไปฮาร์ดไดรฟ์สามารถสร้างไฟล์ที่เสียหายเล็กน้อยและข้อผิดพลาดเล็กน้อยอื่น ๆ ผ่านรูปแบบต่างๆ CHKDSK สามารถจัดการข้อผิดพลาดเล็กน้อยจำนวนมาก แต่ไม่สามารถแก้ไขปัญหาที่ร้ายแรงกว่านี้ได้
วิธีที่ 2 จาก 2: การใช้ยูทิลิตี้ดิสก์ของ บริษัท อื่น
ติดตั้งยูทิลิตี้ดิสก์ฟรี เมื่อ CHKDSK ไม่สามารถแก้ไขปัญหากับฮาร์ดดิสก์ได้ยูทิลิตี้สแกนดิสก์ของ บริษัท อื่นสามารถทำได้ ตัวเลือกยอดนิยมเช่น HDDScan และ SeaTools จะทำหน้าที่เป็นทางเลือกแทน CHKDSK และสามารถช่วยแก้ปัญหาได้หาก CHKDSK ไม่ได้ผล
- ยูทิลิตี้ต่างๆมีซอฟต์แวร์เวอร์ชันที่หลากหลายสำหรับระบบปฏิบัติการที่แตกต่างกัน (เช่น Mac OS และ PC / Windows)
- ระวังระบบ "ตัวล้างระบบ" จะสแกนจากแหล่งที่ไม่น่าเชื่อถือ คุณควรมองหาแบรนด์ที่มีชื่อเสียงที่ให้ "ยูทิลิตี้ดิสก์"
เปิดยูทิลิตี้และเรียกใช้การสแกน ทำตามคำแนะนำเพื่อสแกนไดรฟ์เพื่อหาข้อผิดพลาดในการตรวจสอบความซ้ำซ้อนแบบวนรอบ ซอฟต์แวร์จะส่งคืนรายงานสั้น ๆ ที่แสดงรายการข้อผิดพลาดทั้งหมดที่พบ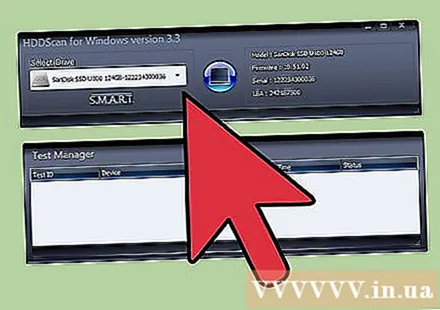
แก้ไขข้อผิดพลาดทั้งหมด สิ่งสำคัญคือต้องปล่อยให้การแก้ไขทำงานตั้งแต่ต้นจนจบดังนั้นคุณสามารถปล่อยให้การแก้ไขทำงานข้ามคืนได้ (หากจำเป็น) อาจใช้เวลา 2 ชั่วโมงขึ้นไปขึ้นอยู่กับสถานะของฮาร์ดดิสก์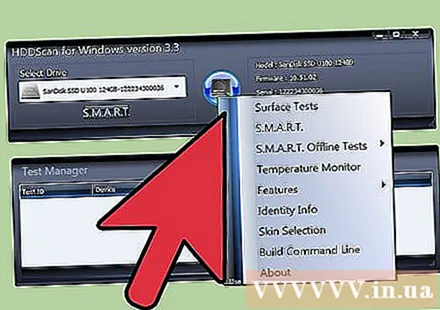
- หากการซ่อมแซมยังไม่สามารถเสร็จสิ้นได้หลังจากการสแกนเป็นเวลานานกว่า 4 ชั่วโมงนี่เป็นสัญญาณว่าฮาร์ดดิสก์เสียหาย ออกจากการสแกนและสำรองข้อมูลที่คุณสามารถทำได้
สแกนคอมพิวเตอร์อีกครั้ง ใช้เวลาเพียงไม่กี่นาทีซึ่งเพื่อให้แน่ใจว่าเครื่องไม่มีข้อผิดพลาด โฆษณา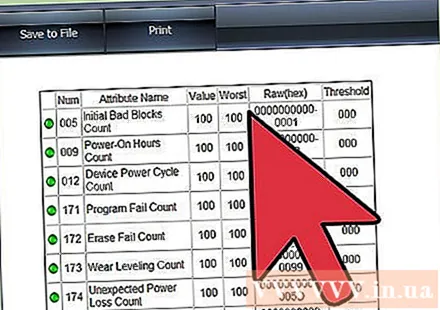
คำแนะนำ
- ซีดีและดีวีดีอาจรายงานข้อผิดพลาด CRC หากสกปรกหรือมีรอยขีดข่วน เช็ดแผ่นดิสก์ด้วยผ้านุ่ม ๆ หรือซื้อน้ำยาลบรอยขีดข่วนเพื่อประหยัดหากเป็นเรื่องสำคัญสำหรับคุณ
คำเตือน
- ข้อผิดพลาด CRC ที่เกิดขึ้นกับฮาร์ดไดรฟ์อาจเป็นสัญญาณว่าฮาร์ดไดรฟ์กำลังจะล้มเหลว คุณต้องสำรองข้อมูลที่สำคัญที่สุดทันที