ผู้เขียน:
John Stephens
วันที่สร้าง:
21 มกราคม 2021
วันที่อัปเดต:
29 มิถุนายน 2024

เนื้อหา
มีสาเหตุหลายประการที่แล็ปท็อปไม่สามารถชาร์จแบตเตอรี่ได้ ก่อนอื่นตรวจสอบซ็อกเก็ตปลั๊กและขั้วต่อเนื่องจากมักเป็นสาเหตุของเครื่องไม่ชาร์จและยังแก้ไขได้ง่าย หากชิ้นส่วนเหล่านั้นยังทำงานได้ตามปกติให้ลองเปลี่ยนการตั้งค่าคอมพิวเตอร์ของคุณหรือรีเซ็ตตัวจัดการแบตเตอรี่เพื่อแก้ไขปัญหา หากคุณยังไม่สามารถแก้ไขได้การเปลี่ยนแบตเตอรี่เป็นสิ่งที่หลีกเลี่ยงไม่ได้
ขั้นตอน
ส่วนที่ 1 จาก 3: การแก้ไขปัญหา
ถอดปลั๊กเครื่องชาร์จสักครู่แล้วลองใช้เต้ารับอื่น ถอดปลั๊กแล็ปท็อปออกจากแล็ปท็อปรอสักครู่แล้วเสียบเข้ากับเต้าเสียบอื่น ผู้ใช้หลายคนรายงานว่าตัวแปลงแรงดันไฟฟ้าของคอมพิวเตอร์จะหยุดทำงานเพื่อป้องกันไม่ให้เครื่องชาร์จขัดข้องกับแหล่งจ่ายไฟ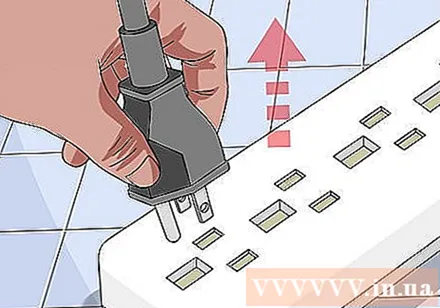
- หากถอดแบตเตอรี่ออกให้ปิดเครื่องและถอดแบตเตอรี่ออก กดปุ่มเปิด / ปิดของคอมพิวเตอร์ค้างไว้ประมาณ 2 นาทีจากนั้นใส่แบตเตอรี่จากนั้นลองเสียบปลั๊กอื่นเข้ากับเต้ารับอื่น

ตรวจสอบสายไฟ ตรวจสอบสายไฟทั้งชิ้นว่ามีรอยขีดข่วนรอยขีดข่วนหรือการกัดกร่อนหรือไม่ หากคุณสังเกตเห็นสัญญาณใด ๆ หรือหากที่หุ้มสายไฟงอและมีกลิ่นของพลาสติกที่ถูกไฟไหม้แสดงว่าสายไฟเสียหาย คุณต้องซื้อสายไฟใหม่สำหรับแล็ปท็อปของคุณ- ตรวจสอบการรับประกันก่อนเปลี่ยนชิ้นส่วนใด ๆ บางทีคุณอาจจะได้รับการเปลี่ยนฟรี

กำลังตรวจสอบการเชื่อมต่อ หากคุณเสียบสายเข้ากับเครื่องแล้วพบว่าหลวมไม่แน่ใจปัญหาน่าจะเป็นที่ขั้วต่อ ถอดสายไฟเอาแรงที่หักออกด้วยไม้จิ้มฟันไม้ทำความสะอาดสิ่งสกปรกด้วยเครื่องเป่าลม- คอมพิวเตอร์อาจทำให้ขาของเมนบอร์ดโค้งงอหรือทำให้ส่วนประกอบอื่น ๆ เสียหาย นำแล็ปท็อปและสายชาร์จของคุณไปที่ร้านซ่อม คุณสามารถทำได้ด้วยตัวเองโดยทำตามคำแนะนำทางออนไลน์ แต่จะยากที่จะหาอุปกรณ์เสริมที่เหมาะสมและบางครั้งการรับประกันของคุณจะเป็นโมฆะ

รีสตาร์ทคอมพิวเตอร์ถอดแบตเตอรี่ออก ปิดคอมพิวเตอร์ถอดปลั๊กเครื่องชาร์จและถอดแบตเตอรี่ออก โดยปกติแบตเตอรี่จะติดตั้งไว้ที่ด้านหลังของเครื่องคุณสามารถเปิดฝาแบตเตอรี่ด้วยเหรียญหรือดันด้วยมือ ปล่อยให้แบตเตอรี่หมดประมาณ 10 วินาทีจากนั้นใส่กลับเข้าไปในอุปกรณ์จากนั้นสตาร์ทเครื่อง เสียบอุปกรณ์ชาร์จหลังจากบูตและรอประมาณ 10 วินาทีเพื่อดูว่ารองรับการชาร์จหรือไม่- แล็ปท็อปบางรุ่นไม่มีแบตเตอรี่แบบถอดได้ หากคุณไม่เห็นฝาปิดแบตเตอรี่ให้รีสตาร์ทอุปกรณ์โดยไม่ต้องถอดแบตเตอรี่ออก
ลดอุณหภูมิคอมพิวเตอร์ หากแบตเตอรี่ร้อนเกินไปอุณหภูมิที่สูงนี้อาจส่งผลต่อการชาร์จได้ปิดอุปกรณ์และปล่อยให้เครื่องเย็นลงสักครู่ หากคุณไม่ได้ทำความสะอาดคอมพิวเตอร์มาระยะหนึ่งคุณสามารถใช้ลูกโป่งเพื่อทำความสะอาดพัดลมช่องหม้อน้ำ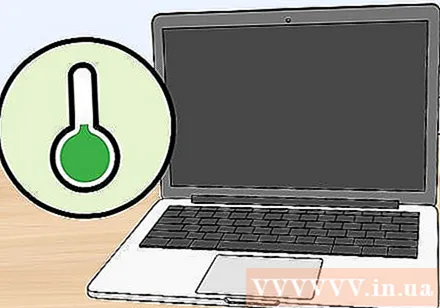
- อย่าเป่าเข้าไปในพัดลมโดยตรงเพราะจะทำให้พัดลมเสียหายเป่าเป็นมุม
- หากคุณสามารถถอดคอมพิวเตอร์ออกได้คุณสามารถใช้บอลลูนลมเพื่อทำความสะอาดฝุ่นภายใน โปรดดูคำแนะนำในการถอดชิ้นส่วนของโมเดลของคุณก่อนดำเนินการต่อโดยดำเนินการถอดชิ้นส่วนบนพื้นผิวขนาดใหญ่และสะอาด เพื่อหลีกเลี่ยงการสูญเสียการรับประกันใด ๆ
รีสตาร์ทคอมพิวเตอร์โดยไม่ใช้แบตเตอรี่ ปิดเครื่องถอดแบตเตอรี่จากนั้นเสียบสายชาร์จเข้ากับเครื่อง หากไม่สามารถเปิดเครื่องได้แสดงว่าสายชาร์จเสียหาย หากเครื่องเริ่มทำงานตามปกติแสดงว่าปัญหาเกิดจากแบตเตอรี่หรือหน้าสัมผัสระหว่างคอมพิวเตอร์และแบตเตอรี่ วิธีการด้านล่างสามารถช่วยคุณแก้ไขปัญหาได้ในกรณีที่เลวร้ายที่สุดแบตเตอรี่เสียหายและคุณต้องซื้อใหม่
- หากอุปกรณ์ไม่มีแบตเตอรี่แบบถอดได้ให้ข้ามขั้นตอนนี้และอ่านวิธีการด้านล่างก่อนส่งอุปกรณ์กลับเพื่อซ่อมแซม
เปลี่ยนที่ชาร์จ บางครั้งอะแดปเตอร์ (กล่องในสายชาร์จ) เป็นสาเหตุหรือขั้วต่อหลวม แต่คุณไม่สามารถแก้ไขได้ด้วยตัวเอง ลองยืมที่ชาร์จของเพื่อนหรือให้ช่างเช็คไดชาร์จให้คุณ หากปัญหาคือที่ชาร์จให้มองหาเครื่องชาร์จใหม่ที่ร้านขายเครื่องใช้ไฟฟ้า โฆษณา
ส่วนที่ 2 จาก 3: การติดตั้งและไดรเวอร์ (Windows)
ตรวจสอบการตั้งค่าพลังงาน เปิดเมนูเริ่ม→แผงควบคุม→ตัวเลือกการใช้พลังงาน บางทีคุณอาจตั้งค่า "ระดับแบตเตอรี่ต่ำ" ไว้ที่ตัวเลขที่สูงเกินไปคอมพิวเตอร์จึงปิดเครื่องแทนการชาร์จแบตเตอรี่ วิธีที่ง่ายที่สุดในการแก้ปัญหานี้คือการคืนค่าเป็นการตั้งค่าจากโรงงาน หากยังไม่สามารถแก้ไขได้ให้อ่านขั้นตอนต่อไป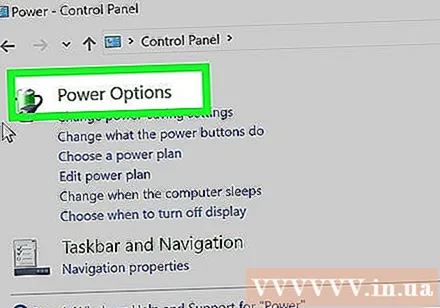
เปิด Device Manager ขั้นแรกเปิด "Device Manager" คุณสามารถเข้าถึงรายการนี้ได้อย่างรวดเร็วผ่านการค้นหาหรือการนำทางจากเริ่ม→แผงควบคุม→ระบบและความปลอดภัย→ตัวจัดการอุปกรณ์
ดูการตั้งค่าแบตเตอรี่ เมื่อดาวน์โหลดรายการแล้วให้คลิกที่ "แท็บแบตเตอรี่"
อัปเดตซอฟต์แวร์ไดรเวอร์ คลิกขวาที่ "Microsoft ACPI-Compliant Control Method Battery" จากนั้นเลือก "Update Driver Software" ทำตามคำแนะนำบนหน้าจอ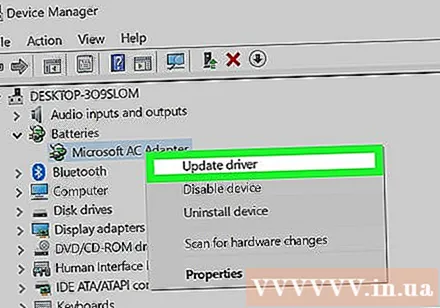
รีสตาร์ทคอมพิวเตอร์ ปิดเครื่องและรีบูตเพื่ออัปเดตไดรเวอร์ใหม่ หากคอมพิวเตอร์ยังไม่ชาร์จให้ทำตามขั้นตอน "อัปเดตไดรเวอร์" ซ้ำในแต่ละส่วนย่อยในส่วนแบตเตอรี่จากนั้นรีสตาร์ทคอมพิวเตอร์อีกครั้ง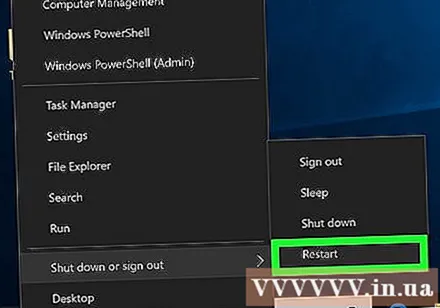
ถอนการติดตั้งและติดตั้งไดรเวอร์ใหม่ หากคอมพิวเตอร์ยังไม่ชาร์จให้ลองคลิกขวาที่ "Microsoft ACPI-Compliant Control Method Battery" และเลือก "Uninstall" หลังจากเสร็จสิ้นกระบวนการคลิกที่ปุ่ม 'Scan for hardware changes' หรือคุณสามารถเปิดแท็บ "Action" และคลิกปุ่ม Scan for hardware changes (เปลี่ยนฮาร์ดแวร์) รีสตาร์ทคอมพิวเตอร์หลังจากติดตั้งไดรเวอร์ใหม่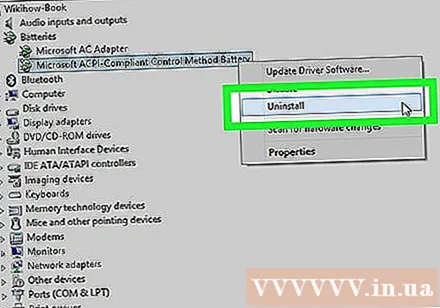
- ขั้นตอนนี้ต้องใช้คอมพิวเตอร์ของคุณเชื่อมต่อกับอินเทอร์เน็ต
ส่วนที่ 3 จาก 3: การติดตั้งและไดรเวอร์ (Mac)
ตรวจสอบการตั้งค่าพลังงาน (บนแล็ปท็อป Apple) เปิด Systems Preferences บนแถบ System หรือในโฟลเดอร์ Applications คลิกปุ่มประหยัดพลังงานและตรวจสอบ 2 แท็บการตั้งค่า "แบตเตอรี่" และ "อะแดปเตอร์ไฟฟ้า" บางทีคุณอาจตั้งค่าสถานะสลีปของอุปกรณ์ต่ำเกินไปจึงส่งผลต่อปัญหาการชาร์จแบตเตอรี่ เพียงทำตามขั้นตอนด้านล่างนี้
รีเซ็ตตัวควบคุมการจัดการระบบ ใช้หนึ่งในวิธีต่อไปนี้เพื่อรีเซ็ต SMC ความสามารถในการจัดการแบตเตอรี่สถานะแบตเตอรี่: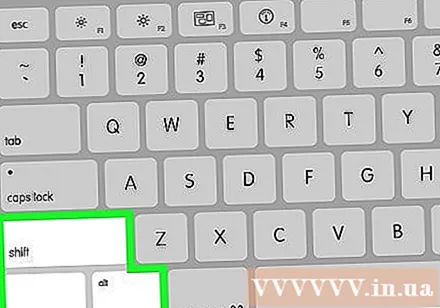
- คอมพิวเตอร์ไม่สามารถถอดแบตเตอรี่ได้: ปิดตัวลง. ถอดปลั๊กชาร์จ กดปุ่มตัวเลือกการควบคุมการเปลี่ยนค้างไว้พร้อมกัน และ ปุ่มเปิดปิดคอมพิวเตอร์ ปล่อยปุ่มพร้อมกันจากนั้นเปิดคอมพิวเตอร์
- คอมพิวเตอร์สามารถถอดแบตเตอรี่ได้: ปิดอุปกรณ์และถอดปลั๊กเครื่องชาร์จ ถอดแบตเตอรี่ออก กดปุ่มเปิด / ปิดค้างไว้ประมาณ 5 วินาที ใส่แบตเตอรี่ลงในอุปกรณ์เสียบสายชาร์จจากนั้นสตาร์ทเครื่อง
คำแนะนำ
- ตรวจสอบตัวแปลงแรงดันไฟฟ้าที่แนะนำโดยผู้ผลิตและแรงดันไฟฟ้าที่ไม่ถูกต้องอาจทำให้แบตเตอรี่เสียหายได้
คำเตือน
- แบตเตอรี่แล็ปท็อปบางรุ่นไม่สามารถถอดออกได้ หากคอมพิวเตอร์ยังอยู่ในระยะเวลารับประกันอย่าถอดแบตเตอรี่ออกด้วยตัวเองเพื่อไม่ให้การรับประกันเป็นโมฆะ



