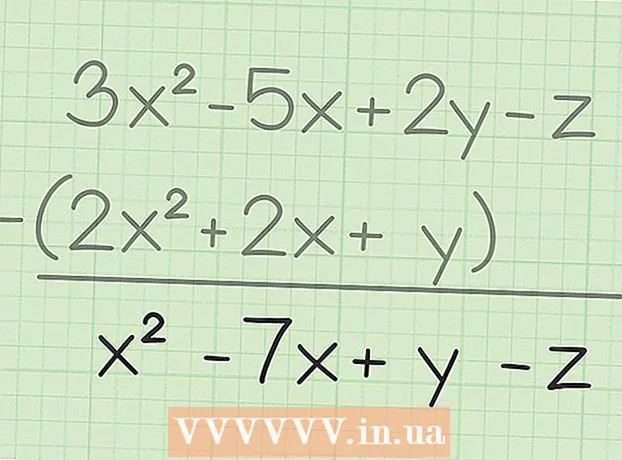ผู้เขียน:
Randy Alexander
วันที่สร้าง:
27 เมษายน 2021
วันที่อัปเดต:
1 กรกฎาคม 2024

เนื้อหา
วันนี้ WikiHow จะแนะนำวิธีการสำรองข้อมูลใน iPhone (เช่นรูปภาพรายชื่อติดต่อและปฏิทิน) ไปยัง iCloud หรือคอมพิวเตอร์ของคุณ
ขั้นตอน
วิธีที่ 1 จาก 3: ใช้ iCloud
เปิดการตั้งค่า แอพจะเป็นสีเทาพร้อมรูปเฟือง (⚙️) ข้างในโดยปกติจะอยู่ที่หน้าจอหลัก

คลิกที่รายการ WIFI อยู่ที่ด้านบนสุดของเมนูการตั้งค่า- การสำรองข้อมูลต้องใช้โทรศัพท์เพื่อเชื่อมต่อกับ Wi-Fi
เลื่อนรายการ "Wi-Fi" ไปที่ตำแหน่ง "เปิด" สวิตช์จะเปลี่ยนเป็นสีเขียว

แตะเครือข่าย Wi-Fi เลือกเครือข่ายจากรายการที่ปรากฏด้านล่างส่วน "เลือกเครือข่าย" ของเมนู- ป้อนรหัสผ่าน Wi-Fi หากถูกถาม
เปิดการตั้งค่า หากคุณยังอยู่ในหน้าการตั้งค่า Wi-Fi ให้แตะ การตั้งค่า ดี การตั้งค่า ที่มุมบนซ้ายเพื่อกลับไปที่หน้าจอการตั้งค่า หรือเพียงแค่เปิดแอปการตั้งค่าใหม่เหมือนที่เคยทำมาก่อน

แตะบัญชี Apple ID ของคุณ ส่วนนี้อยู่ที่ด้านบนของหน้าจอและมีชื่อและรูปประจำตัวหากคุณติดตั้งไว้- หากคุณไม่ได้เข้าสู่ระบบให้คลิก ลงชื่อเข้าใช้ (อุปกรณ์ของคุณ) ดี ลงชื่อเข้าใช้ (อุปกรณ์)ป้อนบัญชี Apple ID และรหัสผ่านของคุณจากนั้นแตะ เข้าสู่ระบบ หรือ เข้าสู่ระบบ.
- หากคุณใช้ iOS เวอร์ชันเก่าคุณอาจไม่จำเป็นต้องทำขั้นตอนนี้
คลิก icloud อยู่ในส่วนที่สองของเมนู
เลือกข้อมูล iCloud เพื่อสำรองข้อมูล เลื่อนปุ่มถัดจากแอพในรายการเช่นโน้ตและปฏิทินไปที่ตำแหน่ง "เปิด" (สีเขียว) เพื่อรวมข้อมูลเหล่านี้เมื่อสำรองข้อมูล iPhone
- ข้อมูลจากแอปพลิเคชันที่อยู่ในตำแหน่ง "ปิด" (สีขาว) จะไม่ถูกสำรอง
ปัดลงแล้วแตะ การสำรองข้อมูล iCloud (สำรองข้อมูลไปที่ iCloud) การดำเนินการนี้อยู่ที่ด้านล่างของส่วนที่สอง
เลื่อนปุ่ม "ข้อมูลสำรอง iCloud" ไปที่ตำแหน่ง "เปิด" (สีเขียว) ตอนนี้ iPhone ของคุณจะสำรองข้อมูลไปยังบัญชี iCloud ของคุณเมื่อเสียบปลั๊กและเชื่อมต่อกับเครือข่าย Wi-Fi
คลิก "การสำรองข้อมูลในขณะนี้" (สำรองข้อมูลเดี๋ยวนี้) หากคุณต้องการสำรองข้อมูลตอนนี้ ขั้นตอนนี้อาจใช้เวลาสักครู่ แต่คุณยังสามารถทำอย่างอื่นกับ iPhone ของคุณได้ในขณะที่สำรองข้อมูล
- เมื่อเสร็จแล้วคุณจะมีข้อมูลสำรองเก็บไว้ใน iCloud เพื่อใช้เมื่อคุณต้องการกู้คืน iPhone ของคุณ
วิธีที่ 2 จาก 3: ใช้ iTunes
เชื่อมต่อ iPhone กับคอมพิวเตอร์ ใช้สาย USB ที่มาพร้อมกับอุปกรณ์
- หากนี่เป็นครั้งแรกที่คุณเชื่อมต่อโทรศัพท์กับคอมพิวเตอร์คุณต้องคลิกที่ "Trust" หรือ "Trust this computer" ที่ปรากฏบนหน้าจอ iPhone
คลิกที่รูป iPhone หลังจากนั้นไม่กี่วินาทีการดำเนินการนี้จะปรากฏในแถวของไอคอนที่ด้านบนของหน้าต่าง
- หน้าจอ "สรุป" จะปรากฏขึ้น
ปลดล็อก iPhone หาก iPhone ของคุณล็อคด้วยรหัสอยู่แล้วคุณจะต้องปลดล็อกก่อนจึงจะสามารถสำรองข้อมูลได้
คลิก "คอมพิวเตอร์เครื่องนี้" ในส่วนการสำรองข้อมูล วิธีนี้จะช่วยให้ iTunes สามารถสำรองข้อมูล iPhone ของคุณไปยังคอมพิวเตอร์ของคุณเพื่อประหยัดพื้นที่ในที่เก็บข้อมูล iCloud ของคุณ การสำรองข้อมูลจะถูกสร้างขึ้นในระหว่างการซิงโครไนซ์
- หากคุณต้องการสำรองทั้งรหัสผ่านข้อมูลหน้าจอ Homekit สุขภาพและกิจกรรมคุณต้องทำเครื่องหมายในช่อง "เข้ารหัสข้อมูลสำรอง iPhone" (เข้ารหัสข้อมูลสำรองของ iPhone) และเลือกรหัสผ่านที่จำง่าย
คลิก การสำรองข้อมูลในขณะนี้ เพื่อเริ่มกระบวนการสำรองข้อมูล
- ระบบอาจถามว่าคุณต้องการสำรองข้อมูลแอพที่ไม่ได้อยู่ในคลัง iTunes ของคุณหรือไม่ อาจเป็นกรณีนี้หากคุณติดตั้งแอพพลิเคชั่นบางตัวจากแหล่งอื่นหรือไม่ได้โอนผลิตภัณฑ์ที่ซื้อบน iPhone ไปยังคลัง iTunes คุณจะไม่สามารถกู้คืนแอปเหล่านี้ได้เว้นแต่จะถูกเพิ่มลงในไลบรารี
- คุณอาจได้รับแจ้งให้โอนสินค้าที่ซื้อจาก iPhone ไปยังคลัง iTunes ของคุณ สิ่งนี้เกิดขึ้นเมื่อแอพบางตัวที่ติดตั้งบน iPhone แต่ไม่ได้ตั้งค่าโดย iTunes จะอัปเดตผลิตภัณฑ์ใหม่โดยอัตโนมัติ
รอให้การสำรองข้อมูลเสร็จสมบูรณ์ หลังจากที่คุณยืนยันการยินยอมหรือไม่ย้ายแอพและผลิตภัณฑ์ที่ซื้อไปยัง iTunes แล้ว iPhone จะเริ่มสำรองข้อมูลลงในคอมพิวเตอร์ของคุณ คุณสามารถติดตามความคืบหน้าได้โดยดูที่ด้านบนสุดของหน้าต่าง iTunes
- iTunes สำรองข้อมูลการตั้งค่าม้วนฟิล์มรายชื่อติดต่อข้อมูลแอพข้อความและรูปภาพของคุณ เพลงวิดีโอหรือโปสการ์ดที่ซิงค์จากคลัง iTunes ของคุณหรือสื่อบันเทิงใด ๆ ที่เพิ่มด้วยวิธีการอื่นจะไม่ได้รับการสำรองข้อมูล ข้อมูลเหล่านี้จำเป็นต้องซิงค์อีกครั้งโดยใช้ iTunes หลังจากกระบวนการกู้คืน
- ไฟล์สำรองของ iPhone จะถูกบันทึกไว้ในโฟลเดอร์ iTunes Media
วิธีที่ 3 จาก 3: สำรองข้อมูล iPhone ที่เจลเบรค
ดาวน์โหลดแอปพลิเคชั่น PKGBackup โปรดเพิ่มการเจลเบรคเป็นการกระทำที่ขัดขวางระบบเพื่อหลีกเลี่ยงข้อ จำกัด ด้านความปลอดภัยของ iPhone, iPad หากคุณไม่ได้ใช้ iPhone ที่เจลเบรคแล้วตัวเลือกการสำรองข้อมูล iTunes และ iCloud ก็เพียงพอแล้วที่จะทำให้แน่ใจว่าข้อมูลของคุณได้รับการสำรองอย่างปลอดภัยโดยไม่มีแอปของบุคคลที่สาม หาก iPhone ของคุณถูกเจลเบรคคุณจะต้องมีแอพเช่น PKGBackup เพื่อทำการสำรองซอฟต์แวร์และข้อมูลภายนอก Apple
- คุณสามารถดาวน์โหลด PKGBackup ได้จากหน้าแรกของ Cydia หาก iPhone ของคุณถูกเจลเบรค
เปิด PKGBackup แล้วคลิก การตั้งค่า. ซึ่งช่วยให้คุณสามารถเลือกตำแหน่งที่จะจัดเก็บข้อมูลสำรองของคุณได้ คุณสามารถเชื่อมต่อกับบริการคลาวด์ต่างๆรวมถึง Dropbox, OneDrive และ Google Drive นอกจากนี้คุณยังสามารถส่งข้อมูลสำรองไปยังเซิร์ฟเวอร์ FTP
- เมนูการตั้งค่ายังช่วยให้คุณสามารถตั้งค่ากำหนดการสำรองข้อมูล
กลับไปที่หน้าจอหลัก PKGBackup แล้วกด การสำรองข้อมูล. คุณสามารถเลือกสิ่งที่ต้องการสำรองได้ที่นี่ นอกจากนี้คุณสามารถสลับไปมาระหว่างหลายมุมมองจากแอพของ Apple, App Store หรือ Cydia และไฟล์ที่เก็บไว้ใน iPhone ของคุณ
- คลิกไอคอนสำรองทางด้านขวาของแต่ละออบเจ็กต์เพื่อเปิดหรือปิดการสำรองข้อมูล
เริ่มกระบวนการสำรองข้อมูล เมื่อคุณเลือกแอปการตั้งค่าและไฟล์ทั้งหมดที่คุณต้องการสำรองข้อมูลแล้วคุณสามารถเริ่มดำเนินการได้ ระยะเวลาของกระบวนการขึ้นอยู่กับสิ่งที่คุณกำลังสำรองข้อมูลและว่าไฟล์สำรองถูกอัปโหลดไปยังบริการจัดเก็บข้อมูลบนคลาวด์หรือไม่
- iTunes จะสำรองข้อมูลการตั้งค่าสำหรับแอพทั้งหมดยกเว้นการตั้งค่าโปรแกรมเจลเบรค อย่างไรก็ตามมันจะยังคงสำรองข้อมูลแอพ jeailbreak ของคุณ PKGBackup จะช่วยให้คุณสามารถโหลดแอพและการตั้งค่าเจลเบรคใหม่ได้อย่างรวดเร็วหลังจากกู้คืนสำเนาจาก iTunes