ผู้เขียน:
John Stephens
วันที่สร้าง:
23 มกราคม 2021
วันที่อัปเดต:
1 กรกฎาคม 2024
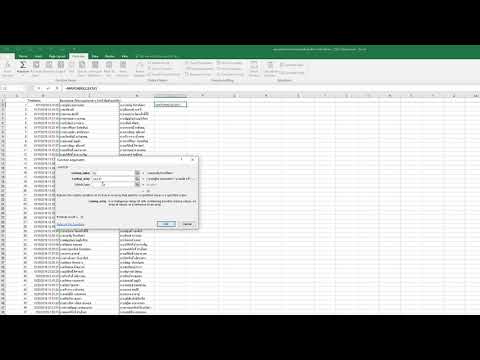
เนื้อหา
บทช่วยสอน wikiHow นี้จะแสดงวิธีเปรียบเทียบชุดข้อมูลที่แตกต่างกันสองชุดใน Excel ตั้งแต่สองคอลัมน์ในสมุดงานเดียวกันไปจนถึงไฟล์ Excel สองไฟล์
ขั้นตอน
วิธีที่ 1 จาก 3: เปรียบเทียบสองคอลัมน์
เลือกเซลล์แรกของคอลัมน์ว่าง เมื่อเปรียบเทียบสองคอลัมน์ในสเปรดชีตคุณจะต้องแสดงผลลัพธ์ในคอลัมน์ว่าง ตรวจสอบให้แน่ใจว่าคุณเริ่มต้นจากเซลล์ในแถวเดียวกับสองคอลัมน์แรกที่คุณกำลังเปรียบเทียบ
- ตัวอย่างเช่นถ้าสองคอลัมน์ที่คุณต้องการเปรียบเทียบเริ่มต้นที่ A2 และ B2 ให้เลือกเซลล์ C2

ใส่สูตรเปรียบเทียบสำหรับแถวแรก สูตรนี้จะเปรียบเทียบ A2 และ B2 เปลี่ยนค่าของเซลล์หากคอลัมน์ของคุณเริ่มต้นในเซลล์อื่น:- = IF (A2 = B2, "Match", "No match")

คลิกสองครั้งที่ช่องเติมที่มุมล่างของเซลล์ ดังนั้นสูตรจะถูกนำไปใช้กับเซลล์ที่เหลือทั้งหมดในคอลัมน์โดยจะปรับค่าที่เกี่ยวข้องโดยอัตโนมัติ
ค้นหาผลลัพธ์ ข้อต่อ และ ไม่ตรงกัน. พวกเขาจะแสดงว่าข้อมูลในสองเซลล์ตรงกันหรือไม่ ใช้ได้กับสตริงวันที่ตัวเลขและเวลา โปรดทราบว่าการใช้อักษรตัวพิมพ์ใหญ่หรือตัวพิมพ์เล็กจะไม่ได้รับการพิจารณาเมื่อเปรียบเทียบกัน ("RED" และ "red" จะถือว่าตรงกัน) โฆษณา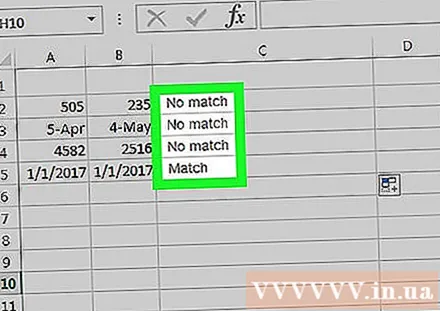
วิธีที่ 2 จาก 3: การเปรียบเทียบสมุดงานสองเล่มแบบขนาน

เปิดสมุดงานแรกของทั้งสองที่คุณต้องการเปรียบเทียบ คุณสามารถใช้ฟังก์ชัน Parallel Display ที่รวมอยู่ใน Excel เพื่อดูไฟล์ Excel ที่แตกต่างกันสองไฟล์บนหน้าจอพร้อมกันได้ คุณยังมีประโยชน์เพิ่มเติมในการเลื่อนสองหน้าพร้อมกัน
เปิดสมุดงานที่สอง ในตอนนี้คุณควรเปิดสมุดงาน Excel สองเล่มบนคอมพิวเตอร์ของคุณ
คลิกการ์ด แสดง (ดู) บนหน้าต่างใดก็ได้
คลิกตัวเลือก จอแสดงผลแบบขนาน (ดูแบบเคียงข้างกัน) คุณจะพบตัวเลือกนี้ในพื้นที่หน้าต่างของแถบเมนู สมุดงานทั้งสองจะแสดงบนหน้าจอและเรียงจากบนลงล่าง
คลิก จัดเรียงทั้งหมด (จัดเรียงทั้งหมด) เพื่อเปลี่ยนทิศทางการจัดเรียง
คลิก แนวตั้ง (แนวตั้ง) แล้ว ตกลง (ตกลง). สมุดงานจะเปลี่ยนไปเพื่อให้สมุดงานอยู่ทางซ้ายและอีกอันอยู่ทางขวา
เลื่อนหนึ่งหน้าต่างเพื่อย้ายทั้งสอง เมื่อเปิดใช้งาน Parallel Display การเลื่อนจะทำงานในทั้งสองหน้าต่างพร้อมกัน ทำให้ง่ายต่อการค้นหาความแตกต่างเมื่อคุณเลื่อนไปตามสเปรดชีต
- คุณสามารถออกจากคุณสมบัตินี้ได้โดยคลิกปุ่ม Synchronous Scrolling ในแท็บ Display
วิธีที่ 3 จาก 3: เปรียบเทียบค้นหาความแตกต่างของสองแผ่นงาน
เปิดสมุดงานที่มีแผ่นงานสองแผ่นที่คุณต้องการเปรียบเทียบ ในการใช้สูตรเปรียบเทียบนี้สมุดงานทั้งสองต้องอยู่ในไฟล์เดียวกัน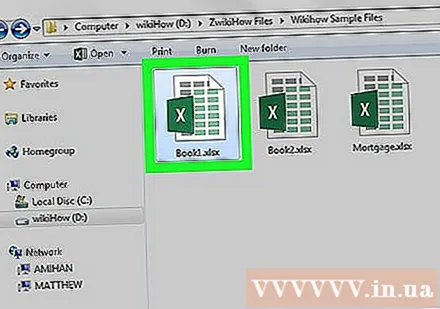
คลิกปุ่ม + เพื่อสร้างสเปรดชีตเปล่า จะอยู่ส่วนล่างของหน้าจอทางขวาของสเปรดชีตที่เปิดอยู่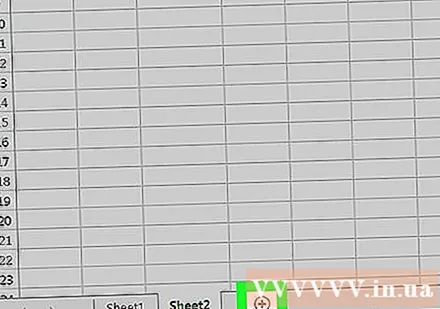
วางเคอร์เซอร์ในเซลล์ A1 ในแผ่นงานใหม่
ใส่สูตรเปรียบเทียบ พิมพ์หรือคัดลอกสูตรต่อไปนี้ลงในเซลล์ A1 ในสเปรดชีตใหม่ของคุณ:
- = IF (Sheet1! A1 <> Sheet2! A1, "Sheet1:" & Sheet1! A1 & "เทียบกับ Sheet2:" & Sheet2! A1, "")
คลิกและลากช่องเติมที่มุมของเซลล์
ลากช่องเติมลง เลื่อนลงไปที่แถวที่ข้อมูลในสองแผ่นงานสิ้นสุดลง ตัวอย่างเช่นหากสเปรดชีตของคุณครอบคลุมแถวที่ 27 ให้ลากกล่องลงไปที่แถวนั้น
ลากช่องเติมไปทางขวา เมื่อลากลงแล้วให้ลากไปทางขวาเพื่อปิดสมุดงานต้นฉบับ ตัวอย่างเช่นถ้าสเปรดชีตของคุณขยายเป็นคอลัมน์ Q ให้ลากกล่องไปที่คอลัมน์นั้น
ค้นหาความแตกต่างของเซลล์ที่ไม่ตรงกัน หลังจากลากช่องกรอกข้อมูลในสมุดงานใหม่คุณจะได้รับเซลล์ที่มีข้อมูลที่ระบุว่ามีความแตกต่างระหว่างแผ่นงานหรือไม่ เซลล์จะแสดงค่าของเซลล์บนแผ่นงานแรกและค่าของเซลล์เดียวกันบนแผ่นงานที่สอง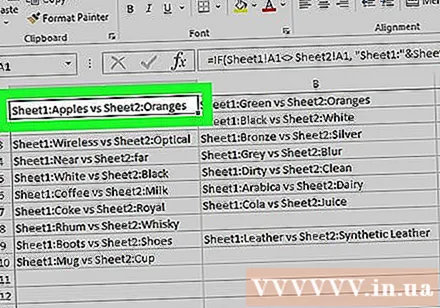
- ตัวอย่างเช่น A1 ในแผ่นงาน 1 คือ "แอปเปิ้ล" และ A1 ในแผ่นงาน 2 คือ "ส้ม" A1 ในแผ่นงาน 3 จะแสดง "Sheet1: Apples vs Sheet2: Oranges" เมื่อใช้สูตรเปรียบเทียบนี้



