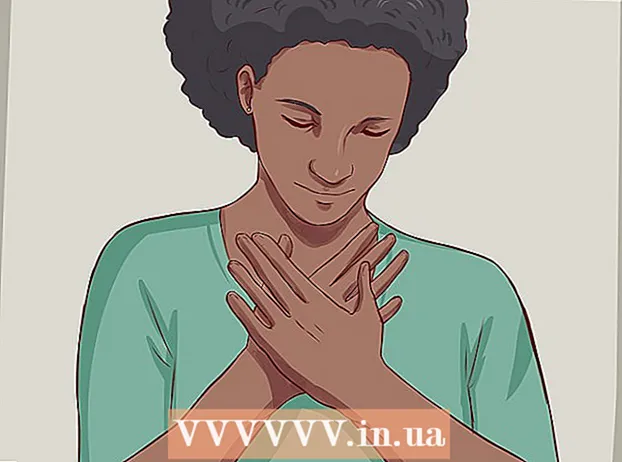ผู้เขียน:
Lewis Jackson
วันที่สร้าง:
8 พฤษภาคม 2021
วันที่อัปเดต:
1 กรกฎาคม 2024
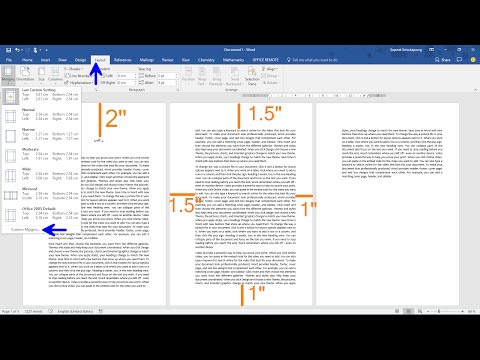
เนื้อหา
บทความวิกิฮาวนี้จะแนะนำวิธีการเรียงลำดับหน้าในเอกสาร Microsoft Word แม้ว่า Word จะไม่สนับสนุนวิธีการง่ายๆ แต่คุณยังสามารถจัดเรียงลำดับใหม่ได้โดยตั้งชื่อหน้าแต่ละหน้าหรือตัดเนื้อหาจากหน้าเดียวแล้ววาง ไม่เหมือนกับ Microsoft PowerPoint ไม่มีวิธีหลักในการจัดระเบียบหน้าใน Microsoft Word
ขั้นตอน
วิธีที่ 1 จาก 2: ใช้ส่วนหัว
เปิดเอกสาร ดับเบิลคลิกเอกสาร Word ที่คุณต้องการจัดเรียงใหม่เพื่อเปิดไฟล์ใน Microsoft Word
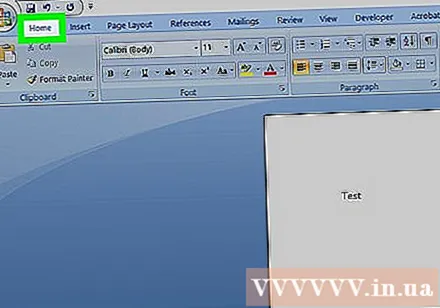
คลิกการ์ด บ้าน (หน้าแรก) แท็บจะอยู่ใน Ribbon สีน้ำเงินที่ด้านบนของหน้าต่าง Word
เพิ่มชื่อที่ด้านบนของทุกหน้า ในการเพิ่มชื่อในเพจให้ป้อนชื่อ (เช่น "เพจ 1") ที่ด้านบนสุดของเพจแล้วกด ↵ Enterจากนั้นคลิก หัวข้อ 1 ในส่วน "สไตล์" ของแถบเครื่องมือ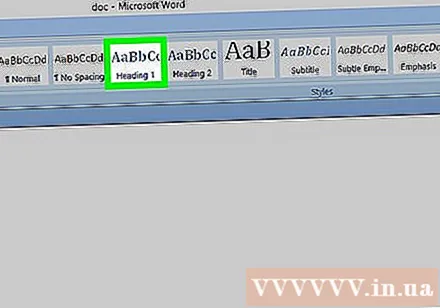
- บน Mac คุณอาจต้องคลิกช่องที่ขยายลงมา รูปแบบ อยู่ทางขวาของแถบเครื่องมือ
- คุณอาจต้องเลื่อนบนเมนู "สไตล์" เพื่อค้นหาตัวเลือกทั้งนี้ขึ้นอยู่กับรูปแบบของเอกสาร หัวข้อ 1.
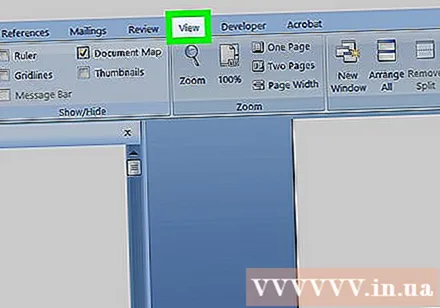
คลิกการ์ด ดู (โหมดดู) ตัวเลือกนี้ติดแท็กทาง บ้าน ทางด้านขวาหลายแท็บ
เลือกช่อง "บานหน้าต่างนำทาง" ช่องนี้อยู่ในส่วน "แสดง" ของแถบเครื่องมือ เมื่อคุณตรวจสอบแล้วหน้าต่าง "การนำทาง" จะปรากฏขึ้นที่ด้านซ้ายของหน้าต่าง Word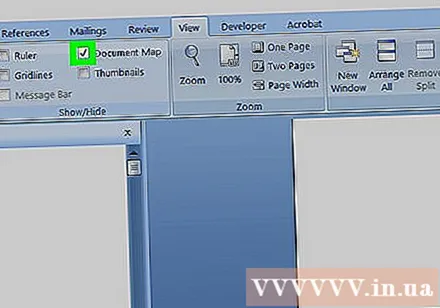

คลิก หัวเรื่อง. ที่เป็นแท็บด้านบนของช่อง "การนำทาง" รายการส่วนหัวทั้งหมดในเอกสาร Microsoft Word จะปรากฏขึ้น
จัดเรียงรายการชื่อเรื่องใหม่ คลิกและลากชื่อในช่อง "การนำทาง" ขึ้นหรือลงไปยังตำแหน่งที่ต้องการแล้วปล่อยปุ่มเมาส์ หน้าในเอกสาร Word จะเปลี่ยนตาม
บันทึกเอกสาร กด Ctrl+ส (Windows) หรือ ⌘คำสั่ง+ส (Mac) โฆษณา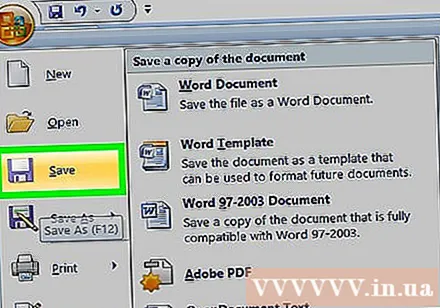
วิธีที่ 2 จาก 2: ใช้การตัดและวาง
เปิดเอกสาร ดับเบิลคลิกเอกสาร Word ที่คุณต้องการจัดเรียงใหม่เพื่อเปิดไฟล์ใน Microsoft Word
ค้นหาหน้าที่คุณต้องการย้าย เลื่อนลงจนพบหน้าที่ต้องการเลื่อนขึ้นหรือลง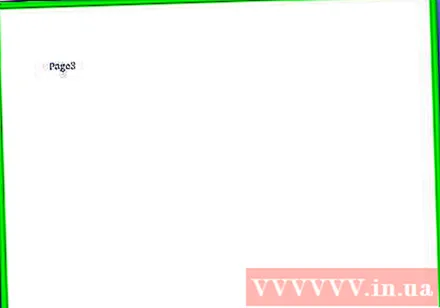
เลือกข้อความในหน้า คลิกที่หน้าคำแรกในหน้าแล้วลากตัวชี้เมาส์ไปที่คำสุดท้ายบนหน้า เมื่อคุณปล่อยปุ่มเมาส์ข้อความทั้งหมดในเพจจะถูกไฮไลต์
ตัดข้อความบนหน้ากระดาษ กด Ctrl+X (Windows) หรือ ⌘คำสั่ง+X (Mac) เพื่อดำเนินการ "ตัด" คัดลอกข้อความที่เลือกและลบออกจากเอกสารดังนั้นไม่ต้องกังวลว่าข้อความจะหายไป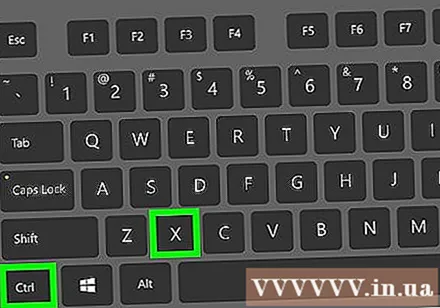
ค้นหาตำแหน่งที่จะวางข้อความ เลื่อนขึ้นหรือลงจนกว่าคุณจะพบหน้าที่คุณต้องการให้ครอบตัดก่อนหน้านี้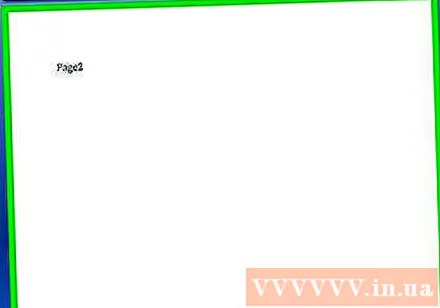
คลิกที่ด้านบนสุดของหน้าที่เลือก ตัวชี้เมาส์จะอยู่ที่ตำแหน่งที่คุณต้องการแทรกหน้าตัด
เพิ่มข้อความที่ถูกตัดทอนอีกครั้ง กด Ctrl+V (Windows) หรือ ⌘คำสั่ง+V (Mac) จากนั้นกด ↵ Enter. ข้อความที่ถูกตัดจะปรากฏขึ้นคำแรกของหน้าตัดจะเริ่มต้นที่ตำแหน่งของเคอร์เซอร์ของเมาส์
บันทึกเอกสาร กด Ctrl+ส (Windows) หรือ ⌘คำสั่ง+ส (Mac)
- คุณสามารถทำขั้นตอนนี้ซ้ำกับหลาย ๆ หน้าในเอกสาร Word
คำแนะนำ
- การคลิกชื่อบนเอกสาร Word จะย่อรายการทำให้ข้อมูลทั้งหมดระหว่างส่วนหัวหนึ่งและส่วนถัดไปหายไป คุณสามารถขยายโดยคลิกที่ชื่อเรื่องนั้นอีกครั้ง
คำเตือน
- น่าเสียดายที่ไม่มีวิธีใดในการเปลี่ยนลำดับของหน้า Word เป็นตารางโดยคลิกที่หน้าลากเมาส์และเปลี่ยนตำแหน่งสไลด์ใน PowerPoint