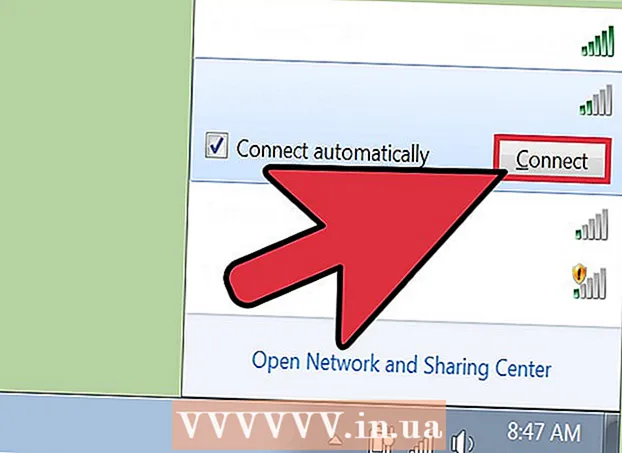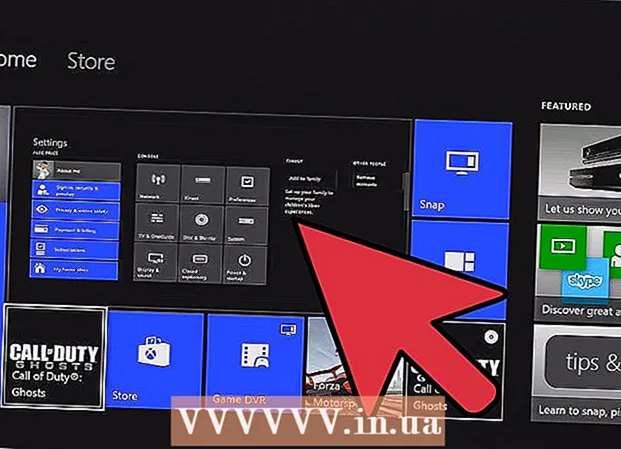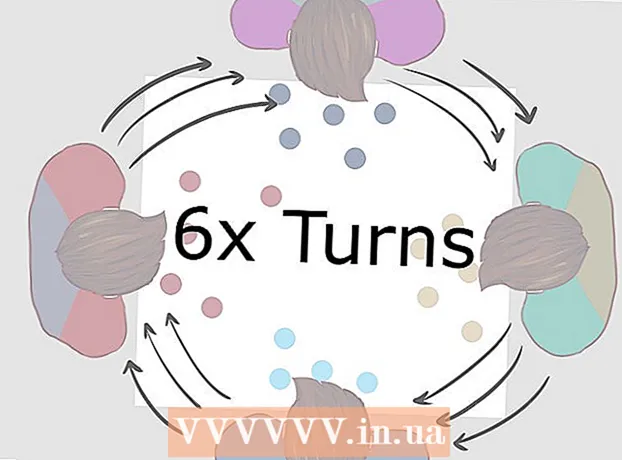ผู้เขียน:
Randy Alexander
วันที่สร้าง:
27 เมษายน 2021
วันที่อัปเดต:
1 กรกฎาคม 2024

เนื้อหา
บทความวิกิฮาวนี้จะแนะนำวิธีการเพิ่มหรือลดขนาดของรูปภาพ
ขั้นตอน
วิธีที่ 1 จาก 3: การใช้ Paint บน Windows
- คลิกขวาที่รูปภาพแล้วเลือก เปิดด้วย ... (เปิดด้วย... ).การดำเนินการนี้อยู่ในเมนูที่แสดงขึ้น
- คลิก สี. Paint จะเปิดขึ้นโดยอัตโนมัติพร้อมกับรูปภาพใน Windows เกือบทุกเวอร์ชัน
- คลิกแท็บ บ้าน อยู่ใกล้กับด้านบนของหน้าต่าง
- คลิก ปรับขนาด (ปรับขนาด) กล่องโต้ตอบ "Resize and Skew" จะปรากฏขึ้น
- ทำเครื่องหมายในช่อง "รักษาอัตราส่วน" (รักษาสัดส่วนสัมพัทธ์).
- กำหนดขนาดใหม่สำหรับรูปภาพ ในการดำเนินการนี้เรา:
- คลิกตัวเลือก เปอร์เซ็นต์ (มาตราส่วน) เพื่อตั้งค่าพารามิเตอร์สำหรับพื้นที่ข้อมูล "แนวตั้ง" หรือ "แนวนอน" ในระดับหนึ่งเพื่อลดขนาดภาพ
- คลิก พิกเซล (พิกเซล) เพื่อป้อนพารามิเตอร์เฉพาะในพื้นที่ข้อมูล "แนวตั้ง" หรือ "แนวนอน"
- การขยายภาพอาจทำให้ภาพแตกและสูญเสียคุณภาพได้
- คลิก ตกลง.
- คลิก ไฟล์ (ไฟล์) บนแถบเมนูจากนั้นเลือก บันทึกเป็น ... (บันทึกเป็น…).
- พิมพ์ชื่อไฟล์ลงในพื้นที่ข้อมูล "ชื่อไฟล์:"(ชื่อไฟล์).
- คลิก บันทึก. ภาพจะถูกบันทึกด้วยการตั้งค่าที่คุณระบุ
- หากต้องการบันทึกภาพในรูปแบบอื่นให้คลิก บันทึกเป็น ...จากนั้นคลิกเมนู "บันทึกเป็นประเภท:"(บันทึกเป็น ... ) แบบเลื่อนลงแล้วเลือกรูปแบบภาพใดรูปแบบหนึ่ง:
- GIF - เหมาะสำหรับเว็บกราฟิก ไฟล์ขนาดเล็ก
- BMP - เหมาะสำหรับเว็บกราฟิก ไฟล์บีบอัด
- JPEG - จับคู่ภาพบนเว็บไซต์ ไฟล์บีบอัด
- PNG - เหมาะสำหรับกราฟิกและไฟล์เว็บขนาดเล็ก ไฟล์ใหญ่ขึ้น
- TIFF เหมาะสำหรับการแก้ไขและจัดเก็บรูปภาพ ไฟล์ใหญ่ขึ้น
วิธีที่ 2 จาก 3: ใช้การแสดงตัวอย่างบน Mac
- เปิดรูปภาพในแอพ Preview ดำเนินการต่อโดยดับเบิลคลิกที่ไอคอนแสดงตัวอย่างที่ดูเหมือนชุดภาพถ่ายสีน้ำเงินจากนั้นคลิกรายการ ไฟล์ บนแถบเมนูและเลือกงาน เปิด ... (เปิด ... ) ในเมนูแบบเลื่อนลง คลิกไฟล์ในกล่องโต้ตอบและคลิก เปิด.
- Preview เป็นโปรแกรมดูรูปภาพเอกสิทธิ์เฉพาะของ Apple ที่รวมเข้ากับ Mac OS เกือบทุกเวอร์ชันโดยอัตโนมัติ
- คลิก เครื่องมือ (เครื่องมือ). การดำเนินการนี้อยู่ในแถบเมนูทางด้านบนของหน้าจอ
- คลิก ปรับขนาด ... (ปรับขนาด)
- กำหนดขนาดใหม่สำหรับรูปภาพ เลือกพารามิเตอร์ใหม่หรือ "กำหนดเอง" จากเมนู "พอดี:" (ตัวเลือกพารามิเตอร์)
- หากคุณเลือก "กำหนดเอง" ให้ป้อนพารามิเตอร์ในพื้นที่ข้อมูล "ความกว้าง:" และ "ความสูง:" ด้วย / หรือจำนวนพิกเซลต่อนิ้ว / ซม. ในฟิลด์ "ความละเอียด:": "(ความละเอียด).
- การขยายภาพอาจทำให้ภาพแตกและสูญเสียคุณภาพได้
- คลิก ตกลง.
- คลิก ไฟล์ แถบเมนูจากนั้นเลือก บันทึก (บันทึก) ภาพจะถูกบันทึกด้วยการตั้งค่าที่คุณระบุ
- หากต้องการบันทึกภาพในรูปแบบอื่นให้คลิก ส่งออกเป็น ... (ส่งออกเป็น ... ) จากนั้นคลิกเมนู "รูปแบบ:"(รูปแบบ) แบบเลื่อนลงและเลือกรูปแบบภาพ:
- JPEG - จับคู่ภาพบนเว็บไซต์ ไฟล์บีบอัด
- JPEG-2000 - คุณภาพสูงการบีบอัดที่ดี ไฟล์เล็กลง
- OpenEXR - เหมาะสำหรับการบีบอัดไฟล์วิดีโอ
- PNG - เหมาะสำหรับกราฟิกและไฟล์เว็บขนาดเล็ก ไฟล์ใหญ่ขึ้น
- TIFF เหมาะสำหรับการแก้ไขและจัดเก็บรูปภาพ ไฟล์ใหญ่ขึ้น
วิธีที่ 3 จาก 3: ใช้ Adobe Photoshop
- เปิดไฟล์รูปภาพใน Photoshop โดยดับเบิลคลิกที่ไอคอนแอปพลิเคชันสีน้ำเงินด้านในมีข้อความว่า "Ps"แล้วคลิก ไฟล์ ในแถบเมนูและเลือก เปิด ... ในเมนูแบบเลื่อนลง คลิกไฟล์ในกล่องโต้ตอบและคลิก เปิด.
- คลิก ภาพ (ภาพถ่าย) ในแถบเมนูที่ด้านบนสุดของหน้าจอ
- คลิก ขนาดรูปภาพ ... (รูปถ่ายขนาด) กล่องโต้ตอบจะปรากฏขึ้น
- เลือก Bicubic คมขึ้น (ทำให้ภาพคมชัดขึ้น) หากคุณกำลังลดขนาดภาพ
- เลือก Bicubic นุ่มนวลขึ้น (ทำให้ภาพนุ่มนวลขึ้น) หากคุณกำลังเพิ่มขนาดภาพ
- ป้อนขนาดสำหรับรูปภาพ ป้อนพารามิเตอร์ในช่อง "ความกว้าง:" และ "ความสูง:" (การตั้งค่าอื่น ๆ จะถูกปรับโดยอัตโนมัติ) คุณยังสามารถเปลี่ยนจำนวนพิกเซลต่อนิ้ว / ซม. ในพื้นที่ "ความละเอียด:" ของส่วน "ขนาดเอกสาร:"
- การขยายภาพอาจทำให้ภาพแตกและสูญเสียคุณภาพได้
- หากคุณไม่ต้องการคงอัตราส่วนเดิมของรูปภาพไว้ให้ยกเลิกการเลือกบรรทัด "จำกัด สัดส่วน" ที่ด้านล่างของกล่องโต้ตอบ
- คลิก ตกลง.
- คลิก ไฟล์ ในแถบเมนูจากนั้นเลือก บันทึกเป็น ....
- ป้อนชื่อสำหรับรูปภาพในพื้นที่ข้อมูล "บันทึกเป็น:’.
- เลือกรูปแบบภาพในเมนู "รูปแบบ:" หล่นลง. รูปแบบเริ่มต้นเป็นรูปแบบเฉพาะสำหรับซอฟต์แวร์ Photoshop รูปแบบอื่น ๆ ได้แก่ :
- GIF - เหมาะสำหรับเว็บกราฟิก ไฟล์ขนาดเล็ก
- BMP - เหมาะสำหรับเว็บกราฟิก ไฟล์บีบอัด
- PNG - เหมาะสำหรับกราฟิกและไฟล์เว็บขนาดเล็ก ไฟล์ใหญ่ขึ้น
- JPEG - จับคู่ภาพบนเว็บไซต์ ไฟล์บีบอัด
- TIFF เหมาะสำหรับการแก้ไขและจัดเก็บรูปภาพ ไฟล์ใหญ่ขึ้น
- EPS - เหมาะสำหรับอุตสาหกรรมการพิมพ์ ไฟล์ใหญ่ขึ้น
- คลิก บันทึก. ภาพจะถูกบันทึกด้วยขนาดที่คุณระบุ โฆษณา