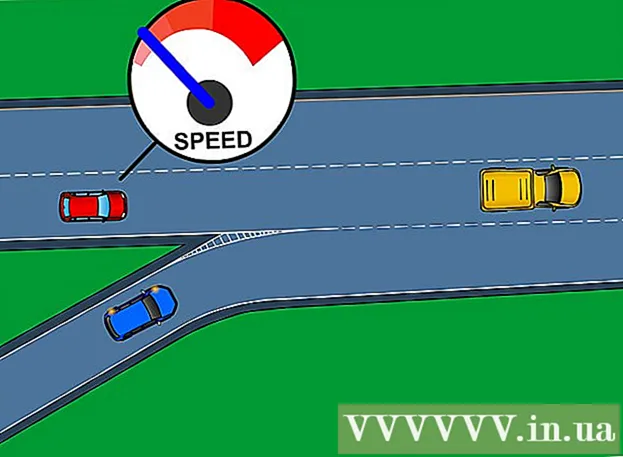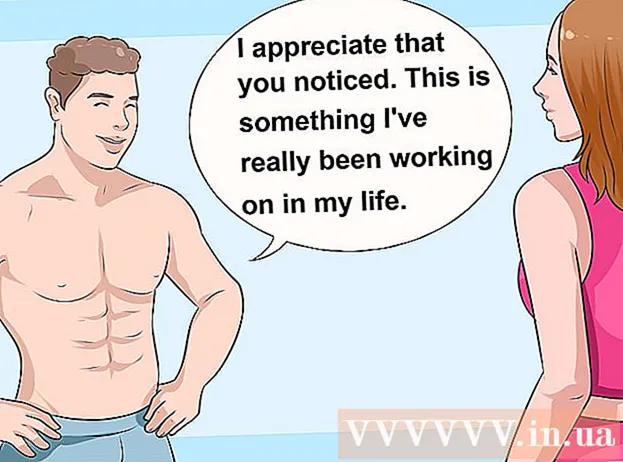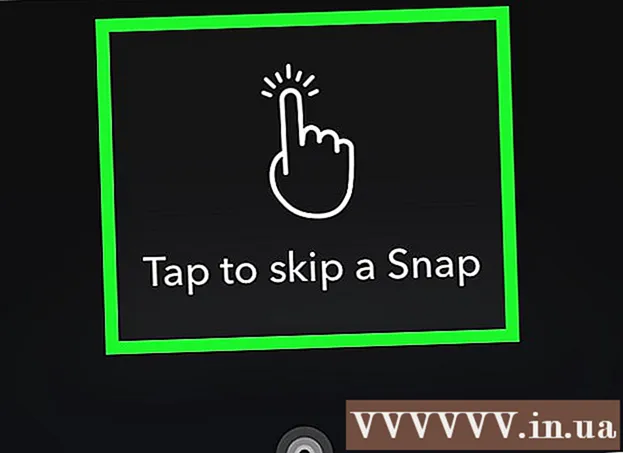ผู้เขียน:
Laura McKinney
วันที่สร้าง:
3 เมษายน 2021
วันที่อัปเดต:
1 กรกฎาคม 2024

เนื้อหา
บทความนี้แนะนำวิธีใช้คุณสมบัติการเปลี่ยนสีของโปรแกรม Paint บนคอมพิวเตอร์ Windows Microsoft Paint ไม่สามารถแทนที่สีที่ซับซ้อนเช่น Photoshop ได้ แต่คุณยังสามารถใช้ยางลบเพื่อแทนที่สีขาวดำด้วยสีอื่นได้โดยไม่รบกวนสีที่เหลือของโครงการ
ขั้นตอน
. คลิกโลโก้ Windows ที่มุมล่างซ้ายของหน้าจอ
เปิดโปรแกรมระบายสี นำเข้า สีจากนั้นคลิก สี ในเมนูเริ่ม หน้าต่าง Paint จะปรากฏขึ้นบนหน้าจอ
- หากคุณเห็นโปรแกรมที่เรียกว่า "Paint 3D" อย่าคลิกเพราะ Paint 3D ไม่ใช่ Microsoft Paint

เปิดภาพเพื่อแก้ไข แม้ว่าคุณลักษณะการเปลี่ยนสีของ Paint จะไม่สามารถจัดการกับสีที่ซับซ้อนได้ แต่คุณยังสามารถเปิดโครงการ Paint แบบธรรมดาหรือภาพตัดปะเพื่อแก้ไขได้- คลิก ไฟล์ (File) ที่มุมซ้ายบนของหน้าต่าง Paint
- คลิก เปิด (เปิด) ในเมนูที่แสดงในปัจจุบัน
- ไปที่โฟลเดอร์ที่มีรูปภาพที่คุณต้องการเปิด
- คลิกที่รูปภาพนั้น
- คลิก เปิด.
- หากคุณไม่ต้องการเปิดไฟล์ที่มีอยู่ให้สร้างโปรเจ็กต์ Paint ใหม่ก่อนดำเนินการต่อ

เลือกเครื่องมือ eyedropper คลิกไอคอนหลอดหยดในส่วน "เครื่องมือ" เหนือหน้าต่างระบายสี
คลิกสีที่คุณต้องการเปลี่ยน ซึ่งจะทำให้สีที่เลือกปรากฏในส่วน "สี 1" เหนือหน้าต่างระบายสี
- คุณสามารถซูมเข้าเพื่อดูสีได้อย่างชัดเจนโดยคลิกที่เครื่องหมาย + ที่มุมล่างขวาของหน้าต่าง

เลือกเครื่องมือ eyedropper อีกครั้ง คลิกไอคอนของเครื่องมือในส่วน "เครื่องมือ" เพื่อดำเนินการนี้- ข้ามขั้นตอนนี้หากสีที่คุณต้องการใช้แทนสีแรกไม่อยู่ในภาพ
คลิกขวาที่สีที่คุณต้องการใช้เพื่อแทนที่สีแรก นี่จะเป็นการเพิ่มสีให้กับช่อง "Color 2" หมายความว่าสีในช่อง "สี 1" จะถูกแทนที่ด้วยสีในช่อง "สี 2"
- หากคุณข้ามขั้นตอนก่อนหน้านี้คุณจะคลิกเซลล์ สี 2 ที่ด้านบนสุดของหน้าแล้วคลิกสีที่คุณต้องการใช้จากจานสีที่ด้านบนของหน้าต่าง
เลือกเครื่องมือยางลบ คลิกไอคอนยางลบสีชมพูเหนือส่วน "เครื่องมือ"
คลิกขวาและเลื่อนยางลบไปบนส่วนสีที่คุณต้องการเปลี่ยน นี่คือการทำงานของการเปลี่ยนสีในกล่อง "สี 1" เป็นสีในกล่อง "สี 2" โดยไม่ต้องเปลี่ยนสีอื่นในภาพ
- อย่าใช้ปุ่มซ้ายของเมาส์ในขั้นตอนนี้ ซึ่งจะทำให้เครื่องมือยางลบลบทุกอย่างในขณะที่คุณเคลื่อนย้ายแทนที่จะลบแค่สีที่เลือกเพื่อแทนที่ด้วยสีอื่น
คำแนะนำ
- ตรวจสอบให้แน่ใจว่าคุณใช้เครื่องมือ eyedropper เพื่อเลือกสีแรก หากไม่มีขั้นตอนนี้เครื่องมือยางลบจะเพิ่ม "สี 2" ให้กับรายละเอียดที่สัมผัส
คำเตือน
- ในบางครั้งโครงร่างสีจะปรากฏขึ้นรอบ ๆ วัตถุที่คุณได้เปลี่ยนสี คุณต้องลบเส้นขอบสีนั้นด้วยตนเอง
- ขั้นตอนเหล่านี้มีเฉพาะใน MS Paint เวอร์ชัน 6.1 และสูงกว่า