ผู้เขียน:
John Stephens
วันที่สร้าง:
27 มกราคม 2021
วันที่อัปเดต:
1 กรกฎาคม 2024

เนื้อหา
ในบทความนี้ wikiHow จะแสดงวิธีใช้สองจอสำหรับเดสก์ท็อปเครื่องเดียวกัน สิ่งนี้เป็นไปได้สำหรับทั้งเครื่อง Mac และ Windowsอย่างไรก็ตามสำหรับ Windows การ์ดแสดงผลของคอมพิวเตอร์จะต้องรองรับคุณสมบัติหลายจอภาพ
ขั้นตอน
วิธีที่ 1 จาก 2: บน Windows
. คลิกโลโก้ Windows ที่มุมล่างซ้ายของหน้าจอแรก
(สร้าง). คลิกไอคอนรูปเฟืองที่มุมล่างซ้ายของหน้าต่างเริ่ม

คลิกโลโก้ Apple ที่มุมบนซ้ายของหน้าจอแรก เมนูแบบเลื่อนลงจะปรากฏขึ้น
คลิก ค่ากำหนดของระบบ ... (System Preferences) ที่ด้านล่างของเมนูที่ขยายลงมา
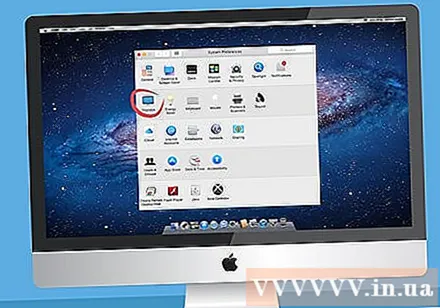
คลิก แสดง (หน้าจอ) นี่คือไอคอนเดสก์ท็อปที่อยู่ในหน้าต่าง System Preferences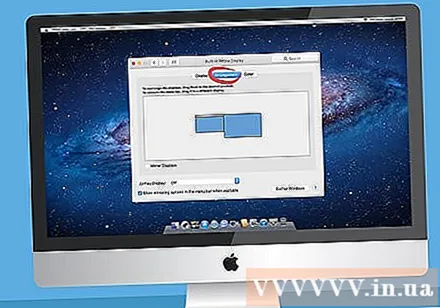
คลิกที่การ์ด การจัดเตรียม (เรียงลำดับ) ที่ด้านบนสุดของหน้าต่างแสดง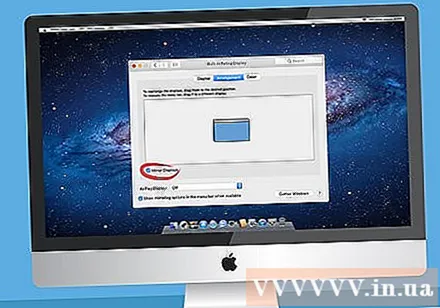
กำหนดรูปแบบการแสดงที่คุณต้องการ หากคุณต้องการให้ Mac ของคุณใช้ทั้งสองจอภาพเพื่อแสดงเนื้อหาให้ยกเลิกการเลือกช่อง "Mirror Displays" และเลือกเมื่อคุณต้องการแสดงเนื้อหาเดียวกันบนจอภาพทั้งสองจอ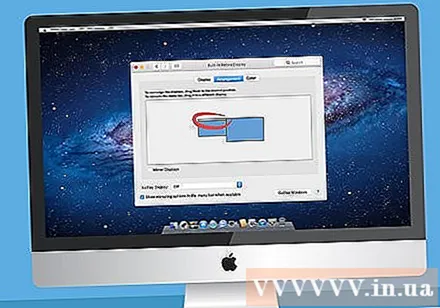
ย้ายแถบเมนูหากจำเป็น หากคุณต้องการตั้งค่าแถบเมนู (แถบสีเทาที่ด้านบนสุดของหน้าจอ) ไปที่จอภาพที่สองคุณสามารถลากแถบสีขาวที่อยู่บนภาพของจอภาพแรกไปยังจอภาพที่สองค้างไว้ได้
ออกจากการตั้งค่าระบบ ปิดทั้งหน้าต่าง Displays และหน้าต่าง System Preferences ตอนนี้คุณควรใช้จอภาพที่สองควบคู่ไปกับเครื่อง Mac เครื่องแรกได้แล้ว โฆษณา
คำแนะนำ
- แล็ปท็อปส่วนใหญ่รองรับการเชื่อมต่อ HDMI (Windows, Mac), USB-C (Windows, Mac) และ / หรือ Thunderbolt (Mac เท่านั้น) ในการเชื่อมต่อจอภาพที่สองกับแล็ปท็อปของคุณเพียงแค่ต่อสายของจอภาพเข้ากับพอร์ตเอาต์พุตวิดีโอของแล็ปท็อป ถัดไปคุณสามารถดำเนินการตั้งค่าเช่นเดียวกับคอมพิวเตอร์เดสก์ท็อปของคุณ
คำเตือน
- เมื่อจอภาพที่สองมีความละเอียดสูงกว่าจอภาพแรกอย่างมากปัญหาการครอบตัดหรือกราฟิกอื่น ๆ จะปรากฏขึ้นเมื่อคุณสลับระหว่างจอภาพทั้งสอง ดังนั้นหากเป็นไปได้คุณควรซื้อจอภาพที่มีความละเอียดตรงกับความละเอียดของจอภาพแรก



