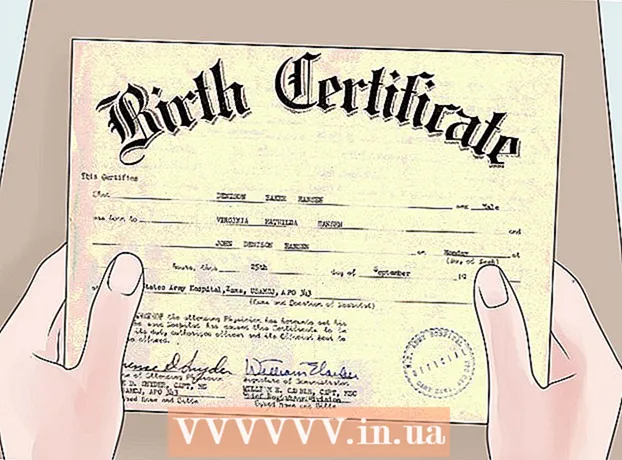ผู้เขียน:
Carl Weaver
วันที่สร้าง:
24 กุมภาพันธ์ 2021
วันที่อัปเดต:
1 กรกฎาคม 2024

เนื้อหา
ความสนใจ:ขณะนี้ผู้ส่งสารโทรเลขถูกบล็อกในอาณาเขตของรัสเซีย บทความ wikiHow นี้จะแสดงวิธีสร้างสติกเกอร์ Telegram ของคุณเองจากรูปภาพจากคอมพิวเตอร์ของคุณ รูปภาพต้องอยู่ในรูปแบบ .png ขนาด 512x512 พิกเซลหรือน้อยกว่า
ขั้นตอน
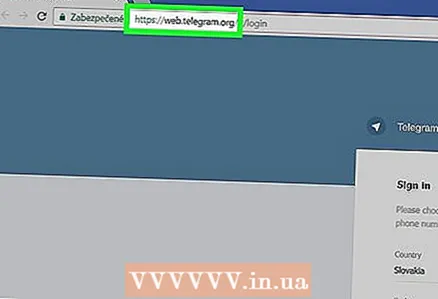 1 เปิดในเบราว์เซอร์ https://web.telegram.org/. แม้ว่าคุณจะใช้แอป Telegram บนเดสก์ท็อป คุณยังต้องลงชื่อเข้าใช้เวอร์ชันเว็บ
1 เปิดในเบราว์เซอร์ https://web.telegram.org/. แม้ว่าคุณจะใช้แอป Telegram บนเดสก์ท็อป คุณยังต้องลงชื่อเข้าใช้เวอร์ชันเว็บ 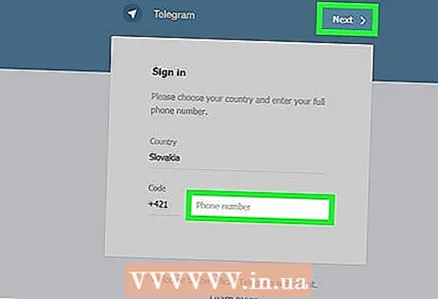 2 ใส่หมายเลขโทรศัพท์ของคุณแล้วคลิก ไกลออกไป. โทรเลขจะส่ง SMS พร้อมรหัสยืนยันไปยังหมายเลขโทรศัพท์ที่ระบุ
2 ใส่หมายเลขโทรศัพท์ของคุณแล้วคลิก ไกลออกไป. โทรเลขจะส่ง SMS พร้อมรหัสยืนยันไปยังหมายเลขโทรศัพท์ที่ระบุ  3 ใส่รหัสยืนยัน. หากคุณป้อนถูกต้อง รหัสจะถูกตรวจสอบโดยอัตโนมัติ หากไม่มีการเปลี่ยนอัตโนมัติ ให้คลิก "ถัดไป" ที่มุมขวาบนของหน้าจอเพื่อดำเนินการต่อ
3 ใส่รหัสยืนยัน. หากคุณป้อนถูกต้อง รหัสจะถูกตรวจสอบโดยอัตโนมัติ หากไม่มีการเปลี่ยนอัตโนมัติ ให้คลิก "ถัดไป" ที่มุมขวาบนของหน้าจอเพื่อดำเนินการต่อ  4 ตามลิงค์นี้เลย https://telegram.me/stickers ในเบราว์เซอร์เดียวกัน คุณจะถูกนำไปที่หน้าบอทสติ๊กเกอร์โทรเลข
4 ตามลิงค์นี้เลย https://telegram.me/stickers ในเบราว์เซอร์เดียวกัน คุณจะถูกนำไปที่หน้าบอทสติ๊กเกอร์โทรเลข  5 คลิกที่ เปิดในเวอร์ชันเว็บ. บอทแชทสำหรับสร้างสติกเกอร์จะเปิดขึ้นในโทรเลข
5 คลิกที่ เปิดในเวอร์ชันเว็บ. บอทแชทสำหรับสร้างสติกเกอร์จะเปิดขึ้นในโทรเลข  6 คลิกที่ วิ่ง. ปุ่มอยู่ที่ด้านล่างของหน้า รายการคำสั่งบอทสติกเกอร์จะปรากฏขึ้น
6 คลิกที่ วิ่ง. ปุ่มอยู่ที่ด้านล่างของหน้า รายการคำสั่งบอทสติกเกอร์จะปรากฏขึ้น  7 โทร / แพ็คใหม่ แล้วกด ↵ ป้อน หรือ ⏎ กลับ. บอทสติกเกอร์จะขอให้คุณป้อนชื่อชุดสติกเกอร์ใหม่ของคุณ
7 โทร / แพ็คใหม่ แล้วกด ↵ ป้อน หรือ ⏎ กลับ. บอทสติกเกอร์จะขอให้คุณป้อนชื่อชุดสติกเกอร์ใหม่ของคุณ - ชุดสติกเกอร์คือชุดสติกเกอร์ แม้ว่าคุณจะต้องการสร้างสติกเกอร์เพียงชิ้นเดียว คุณยังต้องสร้างชุดสติกเกอร์
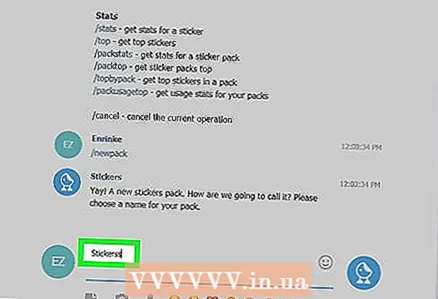 8 ใส่ชื่อแล้วคลิก ↵ ป้อน หรือ ⏎ กลับ. บอทจะขอให้คุณอัปโหลดรูปภาพ
8 ใส่ชื่อแล้วคลิก ↵ ป้อน หรือ ⏎ กลับ. บอทจะขอให้คุณอัปโหลดรูปภาพ  9 คลิกที่ไอคอนดาวน์โหลดไฟล์ ดูเหมือนแผ่นกระดาษที่มีมุมพับ ไอคอนจะอยู่ใต้ฟิลด์สำหรับป้อนข้อความใหม่
9 คลิกที่ไอคอนดาวน์โหลดไฟล์ ดูเหมือนแผ่นกระดาษที่มีมุมพับ ไอคอนจะอยู่ใต้ฟิลด์สำหรับป้อนข้อความใหม่  10 เลือกรูปภาพที่คุณต้องการแปลงเป็นสติกเกอร์ รูปภาพต้องอยู่ในรูปแบบ .png ที่มีขนาด 512x512 พิกเซล
10 เลือกรูปภาพที่คุณต้องการแปลงเป็นสติกเกอร์ รูปภาพต้องอยู่ในรูปแบบ .png ที่มีขนาด 512x512 พิกเซล  11 คลิกที่ เปิด. รูปภาพจะถูกอัปโหลดไปยังโทรเลข
11 คลิกที่ เปิด. รูปภาพจะถูกอัปโหลดไปยังโทรเลข 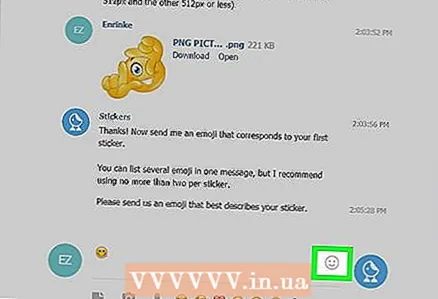 12 เลือกอีโมจิแล้วคลิก ↵ ป้อน หรือ ⏎ กลับ. สติกเกอร์ของคุณจะตรงกับอีโมจินี้
12 เลือกอีโมจิแล้วคลิก ↵ ป้อน หรือ ⏎ กลับ. สติกเกอร์ของคุณจะตรงกับอีโมจินี้ - ตัวอย่างเช่น หากสติกเกอร์เป็นภาพที่สนุกสนาน ให้ใช้อิโมจิยกนิ้วโป้งหรืออิโมจิยิ้ม
 13 เพิ่มสติกเกอร์เพิ่มเติมในแพ็ค หากคุณต้องการสร้างสติกเกอร์เพียงชิ้นเดียว ให้ไปยังขั้นตอนถัดไป ถ้ามากกว่านั้น ให้คลิกไอคอนดาวน์โหลดไฟล์เพื่อเลือกรูปภาพอื่น จากนั้นเลือกอิโมจิสำหรับรูปภาพนั้น
13 เพิ่มสติกเกอร์เพิ่มเติมในแพ็ค หากคุณต้องการสร้างสติกเกอร์เพียงชิ้นเดียว ให้ไปยังขั้นตอนถัดไป ถ้ามากกว่านั้น ให้คลิกไอคอนดาวน์โหลดไฟล์เพื่อเลือกรูปภาพอื่น จากนั้นเลือกอิโมจิสำหรับรูปภาพนั้น  14 เข้า / เผยแพร่.
14 เข้า / เผยแพร่. 15 ป้อนชื่อย่อสำหรับชุดสติกเกอร์แล้วคลิก ↵ ป้อน หรือ ⏎ กลับ. ชื่อนี้จะปรากฏในลิงก์ไปยังชุดสติกเกอร์ของคุณ
15 ป้อนชื่อย่อสำหรับชุดสติกเกอร์แล้วคลิก ↵ ป้อน หรือ ⏎ กลับ. ชื่อนี้จะปรากฏในลิงก์ไปยังชุดสติกเกอร์ของคุณ - ตัวอย่างเช่น หากชุดสติกเกอร์ชื่อ Test คุณสามารถแชร์ลิงก์ https://t.me/addstickers/Test กับเพื่อน ๆ ของคุณเพื่อให้พวกเขาสามารถใช้สติกเกอร์ได้
- หากต้องการแชร์ชุดสติกเกอร์ ให้แตะแชร์ที่ด้านล่างของหน้าจอ จากนั้นเลือกวิธีที่คุณต้องการ
 16 คลิกที่ ปิด I. คุณสามารถใช้สติกเกอร์ของคุณได้แล้ว
16 คลิกที่ ปิด I. คุณสามารถใช้สติกเกอร์ของคุณได้แล้ว