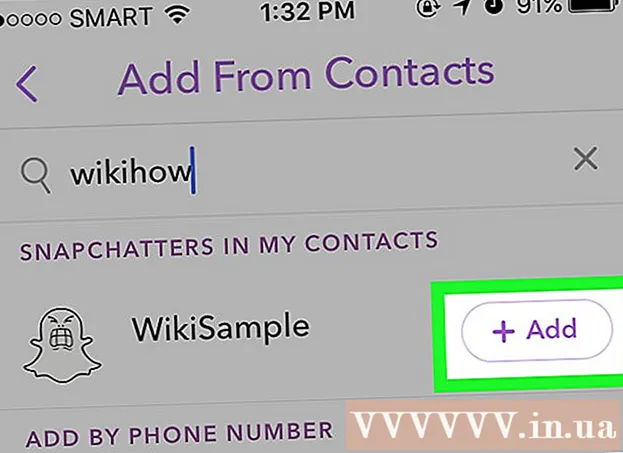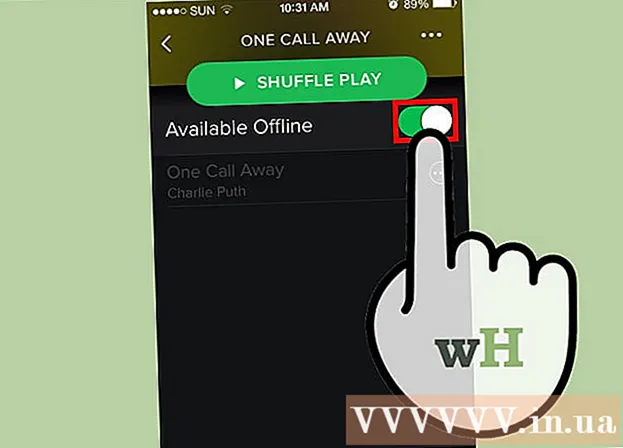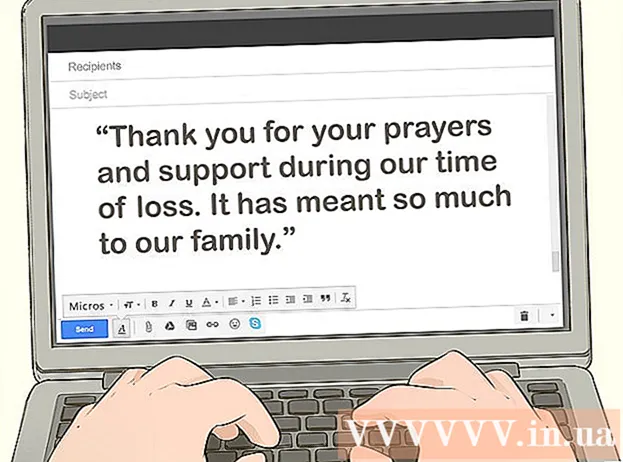ผู้เขียน:
William Ramirez
วันที่สร้าง:
23 กันยายน 2021
วันที่อัปเดต:
1 กรกฎาคม 2024

เนื้อหา
- ขั้นตอน
- วิธีที่ 1 จาก 4: การใช้สาย HDMI
- วิธีที่ 2 จาก 4: การใช้สาย DVI หรือสาย VGA
- วิธีที่ 3 จาก 4: การใช้เครือข่ายไร้สาย
- วิธีที่ 4 จาก 4: การแก้ไขปัญหา
บทความนี้จะแสดงวิธีถ่ายโอนภาพและเสียงจากคอมพิวเตอร์ไปยังทีวีโดยใช้สาย HDMI, สาย DVI หรือสาย VGA และแบบไร้สายไปยังสมาร์ททีวีหรืออุปกรณ์สตรีม สาย HDMI สามารถนำภาพและเสียงที่มีความคมชัดสูงผ่านสายเคเบิลเส้นเดียว สายเคเบิล VGA จะถ่ายโอนภาพเท่านั้น ดังนั้นจึงต้องส่งเสียงผ่านสายเคเบิลแยกต่างหาก พอร์ต DVI บางพอร์ตบนคอมพิวเตอร์สามารถส่งสัญญาณเสียงได้ แต่ส่วนใหญ่ไม่เป็นเช่นนั้น อ่านคำแนะนำสำหรับคอมพิวเตอร์และทีวีของคุณเพื่อดูว่าควรใช้ตัวเชื่อมต่อใด
ขั้นตอน
วิธีที่ 1 จาก 4: การใช้สาย HDMI
 1 เชื่อมต่อคอมพิวเตอร์ของคุณเข้ากับทีวีด้วยสาย HDMI แบบ 2 ขา พอร์ต HDMI บนคอมพิวเตอร์และบนทีวีเหมือนกัน และสาย HDMI ต้องมีปลั๊กเหมือนกันที่ปลายทั้งสองข้าง
1 เชื่อมต่อคอมพิวเตอร์ของคุณเข้ากับทีวีด้วยสาย HDMI แบบ 2 ขา พอร์ต HDMI บนคอมพิวเตอร์และบนทีวีเหมือนกัน และสาย HDMI ต้องมีปลั๊กเหมือนกันที่ปลายทั้งสองข้าง - หากทีวีของคุณมีพอร์ต HDMI หลายพอร์ต ให้จดหมายเลขพอร์ตที่คุณต่อสายไว้
 2 เปลี่ยนสัญญาณอินพุตบนทีวี กดปุ่ม Input บนทีวีหรือรีโมทคอนโทรลเพื่อเปลี่ยนสัญญาณอินพุตเป็นสัญญาณ HDMI
2 เปลี่ยนสัญญาณอินพุตบนทีวี กดปุ่ม Input บนทีวีหรือรีโมทคอนโทรลเพื่อเปลี่ยนสัญญาณอินพุตเป็นสัญญาณ HDMI - หากทีวีของคุณมีพอร์ต HDMI หลายพอร์ต ให้เลือกพอร์ตที่คอมพิวเตอร์ของคุณเชื่อมต่ออยู่
- ทีวีบางเครื่องจะเปลี่ยนสัญญาณอินพุตโดยอัตโนมัติเมื่อตรวจพบ
 3 คลิกขวาที่เดสก์ท็อปแล้วเลือก ตัวเลือกหน้าจอ. การตั้งค่าการแสดงผลจะเปิดขึ้น
3 คลิกขวาที่เดสก์ท็อปแล้วเลือก ตัวเลือกหน้าจอ. การตั้งค่าการแสดงผลจะเปิดขึ้น  4 คลิกที่ การค้นหา. คอมพิวเตอร์เริ่มค้นหาทีวีที่เชื่อมต่อ ดูว่ามีสองสี่เหลี่ยมที่มีป้ายกำกับ "1" และ "2" ในหน้าต่างการตั้งค่าการแสดงผลหรือไม่
4 คลิกที่ การค้นหา. คอมพิวเตอร์เริ่มค้นหาทีวีที่เชื่อมต่อ ดูว่ามีสองสี่เหลี่ยมที่มีป้ายกำกับ "1" และ "2" ในหน้าต่างการตั้งค่าการแสดงผลหรือไม่ - คอมพิวเตอร์อาจตรวจพบทีวีแล้ว
 5 คลิกที่ กำหนด. คำอธิบายจะแสดงในแต่ละช่องเพื่อให้คุณทราบว่าหมายเลขใดถูกกำหนดให้กับจอภาพและหมายเลขใดสำหรับทีวี (1 หมายถึงหน้าจอหลักและ 2 สำหรับหมายเลขรอง)
5 คลิกที่ กำหนด. คำอธิบายจะแสดงในแต่ละช่องเพื่อให้คุณทราบว่าหมายเลขใดถูกกำหนดให้กับจอภาพและหมายเลขใดสำหรับทีวี (1 หมายถึงหน้าจอหลักและ 2 สำหรับหมายเลขรอง)  6 เปิดเมนูหลายหน้าจอ ที่นี่คุณสามารถเลือกวิธีแสดงรูปภาพจากคอมพิวเตอร์ของคุณบนทีวีได้ คุณจะเห็นตัวเลือกต่อไปนี้:
6 เปิดเมนูหลายหน้าจอ ที่นี่คุณสามารถเลือกวิธีแสดงรูปภาพจากคอมพิวเตอร์ของคุณบนทีวีได้ คุณจะเห็นตัวเลือกต่อไปนี้: - ทำซ้ำหน้าจอเหล่านี้ ภาพเดียวกันจะปรากฏบนทีวีเหมือนกับบนจอภาพ
- ขยายหน้าจอเหล่านี้ เดสก์ท็อปจะถูกขยายเพื่อครอบครองทั้งจอภาพและหน้าจอทีวี
- แสดงเดสก์ท็อปบน 1 เท่านั้น ในกรณีนี้จะไม่มีรูปภาพบนอุปกรณ์ “2”
- แสดงเดสก์ท็อปบน 2 เท่านั้น ในกรณีนี้จะไม่มีรูปภาพบนอุปกรณ์ “1”
 7 คลิกที่ นำมาใช้. การตั้งค่าการแสดงผลจะถูกเปลี่ยนและนำไปใช้กับจอภาพและทีวี คอมพิวเตอร์เชื่อมต่อกับทีวีแล้ว
7 คลิกที่ นำมาใช้. การตั้งค่าการแสดงผลจะถูกเปลี่ยนและนำไปใช้กับจอภาพและทีวี คอมพิวเตอร์เชื่อมต่อกับทีวีแล้ว - หากต้องการปรับแต่งจอภาพหรือทีวีของคุณทีละรายการ ให้คลิกที่ช่องที่มีหมายเลขที่เกี่ยวข้อง แล้วเลือก "ตัวเลือกเพิ่มเติม" คุณยังสามารถลากและจัดเรียงช่องสี่เหลี่ยมใหม่เพื่อเปลี่ยนการวางแนวของจอแสดงผลทั้งสองได้
วิธีที่ 2 จาก 4: การใช้สาย DVI หรือสาย VGA
 1 เชื่อมต่อคอมพิวเตอร์ของคุณเข้ากับทีวีด้วยสาย DVI หรือสาย VGA พอร์ต DVI และ VGA บนคอมพิวเตอร์และบนทีวีจะเหมือนกัน และแต่ละสายจะต้องมีปลั๊กเหมือนกันที่ปลายทั้งสองข้าง
1 เชื่อมต่อคอมพิวเตอร์ของคุณเข้ากับทีวีด้วยสาย DVI หรือสาย VGA พอร์ต DVI และ VGA บนคอมพิวเตอร์และบนทีวีจะเหมือนกัน และแต่ละสายจะต้องมีปลั๊กเหมือนกันที่ปลายทั้งสองข้าง - ในทีวีบางรุ่น พอร์ต VGA จะมีป้ายกำกับว่า “PC IN” หรือ “Computer IN”
 2 เชื่อมต่อคอมพิวเตอร์ของคุณเข้ากับทีวีด้วยสายสัญญาณเสียง 2 พิน นี่คือสายสัญญาณเสียงสเตอริโอขนาด 3.5 มม. ที่เสียบเข้ากับแจ็คหูฟัง เสียบปลายสายด้านหนึ่งเข้ากับแจ็คหูฟัง (ปกติจะทำเครื่องหมายเป็นสีเขียว) บนคอมพิวเตอร์ของคุณ แล้วเชื่อมต่ออีกด้านหนึ่งกับอินพุตเสียงบนทีวีของคุณ
2 เชื่อมต่อคอมพิวเตอร์ของคุณเข้ากับทีวีด้วยสายสัญญาณเสียง 2 พิน นี่คือสายสัญญาณเสียงสเตอริโอขนาด 3.5 มม. ที่เสียบเข้ากับแจ็คหูฟัง เสียบปลายสายด้านหนึ่งเข้ากับแจ็คหูฟัง (ปกติจะทำเครื่องหมายเป็นสีเขียว) บนคอมพิวเตอร์ของคุณ แล้วเชื่อมต่ออีกด้านหนึ่งกับอินพุตเสียงบนทีวีของคุณ - มองหาอินพุตเสียงของทีวีถัดจากพอร์ต DVI หรือ VGA
 3 เปลี่ยนสัญญาณอินพุตบนทีวี บนทีวีหรือรีโมทคอนโทรล ให้กดปุ่ม Input เพื่อเปลี่ยนสัญญาณเข้าจากพอร์ต DVI หรือพอร์ต VGA
3 เปลี่ยนสัญญาณอินพุตบนทีวี บนทีวีหรือรีโมทคอนโทรล ให้กดปุ่ม Input เพื่อเปลี่ยนสัญญาณเข้าจากพอร์ต DVI หรือพอร์ต VGA - ในทีวีบางรุ่น ให้เลือกสัญญาณที่ระบุว่า "PC", "Computer" หรือ "Computer"
- ทีวีบางเครื่องจะเปลี่ยนสัญญาณอินพุตโดยอัตโนมัติเมื่อตรวจพบ
 4 คลิกขวาที่เดสก์ท็อปแล้วเลือก ตัวเลือกหน้าจอ. การตั้งค่าการแสดงผลจะเปิดขึ้น
4 คลิกขวาที่เดสก์ท็อปแล้วเลือก ตัวเลือกหน้าจอ. การตั้งค่าการแสดงผลจะเปิดขึ้น  5 คลิกที่ การค้นหา. คอมพิวเตอร์เริ่มค้นหาทีวีที่เชื่อมต่อ ดูว่ามีสองสี่เหลี่ยมที่มีป้ายกำกับ "1" และ "2" ในหน้าต่างการตั้งค่าการแสดงผลหรือไม่
5 คลิกที่ การค้นหา. คอมพิวเตอร์เริ่มค้นหาทีวีที่เชื่อมต่อ ดูว่ามีสองสี่เหลี่ยมที่มีป้ายกำกับ "1" และ "2" ในหน้าต่างการตั้งค่าการแสดงผลหรือไม่ - คอมพิวเตอร์อาจตรวจพบทีวีแล้ว
 6 คลิกที่ กำหนด. คำอธิบายจะแสดงในแต่ละช่องเพื่อให้คุณทราบว่าหมายเลขใดถูกกำหนดให้กับจอภาพและหมายเลขใดสำหรับทีวี
6 คลิกที่ กำหนด. คำอธิบายจะแสดงในแต่ละช่องเพื่อให้คุณทราบว่าหมายเลขใดถูกกำหนดให้กับจอภาพและหมายเลขใดสำหรับทีวี  7 เปิดเมนูหลายหน้าจอ ที่นี่คุณสามารถเลือกวิธีแสดงรูปภาพจากคอมพิวเตอร์ของคุณบนทีวีได้ คุณจะเห็นตัวเลือกต่อไปนี้:
7 เปิดเมนูหลายหน้าจอ ที่นี่คุณสามารถเลือกวิธีแสดงรูปภาพจากคอมพิวเตอร์ของคุณบนทีวีได้ คุณจะเห็นตัวเลือกต่อไปนี้: - ทำซ้ำหน้าจอเหล่านี้ ภาพเดียวกันจะปรากฏบนทีวีเหมือนกับบนจอภาพ
- ขยายหน้าจอเหล่านี้ เดสก์ท็อปจะถูกขยายเพื่อครอบครองทั้งจอภาพและหน้าจอทีวี
- แสดงเดสก์ท็อปบน 1 เท่านั้น ในกรณีนี้จะไม่มีรูปภาพบนอุปกรณ์ “2”
- แสดงเดสก์ท็อปบน 2 เท่านั้น ในกรณีนี้จะไม่มีรูปภาพบนอุปกรณ์ “1”
 8 คลิกที่ นำมาใช้. การตั้งค่าการแสดงผลจะถูกเปลี่ยนและนำไปใช้กับจอภาพและทีวี คอมพิวเตอร์เชื่อมต่อกับทีวีแล้ว
8 คลิกที่ นำมาใช้. การตั้งค่าการแสดงผลจะถูกเปลี่ยนและนำไปใช้กับจอภาพและทีวี คอมพิวเตอร์เชื่อมต่อกับทีวีแล้ว - หากต้องการปรับแต่งจอภาพหรือทีวีของคุณทีละรายการ ให้คลิกที่ช่องที่มีหมายเลขที่เกี่ยวข้อง แล้วเลือก "ตัวเลือกเพิ่มเติม" คุณยังสามารถลากและจัดเรียงช่องสี่เหลี่ยมใหม่เพื่อเปลี่ยนการวางแนวของจอแสดงผลทั้งสองได้
วิธีที่ 3 จาก 4: การใช้เครือข่ายไร้สาย
 1 เปิดโมดูล Wi-Fi บนทีวี โดยทำตามคำแนะนำของผู้ผลิตอุปกรณ์
1 เปิดโมดูล Wi-Fi บนทีวี โดยทำตามคำแนะนำของผู้ผลิตอุปกรณ์ - ไม่ใช่ทีวีทุกเครื่องที่มีโมดูลดังกล่าว ดังนั้น โปรดอ่านคำแนะนำสำหรับทีวีของคุณ
 2 เชื่อมต่อทีวีของคุณกับเครือข่ายไร้สาย เชื่อมต่อกับเครือข่ายเดียวกับคอมพิวเตอร์ของคุณ
2 เชื่อมต่อทีวีของคุณกับเครือข่ายไร้สาย เชื่อมต่อกับเครือข่ายเดียวกับคอมพิวเตอร์ของคุณ  3 คลิกขวาที่เดสก์ท็อปแล้วเลือก ตัวเลือกหน้าจอ.
3 คลิกขวาที่เดสก์ท็อปแล้วเลือก ตัวเลือกหน้าจอ. 4 เปิดเมนูหลายหน้าจอแล้วเลือก ทำซ้ำหน้าจอเหล่านี้.
4 เปิดเมนูหลายหน้าจอแล้วเลือก ทำซ้ำหน้าจอเหล่านี้. 5 คลิกที่ นำมาใช้.
5 คลิกที่ นำมาใช้. 6 เปิดเมนูเริ่ม
6 เปิดเมนูเริ่ม  แล้วคลิกที่ไอคอน
แล้วคลิกที่ไอคอน  . การตั้งค่า Windows จะเปิดขึ้น
. การตั้งค่า Windows จะเปิดขึ้น  7 คลิกที่ อุปกรณ์ > อุปกรณ์ที่เชื่อมต่อ.
7 คลิกที่ อุปกรณ์ > อุปกรณ์ที่เชื่อมต่อ. 8 คลิกที่ เพิ่มอุปกรณ์. ระบบจะเริ่มค้นหาอุปกรณ์ที่เชื่อมต่อกับเครือข่ายไร้สาย
8 คลิกที่ เพิ่มอุปกรณ์. ระบบจะเริ่มค้นหาอุปกรณ์ที่เชื่อมต่อกับเครือข่ายไร้สาย  9 เลือกทีวีของคุณเมื่อปรากฏบนจอภาพของคุณ Windows จะเชื่อมต่อกับทีวีโดยอัตโนมัติ
9 เลือกทีวีของคุณเมื่อปรากฏบนจอภาพของคุณ Windows จะเชื่อมต่อกับทีวีโดยอัตโนมัติ
วิธีที่ 4 จาก 4: การแก้ไขปัญหา
 1 ตรวจสอบให้แน่ใจว่าคุณมีสายเคเบิลหรืออะแดปเตอร์ที่จำเป็น บางครั้งสายเคเบิลอาจมีปลั๊กที่เหมาะสม แต่ไม่มีสัญญาณเสียงหรือวิดีโอ ตรวจสอบให้แน่ใจว่าสายเคเบิลสามารถส่งสัญญาณเสียง สัญญาณวิดีโอ หรือทั้งสองอย่าง
1 ตรวจสอบให้แน่ใจว่าคุณมีสายเคเบิลหรืออะแดปเตอร์ที่จำเป็น บางครั้งสายเคเบิลอาจมีปลั๊กที่เหมาะสม แต่ไม่มีสัญญาณเสียงหรือวิดีโอ ตรวจสอบให้แน่ใจว่าสายเคเบิลสามารถส่งสัญญาณเสียง สัญญาณวิดีโอ หรือทั้งสองอย่าง - พอร์ต DVI ส่วนใหญ่ไม่รองรับสัญญาณเสียง ดังนั้นจะไม่มีเอาต์พุตเสียงจากอะแดปเตอร์ DVI เป็น HDMI ในกรณีนี้ ให้เชื่อมต่อสายสัญญาณเสียงแยกต่างหาก
 2 ตรวจสอบให้แน่ใจว่าเชื่อมต่อสายเคเบิลทั้งหมดอย่างถูกต้องและแน่นหนา อย่าลืมเชื่อมต่อสายเคเบิลเข้ากับพอร์ตที่เหมาะสม หากปลั๊กมีสกรู (เช่น สาย DVI และ VGA) ให้ขันสกรูเข้ากับคอมพิวเตอร์และทีวี
2 ตรวจสอบให้แน่ใจว่าเชื่อมต่อสายเคเบิลทั้งหมดอย่างถูกต้องและแน่นหนา อย่าลืมเชื่อมต่อสายเคเบิลเข้ากับพอร์ตที่เหมาะสม หากปลั๊กมีสกรู (เช่น สาย DVI และ VGA) ให้ขันสกรูเข้ากับคอมพิวเตอร์และทีวี  3 ตรวจสอบระดับเสียง เพิ่มระดับเสียงบนคอมพิวเตอร์และทีวีของคุณ ตรวจสอบให้แน่ใจว่าไม่ได้ปิดเสียง
3 ตรวจสอบระดับเสียง เพิ่มระดับเสียงบนคอมพิวเตอร์และทีวีของคุณ ตรวจสอบให้แน่ใจว่าไม่ได้ปิดเสียง  4 เปลี่ยนเอาต์พุตเสียง หากไม่มีเสียง ตรวจสอบให้แน่ใจว่าคุณได้เลือกเอาท์พุตเสียงที่ถูกต้อง
4 เปลี่ยนเอาต์พุตเสียง หากไม่มีเสียง ตรวจสอบให้แน่ใจว่าคุณได้เลือกเอาท์พุตเสียงที่ถูกต้อง - คลิกขวาที่ไอคอน
 .
. - คลิกอุปกรณ์เล่น
- เลือกเอาต์พุตเสียงที่ถูกต้อง ("HDMI" สำหรับสาย HDMI หรือ "หูฟัง" สำหรับสายสัญญาณเสียง)
- หากคุณไม่เห็นเอาต์พุตเสียงที่ต้องการ ให้คลิกขวาที่อุปกรณ์ใด ๆ ในรายการและเลือกช่องทำเครื่องหมาย Show Disabled Devices และ Show Disconnected Devices สิ่งนี้จะบอกคุณว่าอุปกรณ์เสียงของคุณถูกปิดใช้งานหรือถูกตัดการเชื่อมต่อ
- คลิกขวาที่ไอคอน
 5 รีสตาร์ทคอมพิวเตอร์และทีวีของคุณ หากคุณไม่สามารถแก้ไขปัญหาได้ ให้รีสตาร์ทคอมพิวเตอร์และทีวีเพื่อให้คอมพิวเตอร์ตรวจพบจอแสดงผลที่เชื่อมต่อใหม่
5 รีสตาร์ทคอมพิวเตอร์และทีวีของคุณ หากคุณไม่สามารถแก้ไขปัญหาได้ ให้รีสตาร์ทคอมพิวเตอร์และทีวีเพื่อให้คอมพิวเตอร์ตรวจพบจอแสดงผลที่เชื่อมต่อใหม่  6 ตรวจสอบการปรับเทียบหน้าจอคอมพิวเตอร์ของคุณ บางครั้งข้อความแสดงข้อผิดพลาดป๊อปอัป “ไม่รองรับ HDMI” ปรากฏขึ้น กรณีนี้มักเกิดขึ้นเมื่อหน้าจอทีวีและคอมพิวเตอร์มีการตั้งค่าความละเอียดต่างกัน
6 ตรวจสอบการปรับเทียบหน้าจอคอมพิวเตอร์ของคุณ บางครั้งข้อความแสดงข้อผิดพลาดป๊อปอัป “ไม่รองรับ HDMI” ปรากฏขึ้น กรณีนี้มักเกิดขึ้นเมื่อหน้าจอทีวีและคอมพิวเตอร์มีการตั้งค่าความละเอียดต่างกัน