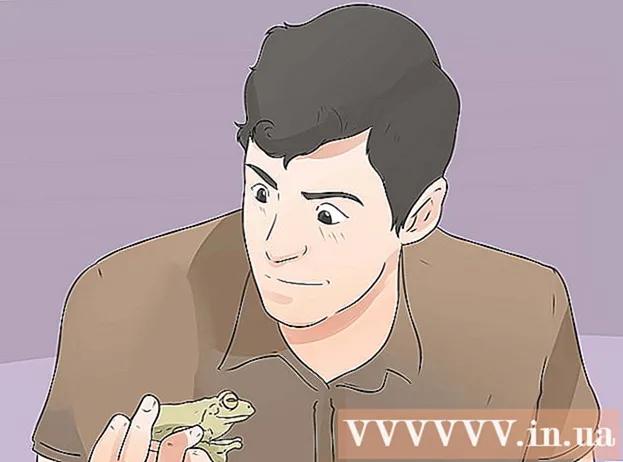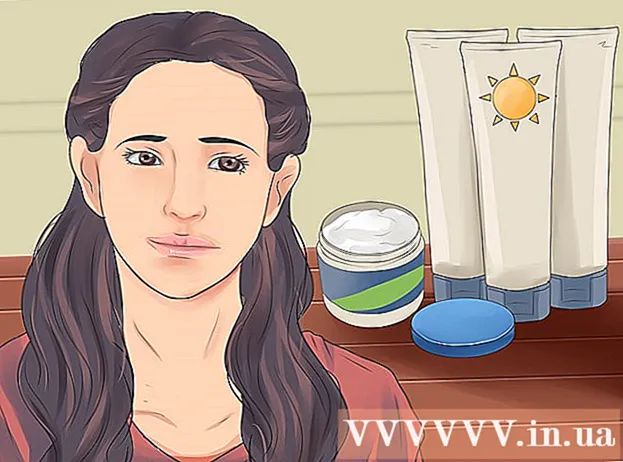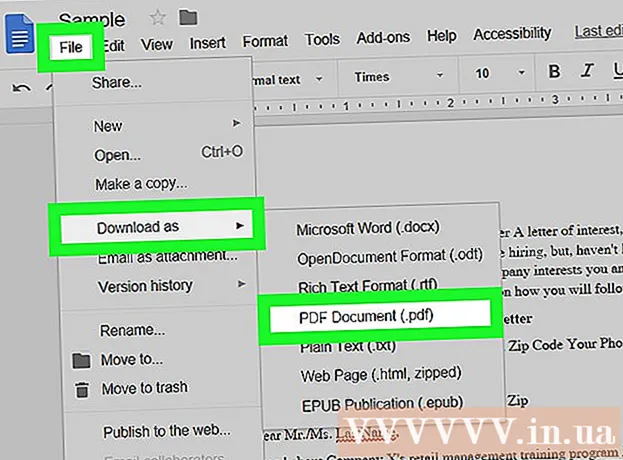ผู้เขียน:
Lewis Jackson
วันที่สร้าง:
12 พฤษภาคม 2021
วันที่อัปเดต:
1 กรกฎาคม 2024

เนื้อหา
บทความวิกิฮาวนี้จะแนะนำวิธีการเพิ่มข้อคิดเห็นในเอกสาร Microsoft Word ได้หลายวิธี
ขั้นตอน
วิธีที่ 1 จาก 4: เพิ่มคำบรรยายด้วยการคลิกขวา
ดับเบิลคลิกเอกสาร Word ที่คุณต้องการแก้ไข เอกสารจะเปิดขึ้นใน Microsoft Word

คลิกและลากเมาส์ไปที่ข้อความ ข้อความจะสว่างขึ้น เน้นสิ่งที่คุณต้องการแสดงความคิดเห็น (เช่นประโยคเต็มหรือย่อหน้า)
คลิกขวาหรือคลิกสองนิ้วเพื่อเลือกข้อความ เมนูจะขยายลงมา

คลิก ความคิดเห็นใหม่ (ความคิดเห็นใหม่) ที่ด้านล่างของเมนูคลิกขวา
ป้อนความคิดเห็นของคุณ คำอธิบายแผนภูมิจะปรากฏทางด้านขวาของหน้าต่าง Microsoft Word

คลิกที่ใดก็ได้บนเอกสาร คำอธิบายภาพจะถูกต่อท้ายและคุณสามารถเพิ่มความคิดเห็นสำหรับส่วนอื่นต่อไปได้- คุณต้องบันทึกเอกสารก่อนที่จะปิดไม่เช่นนั้นคำอธิบายภาพจะหายไป
วิธีที่ 2 จาก 4: เพิ่มคำบรรยายโดยใช้การติดตามการเปลี่ยนแปลง
ดับเบิลคลิกเอกสาร Word ที่คุณต้องการแก้ไข เอกสารจะเปิดขึ้นใน Microsoft Word
คลิกการ์ด ทบทวน (รีวิว). แท็กอยู่ในส่วนสีน้ำเงินที่ด้านบนของเอกสาร ชุดตัวเลือกใหม่ที่เกี่ยวข้องกับการแก้ไขเอกสารจะเปิดขึ้น
คลิก ติดตามการเปลี่ยนแปลง (ติดตามการเปลี่ยนแปลง). ฟีเจอร์นี้จะอยู่ที่ด้านบนของหน้า Word ใกล้ตรงกลางหน้าจอ เมื่อคุณคลิกที่คุณสมบัติ "ติดตามการเปลี่ยนแปลง" ใน Microsoft Word จะเปิดใช้งาน
คลิกเมนูแบบเลื่อนลงข้างๆ ติดตามการเปลี่ยนแปลง. ตัวเลือกการแก้ไขต่อไปนี้จะปรากฏขึ้น:
- มาร์กอัปอย่างง่าย - ไฮไลต์ง่ายๆโดยการวาดเส้นประแนวตั้งสีแดงทางด้านซ้ายของข้อความที่เพิ่มหรือลบ (ไม่มีการแสดงการแก้ไขอื่น ๆ )
- มาร์กอัปทั้งหมด - เน้นการเปลี่ยนแปลงทั้งหมดที่คุณทำในเอกสารด้วยข้อความสีแดงและช่องคำบรรยายทางด้านซ้ายของหน้า
- ไม่มีมาร์กอัป แสดงการเปลี่ยนแปลงของคุณถัดจากเอกสารต้นฉบับ แต่ไม่เน้นด้วยข้อความสีแดงหรือคำบรรยายภาพ
- ต้นฉบับ - ไม่ต้องแสดงการเปลี่ยนแปลงของคุณแสดงเฉพาะต้นฉบับ
คลิก มาร์กอัปทั้งหมด. ตัวเลือกนี้ช่วยให้คุณสามารถแสดงความคิดเห็นเพื่อให้ผู้ใช้รายอื่นดูได้หากจำเป็น
คลิกและลากเมาส์ไปที่ข้อความ ข้อความจะสว่างขึ้น เน้นสิ่งที่คุณต้องการแสดงความคิดเห็น (เช่นประโยคเต็มหรือย่อหน้า)
คลิกปุ่ม ความคิดเห็นใหม่ ใกล้ตรงกลางของแถบเครื่องมือ "รีวิว" ที่ด้านบนของหน้าต่าง Word
ป้อนความคิดเห็นของคุณ คำอธิบายแผนภูมิจะปรากฏทางด้านขวาของหน้าต่าง Microsoft Word
คลิกที่ใดก็ได้บนเอกสาร คำอธิบายภาพจะถูกต่อท้ายและคุณสามารถเพิ่มความคิดเห็นสำหรับส่วนอื่นต่อไปได้
- คุณต้องบันทึกเอกสารก่อนที่จะปิดไม่เช่นนั้นคำอธิบายภาพจะหายไป
วิธีที่ 3 จาก 4: เพิ่มคำอธิบายประกอบที่เขียนด้วยลายมือ
ดับเบิลคลิกเอกสาร Word ที่คุณต้องการแก้ไข เอกสารจะเปิดขึ้นใน Microsoft Word
คลิกการ์ด ทบทวน (รีวิว). แท็กอยู่ในส่วนสีน้ำเงินที่ด้านบนของเอกสาร ชุดตัวเลือกใหม่ที่เกี่ยวข้องกับการแก้ไขเอกสารจะเปิดขึ้น
คลิก ติดตามการเปลี่ยนแปลง. ฟีเจอร์นี้จะอยู่ที่ด้านบนของหน้า Word ใกล้ตรงกลางหน้าจอ เมื่อคุณคลิกที่คุณสมบัติ "ติดตามการเปลี่ยนแปลง" ใน Microsoft Word จะเปิดใช้งาน
คลิกเมนูแบบเลื่อนลงข้างๆ ติดตามการเปลี่ยนแปลง. ตัวเลือกการแก้ไขต่อไปนี้จะปรากฏขึ้น:
- มาร์กอัปอย่างง่าย - ลากเส้นแนวตั้งสีแดงทางด้านซ้ายของข้อความที่เพิ่มหรือลบ (ไม่แสดงการแก้ไขอื่น ๆ )
- มาร์กอัปทั้งหมด - เน้นการเปลี่ยนแปลงทั้งหมดที่คุณทำในเอกสารของคุณด้วยข้อความสีแดงและช่องคำอธิบายภาพทางด้านซ้ายของหน้า
- ไม่มีมาร์กอัป แสดงการเปลี่ยนแปลงของคุณถัดจากเอกสารต้นฉบับ แต่ไม่เน้นด้วยข้อความสีแดงหรือคำบรรยายภาพ
- ต้นฉบับ - อย่าแสดงการเปลี่ยนแปลงของคุณแสดงเฉพาะต้นฉบับ
คลิก มาร์กอัปทั้งหมด. ตัวเลือกนี้ช่วยให้คุณสามารถแสดงความคิดเห็นเพื่อให้ผู้ใช้รายอื่นดูได้หากจำเป็น
คลิก ความคิดเห็นเกี่ยวกับหมึก (แสดงความคิดเห็น) ที่มุมขวาบนส่วน "ความคิดเห็น" ในแถบเครื่องมือด้านบน
ป้อนคำบรรยายของคุณในช่องทางด้านขวาของหน้า
- หากคอมพิวเตอร์ของคุณไม่มีหน้าจอสัมผัสคุณสามารถคลิกและลากเพื่อวาดได้
- เส้นแนวนอนในเฟรมจะหายไปเมื่อคุณโพสต์ความคิดเห็น
คลิกหรือคลิกที่ใดก็ได้บนเอกสาร คำอธิบายภาพจะถูกต่อท้ายและคุณสามารถเพิ่มความคิดเห็นสำหรับส่วนอื่นต่อไปได้
- คุณต้องบันทึกเอกสารก่อนที่จะปิดไม่เช่นนั้นคำอธิบายภาพจะหายไป
วิธีที่ 4 จาก 4: ตอบกลับความคิดเห็น
ดับเบิลคลิกที่เอกสาร Word ที่แก้ไข เอกสารจะเปิดขึ้นใน Microsoft Word
วางตัวชี้เมาส์ไว้เหนือคำบรรยาย ตัวเลือกบางอย่างจะปรากฏใต้ความคิดเห็น
คลิก ตอบ (ตอบ). ตัวเลือกจะอยู่ทางด้านซ้ายมือด้านล่างคำบรรยายที่คุณเลือก
ป้อนความคิดเห็นของคุณ ความคิดเห็นของคุณจะอยู่เยื้องด้านล่างความคิดเห็นเดิม
คลิกที่ใดก็ได้บนเอกสาร คำตอบของคุณสำหรับความคิดเห็นจะแนบไปกับเอกสาร โฆษณา
คำแนะนำ
- คุณสามารถคลิก แก้ไข (Settlement) ด้านล่างคำบรรยายเพื่อลบความคิดเห็นจากบานหน้าต่างแก้ไขด้านขวามือ