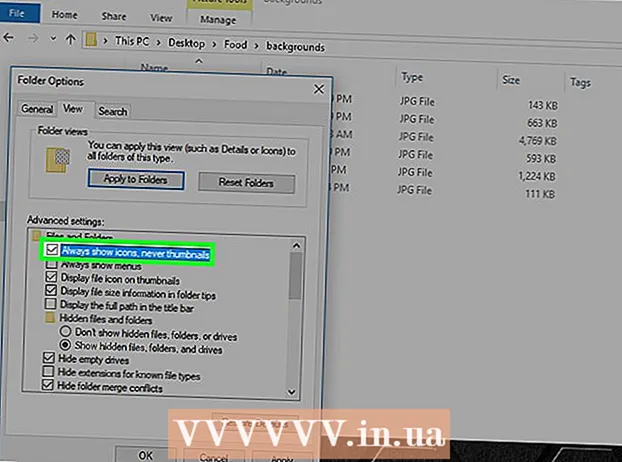ผู้เขียน:
John Stephens
วันที่สร้าง:
2 มกราคม 2021
วันที่อัปเดต:
1 กรกฎาคม 2024

เนื้อหา
หลายคนใช้ Google Sites เพื่อสร้างเว็บไซต์ของตนเอง นี่เป็นวิธีที่ดีในการสร้างชื่อเสียงให้กับตัวคุณเองหรือเพื่อขายให้กับลูกค้าของคุณ อย่างไรก็ตามหน้าความช่วยเหลือของ Google Site หลายหน้าค่อนข้างคลุมเครือและยากที่จะเข้าใจด้วยตัวคุณเอง การเพิ่มรูปภาพจะช่วยปรับปรุงเว็บไซต์ของคุณได้อย่างมากทำให้เว็บไซต์ของคุณดูเป็นมืออาชีพมากขึ้น โชคดีที่คุณสามารถเพิ่มรูปภาพลงใน Google Site ของคุณได้ด้วยการแตะเพียงไม่กี่ครั้ง
ขั้นตอน
ส่วนที่ 1 ของ 2: การดาวน์โหลด Google Site Photos
ถ่ายรูป. ใช้กล้องและถ่ายภาพบ้านเพื่อนหรือสัตว์เลี้ยงของคุณ คุณยังสามารถค้นหาภาพที่ต้องการทางออนไลน์ได้อีกด้วย เนื่องจากไซต์ Google เป็นไซต์สาธารณะโปรดตรวจสอบว่าเนื้อหาของรูปภาพมีความเกี่ยวข้อง

ดาวน์โหลดรูปภาพ หากคุณใช้ภาพถ่ายจากกล้องดิจิทัลให้เชื่อมต่อกล้องเข้ากับคอมพิวเตอร์ก่อนผ่าน USB ขึ้นอยู่กับโปรแกรมที่คุณใช้หน้าจอใหม่จะปรากฏขึ้น เลือก "นำเข้าภาพ" คุณสามารถเลือกแต่ละภาพหรือทั้งหมด หากอัปโหลดรูปภาพออนไลน์คลิกขวา (PC) หรือดับเบิลคลิก (Mac) ที่รูปภาพ- เมนูแบบเลื่อนลงจะปรากฏขึ้นให้เลือก "บันทึกเป็น" คุณจะถูกขอให้ตั้งชื่อรูปภาพอย่าลืมตั้งชื่อสิ่งที่จำง่าย

ไปที่หน้าออนไลน์ของ Google Sites พิมพ์ในแถบที่อยู่หรือคลิกที่บุ๊กมาร์ก คุณสามารถทำได้บนเว็บเบราว์เซอร์ใดก็ได้เช่น Google Chrome หรือ Internet Explorer คลิกปุ่ม "แก้ไข" (พร้อมไอคอนดินสอ) ที่มุมขวาบนของหน้าจอ คุณจะเปลี่ยนเป็น "โหมดแก้ไข" เพื่อให้ง่ายต่อการเปลี่ยน / เพิ่มภาพ
คลิกที่ขอบขวาของวัตถุหรือข้อความด้านล่าง กดปุ่ม ⏎กลับ เพื่อสร้างพื้นที่ นี่คือการเพิ่มพื้นที่เพื่อให้รูปภาพไม่ยึดติดกับวัตถุหรือปกปิดข้อความ
เลือกปุ่ม "แทรก" ที่เป็นปุ่มมุมซ้ายบนของหน้าจอเบราว์เซอร์ เมนูแบบเลื่อนลงจะปรากฏขึ้น เลื่อนลงและเลือก "รูปภาพ"
คลิก "เลือกไฟล์" หรือ "เรียกดู" เลือกรูปภาพที่คุณต้องการเพิ่มจากคอมพิวเตอร์ของคุณ ภาพตัวอย่างจะปรากฏในหน้าต่าง คุณสามารถอัปโหลดหลาย ๆ ภาพโดยคลิกปุ่ม "เลือกไฟล์" ทางด้านขวาของหน้าต่างแสดงตัวอย่าง เมื่อคุณเลือกรูปภาพได้แล้วให้ดับเบิลคลิกที่รูปภาพจากนั้นจะถูกอัปโหลดไปยัง Google Site
ลิงก์ไปยัง URL ของเว็บ แทนที่จะดาวน์โหลดภาพจากคอมพิวเตอร์คุณสามารถเชื่อมโยงกับที่อยู่เว็บได้ ภายใต้แท็บ "แทรก" เลือก "ที่อยู่เว็บ" แทน "รูปภาพ" คุณจะได้รับแจ้งให้ใช้ภาพถ่ายของคุณเองไม่ใช่ภาพถ่ายที่มีลิขสิทธิ์ หลีกเลี่ยงการละเมิดลิขสิทธิ์ เมื่อตรวจสอบแล้วคุณก็ต้องวาง URL ลงในกล่องโต้ตอบที่ปรากฏขึ้น
- ระบุ URL ที่ถูกต้องภาพจะปรากฏในกล่องโต้ตอบเพื่อให้คุณตรวจสอบการอัปโหลดภาพขนาดใหญ่จะใช้เวลานานขึ้น หากคุณพบปัญหาใด ๆ ให้ตรวจสอบ URL อีกครั้ง
คลิกที่ปุ่ม "ตกลง" ที่มุมล่างซ้ายของหน้าต่างป๊อปอัป นี่คือการดำเนินการของการแทรกรูปภาพบน Google Site หลังจากภาพปรากฏขึ้นให้ปิดหน้าต่างอื่น ๆ ทั้งหมดและจัดแนวรูปภาพ โฆษณา
ส่วนที่ 2 จาก 2: จัดรูปแบบรูปภาพบน Google Site
ย้ายภาพไปยังตำแหน่งที่ต้องการ คลิกที่รูปภาพและย้าย เมื่อดำเนินการเสร็จแล้วจะมีสี่เหลี่ยมสีน้ำเงินปรากฏขึ้นรอบ ๆ รูปภาพโดยมีตัวเลือกดังนี้: เปลี่ยนตำแหน่งรูปภาพห่อหรือปรับขนาดรูปภาพ อย่าลังเลที่จะปรับแต่งด้วยตัวเลือกเหล่านี้
รูปภาพ Contour คลิกที่ "HTML" ที่มุมขวาบนของหน้า Google Site เมื่อที่อยู่ของรูปภาพปรากฏขึ้นให้เพิ่มข้อมูลโค้ดแบบร่าง ที่อยู่ของรูปภาพจะปรากฏขึ้นระหว่าง 2 สัญลักษณ์ดังต่อไปนี้: <(ที่อยู่รูปภาพ)>คุณต้องเพิ่มรหัสหลังที่อยู่ก่อนวงเล็บที่สอง
- ตัวอย่างเช่น: <(ที่อยู่รูปภาพ) style = "border: 1px solid black; padding: 5px;"> โค้ดนี้จะสร้างเส้นขอบสีดำกว้าง 1 พิกเซลห่างจากรูปภาพ 5 พิกเซล
- ตัวอย่างเช่น: <(ที่อยู่รูปภาพ) style = "border: 5px dashed blue; padding: 15px;"> โค้ดนี้จะสร้างเส้นขอบสีน้ำเงินที่มีความกว้าง 5 พิกเซลเส้นขอบ 15 พิกเซลจากรูปภาพ
การจัดตำแหน่งภาพ เข้าสู่ "โหมดแก้ไข" และคลิกที่รูปภาพ หน้าต่างแก้ไขจะปรากฏขึ้น คุณจะเห็นตัวเลือกในการจัดแนวซ้ายตรงกลางและขวา คลิกตัวเลือกที่คุณต้องการจัดแนวภาพ คลิก "บันทึก" เมื่อเสร็จสิ้น
ปรับขนาดรูปภาพ เข้าสู่ "โหมดแก้ไข" และคลิกที่รูปภาพ คลิก S, M, L หรือ Original อักขระด้านบนหมายถึงขนาดเล็กกลางใหญ่หรือขนาดดั้งเดิมของรูปภาพ คุณสามารถคลิกตัวเลือกอื่นเพื่อกำหนดขนาดเองได้ เมื่อเสร็จแล้วให้เลือก "บันทึก"
บันทึก หากยังไม่ได้บันทึกแบบร่างให้คลิก "บันทึก" ที่มุมขวาบนของหน้าจอ บันทึกการแก้ไขของคุณเสมอมิฉะนั้นคุณจะต้องเริ่มต้นใหม่ โฆษณา
คำแนะนำ
- อ้างถึงข้อมูลโค้ดรูปร่างที่ซับซ้อนอื่น ๆ คุณสามารถใช้รหัสตั้งแต่ง่ายไปจนถึงซับซ้อนมาก
- ปรับแต่งตัวเลือก ไม่มีตัวเลือกตายตัวดังนั้นคุณสามารถเลือกปรับขนาดและจัดแนวรูปภาพไปอีกด้านหนึ่งของหน้าได้
คำเตือน
- อย่าลืมบันทึกทุกอย่าง ตรวจสอบ 2 หรือ 3 ครั้ง
- ตรวจสอบให้แน่ใจว่าเนื้อหารูปภาพของคุณเกี่ยวข้องกับสายตาของสาธารณชนเนื่องจากจะปรากฏขึ้นเมื่อมีผู้ค้นหาที่อยู่ Google Site ของคุณ