ผู้เขียน:
Monica Porter
วันที่สร้าง:
17 มีนาคม 2021
วันที่อัปเดต:
1 กรกฎาคม 2024

เนื้อหา
ไม่มีอะไรน่าหงุดหงิดไปกว่าการมีเพลงดีๆมากมายในบัญชี iTunes ของคุณ แต่ไม่รู้จะเปลี่ยนไปใช้ iPod อย่างไร iTunes อาจเป็นโปรแกรมที่ใช้งานยากโดยเฉพาะอย่างยิ่งหากคุณได้เชื่อมโยง iPod กับบัญชีของคุณบนคอมพิวเตอร์เป็นครั้งแรก หากคุณยังดิ้นรนอย่าเพิ่งท้อ! คู่มือนี้จะช่วยให้คุณเข้าใจว่าตอนนี้โปรแกรมของ Apple ทำงานอย่างไร เรียนรู้วิธีการถ่ายโอนเพลงจากคลัง iTunes ไปยัง iPod ของคุณ (ตลอดจนวิธีการโอนเพลง ไม่มี iTunes) ดูขั้นตอนที่ 1 ด้านล่าง
ขั้นตอน
ส่วนที่ 1 จาก 2: เพิ่มเพลงลงใน iPod
เชื่อมต่อ iPod ของคุณและเปิด iTunes ในการเริ่มต้นกระบวนการเพิ่มเพลงลงใน iPod เราต้องเปิด iTunes หากคุณยังไม่ได้เชื่อมต่อ iPod กับอุปกรณ์ของคุณควรเสียบปลั๊กทันทีที่คุณเปิด iTunes หลังจากนั้นไม่กี่วินาที iTunes จะจดจำอุปกรณ์และแสดงไอคอน "iPod" ขนาดเล็กที่ด้านบนขวา คลิกปุ่มนี้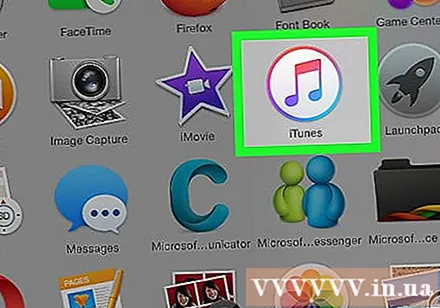
- หมายเหตุ: สำหรับ iPad, iPod Shuffle และอุปกรณ์อื่น ๆ ที่รองรับ iTunes กระบวนการเชื่อมต่อจะคล้ายกัน แต่ป้ายกำกับของปุ่มจะแตกต่างกัน
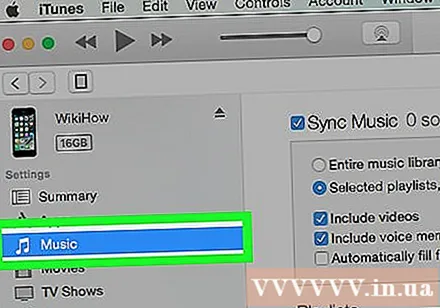
คลิก "เพลง" บนหน้าจอถัดไป หลังจากคุณคลิกปุ่ม "iPod" หน้าจอที่แสดงชุดข้อมูลเกี่ยวกับ iPod จะปรากฏขึ้นรวมถึงชื่ออุปกรณ์ความจุและตัวเลือกอื่น ๆ อีกมากมาย ไม่ต้องแคร์อะไรมากแค่คลิก "เพลง" ที่ด้านบนของหน้าต่างเพื่อดำเนินการต่อ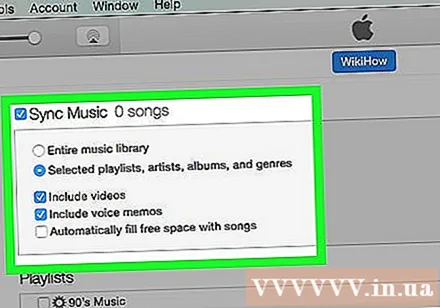
เลือกระหว่างการซิงค์ทั้งไลบรารีและเพลงที่เลือก ในขั้นตอนของการโอนเพลงไปยัง iPod คุณมีสองทางเลือก: iTunes สามารถโอนคลังทั้งหมดไปยังเครื่องเล่นโดยอัตโนมัติหรือให้คุณเลือกเพลงที่คุณต้องการ เลือกปุ่มตัวเลือกถัดจากตัวเลือก "ห้องสมุดดนตรีทั้งหมด" หากคุณต้องการเพิ่มทั้งไลบรารีหรือ "เพลย์ลิสต์ศิลปินอัลบั้มและประเภทที่เลือก" หากคุณต้องการเลือกเพลงของคุณเอง- ณ จุดนี้คุณควรดูตัวเลือกเบ็ดเตล็ดด้านล่าง ตัวอย่างเช่นหากคุณต้องการเพิ่มมิวสิกวิดีโอที่อยู่ในห้องสมุดของคุณให้เลือกช่อง "รวมมิวสิกวิดีโอ" และอื่น ๆ
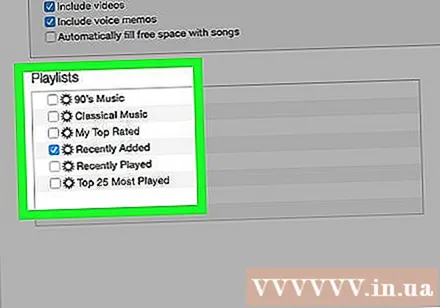
หากคุณต้องการเลือกเพิ่มด้วยตนเองให้เลือกรายการเพลง / ศิลปินของคุณ ด้วยตัวเลือกในการเพิ่มเพลงลงใน iPod ของคุณด้วยตนเองคุณสามารถใช้เมนูในครึ่งล่างของหน้าต่าง iTunes เพื่อเลือกเพลงที่จะเพิ่ม เลื่อนไปตามเมนูเพลย์ลิสต์ศิลปินประเภทและอัลบั้มแล้วทำเครื่องหมายในช่องถัดจากเพลงที่คุณต้องการเพิ่มลงใน iPod ของคุณ- ตัวอย่างเช่นหากคุณต้องการเพิ่มเพลงของนักร้องอัลกรีนลงใน iPod ของคุณคุณต้องเลื่อนรายชื่อศิลปินจนกว่าคุณจะพบชื่อของ Al Green จากนั้นทำเครื่องหมายในช่องถัดจากชื่อของเขา ในทางกลับกันหากคุณแค่ต้องการเพิ่มเพลงจากอัลบั้มที่ดีที่สุดของศิลปินคนนี้ให้เลื่อนรายการอัลบั้มจนพบ สุดฮิต ของ Al Green และทำเครื่องหมายในช่องถัดจากตัวเลือกนั้น
- ไม่ต้องกังวลหากการเลือกบางรายการของคุณทับซ้อนกันเนื่องจาก iTunes จะไม่เพิ่มเพลงเดียวกันลงใน iPod ของคุณสองครั้ง
คลิก "Sync" (ย่อมาจาก "Synchronize") เพื่อเพิ่มเพลง ไม่ว่าคุณจะเลือกเพิ่มเพลงด้วยตนเองหรือโดยอัตโนมัติหลังจากเลือกเพลงแล้วคุณต้องคลิก "Sync" ที่ด้านล่างขวาของหน้าจอ iTunes จะเริ่มเพิ่มเพลงที่คุณเลือกลงใน iPod ของคุณทันที คุณสามารถสังเกตความคืบหน้าผ่านแถบความคืบหน้าซึ่งปรากฏที่ด้านบนของหน้าต่าง iTunes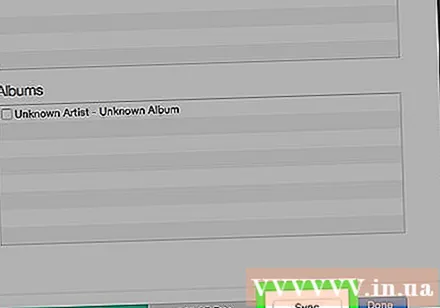
- อย่าถอด iPod ในระหว่างกระบวนการนี้ การซิงค์จะถูกขัดจังหวะและเพลงที่คุณเลือกจะไม่ถูกถ่ายโอนทั้งหมด นอกจากนี้ iTunes ยังสามารถหยุดทำงานหรือทำงานไม่ถูกต้อง
สนุกไปกับดนตรี. คุณจึงเพิ่มเพลงลงใน iPod ของคุณได้สำเร็จ ในการเล่นเพลงให้ถอด iPod ของคุณเสียบหูฟังเลือกเพลงจากตัวเลือก "เพลง" ที่ด้านล่างขวาของเมนูหลักของ iPod แล้วเริ่มเพลิดเพลิน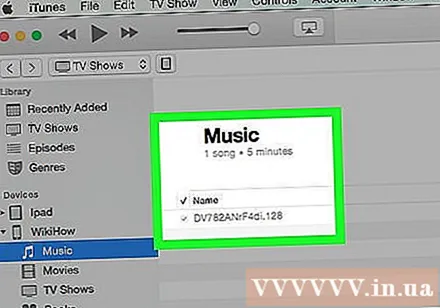
- หมายเหตุ: แม้ว่าบทช่วยสอนนี้จะอธิบายถึงวิธีการเพิ่มเพลงลงใน iPod แต่กระบวนการนี้ก็คล้ายกับรูปแบบมัลติมีเดียอื่น ๆ เช่นกัน ตัวอย่างเช่นหากคุณต้องการเพิ่มภาพยนตร์ลงใน iPod ของคุณคุณต้องคลิกไอคอน "iPod" จากนั้นคลิก "ภาพยนตร์" ที่ด้านบนของหน้าต่าง iTunes และดำเนินการตามคำแนะนำด้านบน
ยกเลิกการทำเครื่องหมายตัวเลือกการซิงค์เพื่อลบเพลง เมื่อคุณต้องการลบเพลงออกจาก iPod ของคุณให้เชื่อมต่ออุปกรณ์กับคอมพิวเตอร์ของคุณและดำเนินการตามปกติในหน้าจอซิงค์ หากยังไม่ได้เลือกตัวเลือกคุณต้องคลิกปุ่มตัวเลือกถัดจาก "Manual" เพื่อเพิ่มเพลง ตอนนี้เริ่มเลื่อนไปตามหน้าต่างศิลปินเพลย์ลิสต์และอื่น ๆ ไม่มีเครื่องหมาย ช่องถัดจากเนื้อหาที่คุณต้องการลบออกจาก iPod ของคุณ เมื่อเลือกแล้วให้คลิก "ซิงค์" เพื่อใช้การเปลี่ยนแปลง โฆษณา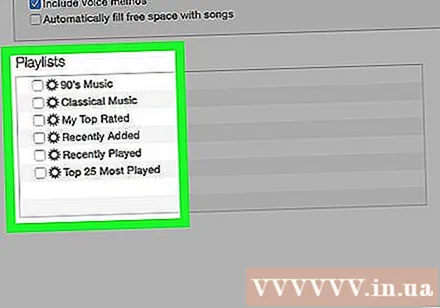
ส่วนที่ 2 จาก 2: การเชื่อมต่อกับ iTunes เป็นครั้งแรก
ดาวน์โหลดการตั้งค่า iTunes บางอย่าง หากคุณไม่มี iTunes คุณจะต้องดาวน์โหลดและติดตั้งก่อนดำเนินการต่อแม้ว่าเราจะสามารถเพิ่มเพลงลงใน iPod ได้โดยไม่ต้องใช้ iTunes (ดูด้านบน) แต่นี่เป็นวิธีที่ได้รับความนิยมมากที่สุดในปัจจุบัน นอกจากนี้ iTunes ยังให้บริการฟรีคุณเพียงแค่ต้องดาวน์โหลดและติดตั้งเพื่อเพลิดเพลินกับคุณสมบัติที่มีประโยชน์มากมายเช่นการเข้าถึง iTunes Store ในโปรแกรมและตัวเลือกในการซิงค์ไลบรารี iPod กับไลบรารีบนคอมพิวเตอร์โดยอัตโนมัติ .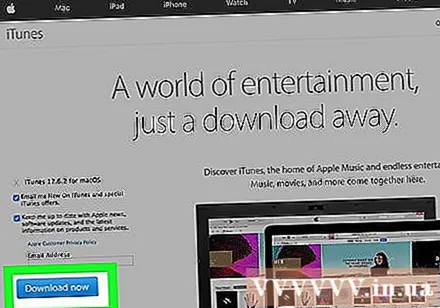
- หากต้องการดาวน์โหลด iTunes เพียงไปที่ iTunes.com แล้วคลิกลิงก์ "ดาวน์โหลด iTunes" ที่ด้านขวาบน ระบุที่อยู่อีเมลของคุณจากนั้นคลิก "ดาวน์โหลดทันที" เพื่อเริ่มการดาวน์โหลด
เชื่อมต่อ iPod กับคอมพิวเตอร์ iPod ที่ซื้อใหม่จะมาพร้อมกับสาย USB สายนี้ช่วยให้ผู้ใช้ถ่ายโอนข้อมูลมัลติมีเดียระหว่างคอมพิวเตอร์และ iPod คุณต้องเสียบสายแบนเส้นเล็กเข้ากับ iPod ของคุณ (พอร์ตที่เกี่ยวข้องจะอยู่ที่ขอบด้านล่างของเครื่องเล่น) ปลายอีกด้านหนึ่งเสียบเข้ากับพอร์ต USB บนคอมพิวเตอร์ของคุณเพื่อเริ่มต้นใช้งาน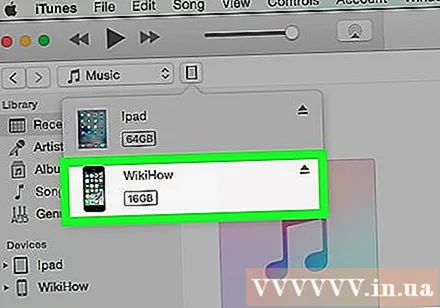
- หมายเหตุ: iPod รุ่นอื่นที่ไม่ใช่รุ่นมาตรฐาน (เช่น iPod Shuffle) จะมีสายเคเบิลที่มีขั้วต่อที่แตกต่างกัน อย่างไรก็ตามสาย iPod ทุกรุ่นมีขั้วต่อพอร์ต USB
รอให้ iTunes รู้จัก iPod เมื่อคุณเสียบ iPod iTunes จะเปิดโดยอัตโนมัติ หากไม่เป็นเช่นนั้นคุณสามารถเปิดแอปด้วยตัวเอง ในอีกสักครู่ iTunes จะจดจำ iPod และโลโก้เชิงพาณิชย์ของ Apple จะปรากฏบน iPod โดยไม่ได้รับการยืนยันจากคุณ ในเวลาเดียวกันแถบความคืบหน้าจะปรากฏที่ด้านบนของหน้าต่าง iTunes ที่แสดงว่า iTunes กำลังดาวน์โหลดข้อมูลที่จำเป็นในการโต้ตอบกับ iPod ขั้นตอนนี้อาจใช้เวลาสักครู่รอจนกว่า iTunes จะเตรียมเสร็จ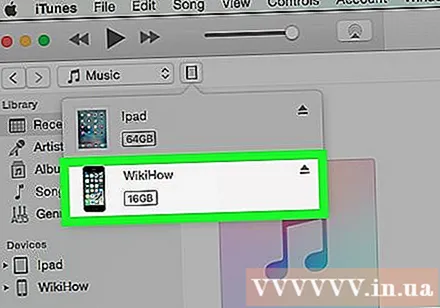
- หาก iTunes ไม่รู้จักอุปกรณ์นั้นไม่ต้องกังวล iTunes ขัดข้องบ่อยครั้งกับอุปกรณ์ใหม่ ลองตัดการเชื่อมต่อ iPod ของคุณแล้วเสียบปลั๊กเปิดและปิด iTunes หรือรีสตาร์ทคอมพิวเตอร์ก่อนไปที่หน้าสนับสนุน iTunes
- นอกจากนี้หาก iPod ของคุณแบตเตอรี่ใกล้หมดคุณต้องรอให้เครื่องชาร์จสักครู่โดยใช้พลังงานจากคอมพิวเตอร์ก่อนที่ iTunes จะรู้ตัว
ทำตามคำแนะนำบนหน้าจอ ในที่สุด iTunes จะเปิดข้อความต้อนรับขนาดใหญ่โดยอัตโนมัติ คลิก "ดำเนินการต่อ" เพื่อดำเนินการต่อ จากนั้นคุณจะเห็นหน้าจอที่ชื่อว่า "Sync with iTunes" คลิก "เริ่มต้นใช้งาน" บนเดสก์ท็อปเพื่อไปที่หน้าจอแนะนำพร้อมตัวเลือกต่างๆเช่น: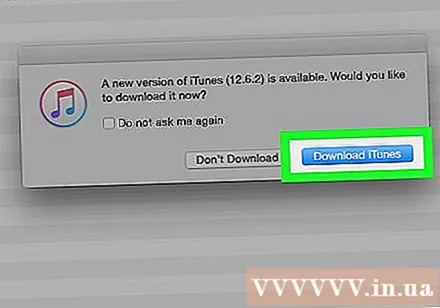
- อัปเดตเฟิร์มแวร์ล่าสุดสำหรับ iPod หากซอฟต์แวร์ของ iPod ล้าสมัยเมื่อคุณคลิก "อัปเดต" การอัปเดตล่าสุดจะดาวน์โหลดและติดตั้ง คุณสมบัตินี้ช่วยให้ iPod ของคุณเต็มไปด้วยคุณสมบัติและการแก้ไขด้านความปลอดภัย
- สร้างการสำรองข้อมูลบน iPod ไม่มีข้อมูลสำรองหากนี่เป็นครั้งแรกที่คุณใช้ iPod แต่การเลือกตำแหน่งสำรองอัตโนมัติ (บนคอมพิวเตอร์หรือ iCloud) จะช่วยให้เราไม่ต้องกังวลในอนาคต
คลิก "เสร็จสิ้น" หากต้องการออกจากหน้าจอปัจจุบันเพียงคลิกปุ่ม "เสร็จสิ้น" สีน้ำเงินที่ด้านบนขวาของหน้าต่าง iTunes หลังจากออกจาก iTunes คุณจะกลับไปที่หน้าจอที่คุณเคยใช้ก่อนหน้านี้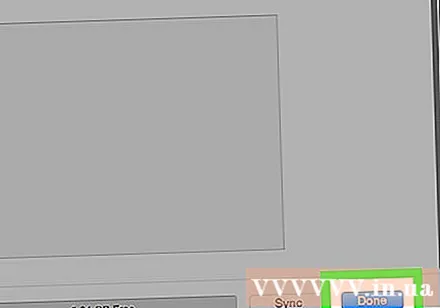
- จากตรงนี้คุณสามารถเพิ่มเพลงลงใน iPod ของคุณได้ตามปกติ (ดูด้านบน)
คำแนะนำ
- หากต้องการซื้อเพลงใหม่คุณต้องเปิด iTunes Store คุณสามารถเข้าถึง iTunes store ผ่านปุ่มที่ด้านขวาบนของหน้าต่าง iTunes
- ฟังเพลงก่อนตัดสินใจซื้อ คุณสามารถฟังก่อนซื้อได้โดยดับเบิลคลิกที่เพลงใน Store



