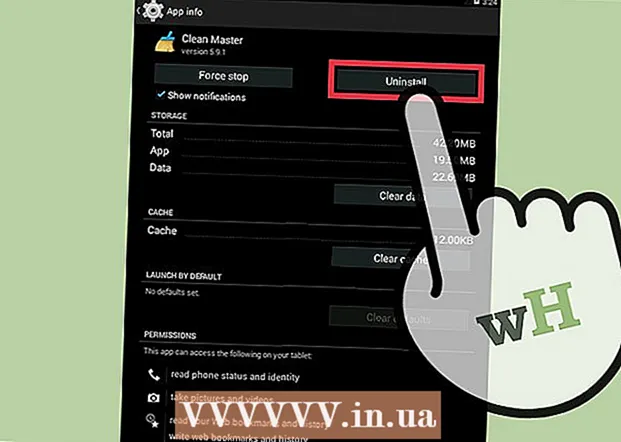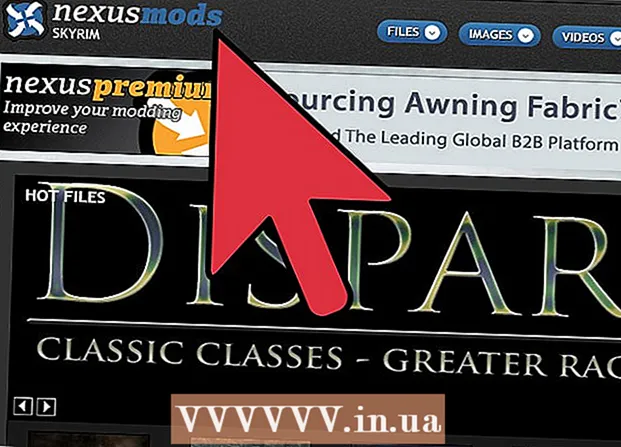ผู้เขียน:
Peter Berry
วันที่สร้าง:
13 กรกฎาคม 2021
วันที่อัปเดต:
1 กรกฎาคม 2024

เนื้อหา
เมื่อคุณเพิ่มอุปกรณ์ลงใน Google Play คุณสามารถเข้าถึงแอปภาพยนตร์เพลงหนังสือหรือเนื้อหาที่ซื้อก่อนหน้านี้บนอุปกรณ์เครื่องใหม่ของคุณ คุณสามารถเพิ่มอุปกรณ์ Android ได้อย่างง่ายดายเพียงเข้าสู่ระบบด้วยบัญชี Google เดียวกัน หากคุณมีแท็บเล็ต Amazon Fire คุณสามารถดาวน์โหลด Play Store และเข้าถึงแอป Android ทั้งหมดได้ คุณไม่สามารถเพิ่มอุปกรณ์ iOS (iPhone, iPad) หรือ Windows ลงใน Google Play
ขั้นตอน
วิธีที่ 1 จาก 2: เพิ่มอุปกรณ์ Android
- แตะแอพการตั้งค่าบนอุปกรณ์เครื่องที่สอง คุณสามารถใช้บัญชี Google เดียวกันบนอุปกรณ์หลายเครื่องทำให้คุณสามารถเข้าถึงเนื้อหาที่ซื้อจากร้านแอป Google Play Store
- คุณสามารถค้นหาแอพการตั้งค่าได้ในถาดแอพ
- คลิก "บัญชี" (บัญชีผู้ใช้). ตัวเลือกนี้แสดงบัญชีทั้งหมดที่เกี่ยวข้องกับอุปกรณ์ Android
- คลิก "เพิ่มบัญชี" (บัญชีเพิ่มเติม). คุณจะเห็นรายการบัญชีที่สามารถเพิ่มได้
- คลิก "Google" ตัวเลือกนี้ช่วยให้คุณสามารถเพิ่มบัญชี Google ลงในอุปกรณ์ของคุณ
- ลงชื่อเข้าใช้ด้วยบัญชี Google เดียวกัน ป้อนข้อมูลบัญชี Google ที่คุณต้องการเชื่อมโยงกับอุปกรณ์ คุณสามารถใช้บัญชี Google เดียวกันสำหรับอุปกรณ์ Android หลายเครื่อง
- เปิด Google Play App Store หากคุณมีหลายบัญชีในอุปกรณ์เดียวกันระบบจะขอให้คุณเลือกบัญชีที่คุณต้องการใช้
- คลิกปุ่มเมนู (☰) ที่มุมบนซ้าย ปุ่มนี้จะเปิดเมนู Play Store และเปิดใช้งานบัญชี Google ที่มุมบนซ้าย
- ตรวจสอบว่าบัญชีที่เพิ่มใหม่ปรากฏขึ้น คุณจะเห็นบัญชีที่เพิ่มใหม่ของคุณที่มุมบนซ้ายของเมนูการตั้งค่า แตะบัญชีในตำแหน่งนั้นและเลือกบัญชีใหม่หากคุณเปิดใช้งานผิดบัญชี
- เข้าถึงเนื้อหาที่ซื้อบน Google Play คุณสามารถดูแอปที่ซื้อทั้งหมดที่เชื่อมโยงกับบัญชีของคุณได้โดยเลือก "แอปและเกมของฉัน" ในเมนูการตั้งค่า คุณสามารถคลิกหมวดหมู่สื่ออื่น ๆ และเลือก "ของฉัน สื่อ"(สื่อสมบูรณ์ของฉัน) เพื่อดูเนื้อหาที่ซื้อโฆษณา
วิธีที่ 2 จาก 2: เพิ่มแท็บเล็ต Kindle Fire
- รวบรวมเครื่องมือ ในการติดตั้งแอพสโตร์ Google Play บนแท็บเล็ต Kindle Fire ของคุณคุณต้องมีสาย USB และคอมพิวเตอร์ที่ใช้ Windows การติดตั้ง Google Play ช่วยให้คุณสามารถเข้าถึงแอป Android ทั้งหมดรวมถึงเนื้อหาที่ซื้อบนอุปกรณ์ Android เครื่องอื่น
- แตะแอพการตั้งค่าบน Kindle เพื่อเปิดการตั้งค่า Kindle
- คลิก "ตัวเลือกอุปกรณ์" (ตัวเลือกอุปกรณ์) ส่วนนี้จะแสดงตัวเลือกขั้นสูงสำหรับอุปกรณ์ Kindle
- หากคุณไม่เคยทำมาก่อนโปรดกดหมายเลขซีเรียล 7 ครั้งเพื่อแสดงปุ่ม ตัวเลือกนักพัฒนา (ตัวเลือกสำหรับนักพัฒนา) ถูกซ่อนอยู่
- คลิกปุ่มด้านบน คุณจะเห็นตัวเลือกขั้นสูงสองสามตัวเลือก
- เปิดใช้งาน "Enable ADB" ตัวเลือกนี้ช่วยให้คุณเชื่อมต่อ Kindle กับคอมพิวเตอร์และจัดการได้ด้วยบรรทัดคำสั่ง
- เชื่อมต่อ Kindle กับคอมพิวเตอร์ผ่าน USB Windows จะดาวน์โหลดและติดตั้งไดรเวอร์ที่เหมาะสมโดยอัตโนมัติเพื่อเชื่อมต่อกับอุปกรณ์ หากติดตั้งทุกอย่างถูกต้องคุณสามารถข้ามไปขั้นตอนถัดไปได้
- ติดตั้งไดรเวอร์ USB ของ Google ด้วยตนเองหากจำเป็น หาก Windows ตรวจไม่พบ Kindle Fire ของคุณและไม่ได้ติดตั้งไดรเวอร์โดยอัตโนมัติคุณสามารถติดตั้งได้ด้วยตนเอง:
- ดาวน์โหลดไดรเวอร์ USB ของ Google จากเว็บไซต์
- แตกไฟล์ ZIP หลังจากดาวน์โหลดโดยดับเบิลคลิกที่ไฟล์แล้วเลือก "Extract"
- เปิด Device Manager โดยกดปุ่ม ⊞ชนะ และพิมพ์ devmgmt.msc
- คลิกขวาที่ "Fire" ใต้ "Universal Serial Bus controllers" แล้วเลือก "Update Driver"
- เลือกไฟล์ที่แตกใหม่เพื่ออัปเดตไดรเวอร์
- ดาวน์โหลดสคริปต์ที่ใช้ในการติดตั้ง Google Play app store สคริปต์จะทำรายการคำสั่งที่คุณต้องทำเองโดยอัตโนมัติ สคริปต์ไม่มีไวรัสหรือมัลแวร์ ไปที่และดาวน์โหลดไฟล์ "Amazon-Fire-5th-Gen-Install-Play-Store.zip"
- แตกไฟล์ ZIP ดับเบิลคลิกไฟล์ ZIP แล้วคลิก "Extract All" การเลือกสิ่งนี้จะเป็นการสร้างโฟลเดอร์ใหม่ในโฟลเดอร์ดาวน์โหลดเพื่อจัดเก็บไฟล์ที่คุณต้องการ
- เปิดโฟลเดอร์ใหม่และเรียกใช้สคริปต์ เปิดโฟลเดอร์ที่คุณเพิ่งสร้างเมื่อแตกไฟล์คำสั่ง ดับเบิลคลิกที่ไฟล์ "1-Install-Play-Store.bat" หน้าต่างพร้อมรับคำสั่งจะปรากฏขึ้น
- การออกใบอนุญาต ADB บนแท็บเล็ต Fire หลังจากเปิดสคริปต์บนคอมพิวเตอร์ของคุณคุณจะถูกขอให้อนุญาต ADB กับแท็บเล็ต Fire คุณต้องปลดล็อกอุปกรณ์เพื่อยอมรับคำขอนี้
- เริ่มโปรแกรมติดตั้งบนคอมพิวเตอร์ของคุณ กด 2 ในหน้าต่างพรอมต์คำสั่งเพื่อติดตั้งแอพสโตร์ Google Play และบริการ Google Play
- รีสตาร์ทแท็บเล็ต Fire เมื่อได้รับแจ้ง หลังจากเสร็จสิ้นขั้นตอนการติดตั้งหน้าต่างจะแนะนำวิธีการรีสตาร์ทแท็บเล็ต Fire ของคุณ กดปุ่มเปิด / ปิดบนแท็บเล็ตค้างไว้แล้วกดปุ่ม "ตกลง" เพื่อยืนยัน เปิดเครื่องอีกครั้งหลังจากปิดเครื่องไปชั่วขณะ
- เริ่ม Google Play App Store หลังจากรีสตาร์ท ณ จุดนี้ระบบจะขอให้คุณเข้าสู่ระบบ
- ลงชื่อเข้าใช้ด้วยบัญชี Google ของคุณ ลงชื่อเข้าใช้ด้วยบัญชี Google เดียวกับที่คุณใช้ Gmail หรือบนอุปกรณ์ Android อื่น ๆ
- รอให้แอพสโตร์อัปเดต Google Play App Store และบริการ Google Play จะดำเนินการอัปเดตพื้นหลังซึ่งอาจใช้เวลา 10-15 นาที คุณจะไม่สังเกตเห็นการเปลี่ยนแปลงใด ๆ จนกว่าคุณจะออกจาก App Store และเปิดขึ้นมาใหม่
- ใช้ Google Play app store เพื่อติดตั้งแอพ Android เมื่อคุณติดตั้งและลงชื่อเข้าใช้แอปสโตร์แล้วคุณสามารถดาวน์โหลดและติดตั้งแอป Google Play ใดก็ได้รวมถึง Chrome และแฮงเอาท์
- หากระบบขอให้อัปเดตบริการ Google Play ให้เลือกตกลง คุณจะเข้าสู่หน้าร้านค้าบริการ Google Play คลิกที่ "อัปเดต" เพื่อดำเนินการอัปเดตต่อไป
คำแนะนำ
- คุณไม่สามารถเพิ่ม Google Play ลงในอุปกรณ์ Windows หรือ iOS