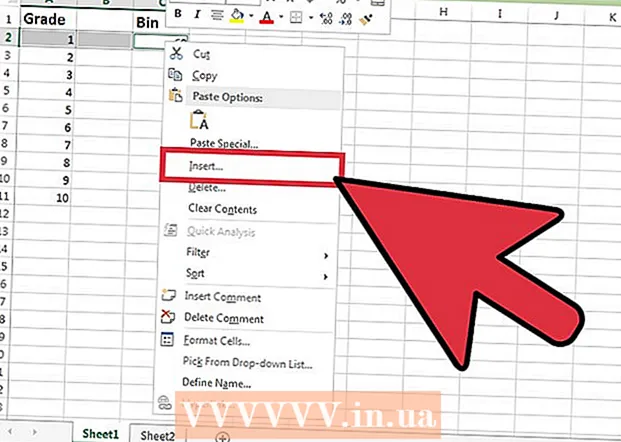ผู้เขียน:
Peter Berry
วันที่สร้าง:
14 กรกฎาคม 2021
วันที่อัปเดต:
1 กรกฎาคม 2024

เนื้อหา
คุณต้องการแบ่งปันวิดีโอกับเพื่อนครอบครัวและคนอื่น ๆ อีกมากมายหรือไม่? การอัปโหลดวิดีโอไปยัง YouTube นั้นรวดเร็วง่ายและไม่เสียค่าใช้จ่าย บทความนี้จะแนะนำคุณเกี่ยวกับวิธีอัปโหลดวิดีโอไปยัง YouTube โดยใช้คอมพิวเตอร์โทรศัพท์หรือแท็บเล็ต
ขั้นตอน
วิธีที่ 1 จาก 2: ใช้แอป YouTube บนโทรศัพท์ของคุณ
เปิดแอป YouTube เป็นไอคอนสีแดงและสีขาวมีรูปสี่เหลี่ยมผืนผ้าและสามเหลี่ยมหันหน้าไปทางขวาพร้อมด้วยคำว่า "YouTube" คุณจะพบแอพนี้ในหน้าจอหลักของอุปกรณ์หรือเมนูแอพ
- YouTube อาจติดตั้งมาล่วงหน้าแล้วในโทรศัพท์และแท็บเล็ตทุกรุ่น แต่หากไม่มีแอปคุณสามารถดาวน์โหลดได้จาก App Store (บน iPhone / iPad) หรือ Play Store (บน Android)
- เชื่อมต่อกับเครือข่าย Wi-Fi ก่อนดาวน์โหลดวิดีโอเพื่อหลีกเลี่ยงค่าบริการข้อมูลมือถือ
- หากคุณไม่ได้ลงชื่อเข้าใช้โดยอัตโนมัติคุณจะต้องเลือกบัญชี Google หรือลงชื่อเข้าใช้ด้วยที่อยู่อีเมลและรหัสผ่านของบัญชี YouTube ของคุณ
บันทึก: คุณยังสามารถแชร์วิดีโอได้โดยตรงจากแอพรูปภาพหรือคลังภาพในโทรศัพท์ของคุณ เปิดวิดีโอแตะไอคอนการแชร์แล้วเลือก YouTube หากคุณเห็นตัวเลือกนี้ ณ จุดนี้คุณจะไปยังขั้นตอนที่ 6
แตะรูปโปรไฟล์ของคุณที่มุมขวาบนของหน้าจอ คุณจะเห็นเมนูปรากฏที่นี่

สัมผัส ช่องของคุณ (ช่องของคุณ) อยู่ทางด้านบนของเมนู
แตะที่ไอคอนกล้องวิดีโอ นี่คือไอคอนที่ปรากฏที่ด้านขวาบนของแถบเมนูที่ด้านบนของหน้าจอ
- หากนี่เป็นครั้งแรกที่คุณดาวน์โหลดวิดีโอจากโทรศัพท์หรือแท็บเล็ตคุณจะต้องให้สิทธิ์แอปเข้าถึงภาพถ่ายกล้องและ / หรือไมโครโฟนก่อนดำเนินการต่อ

เลือกวิดีโอ คุณจะเห็นรายการวิดีโอทั้งหมดในม้วนฟิล์มของโทรศัพท์หรือแท็บเล็ตของคุณที่นี่ แตะวิดีโอที่คุณต้องการแชร์- โดยค่าเริ่มต้นคุณสามารถอัปโหลดวิดีโอได้ในระยะเวลาไม่เกิน 15 นาที หากคุณต้องการอัปโหลดวิดีโอที่ยาวขึ้น (สูงสุด 12 ชั่วโมง) คุณต้องยืนยันบัญชีของคุณก่อน
เพิ่มเอฟเฟกต์ให้กับวิดีโอ (ไม่บังคับ) หากคุณต้องการแก้ไขวิดีโอของคุณเพิ่มเติมก่อนที่จะอัปโหลดให้ลองใช้ตัวเลือกต่อไปนี้:
- หากคุณต้องการครอบตัดวิดีโอให้ลากขอบของไทม์ไลน์ที่แสดงด้านล่างหน้าจอไปยังจุดเริ่มต้นและจุดสิ้นสุดที่คุณต้องการ
- แตะไอคอนไม้กายสิทธิ์เพื่อเลือกฟิลเตอร์สีสำหรับวิดีโอ จะเห็นไอคอนนี้ที่มุมขวาบนของหน้าจอ Android และด้านล่างหน้าจอ iPhone / iPad
- แตะไอคอนโน้ตดนตรีหากคุณต้องการเพิ่มเสียงที่ปลอดค่าลิขสิทธิ์ (เฉพาะ iPhone และ iPad)
สัมผัส ต่อไป (ดำเนินการต่อ) เพื่อไปยังขั้นตอนถัดไป (เฉพาะ iPhone และ iPad เท่านั้น) หากคุณมี iPhone หรือ iPad ให้เลือก ต่อไป ที่มุมขวาบนเพื่อดำเนินการต่อ
ตั้งชื่อเรื่อง ชื่อวิดีโอมีความยาวได้สูงสุด 100 อักขระและควรแสดงถึงเนื้อหาของวิดีโอ
ใส่คำอธิบาย คำอธิบายเป็นทางเลือก แต่ควรรวมไว้ด้วย ข้อมูลในคำอธิบายจะปรากฏใต้วิดีโอขณะรับชม คุณสามารถใช้ส่วนนี้เพื่อเพิ่มข้อมูลที่เกี่ยวข้องกับวิดีโอผู้สร้างเนื้อหาหรือโครงการอื่น ๆ เพิ่มคำหลักในคำอธิบายเพื่อให้วิดีโอปรากฏในการค้นหาที่เกี่ยวข้อง
เลือกการเปิดเผยของคุณในเมนู "ความเป็นส่วนตัว" คุณสามารถเลือกจาก 3 ตัวเลือกจากเมนูความเป็นส่วนตัว ตัวเลือกความเป็นส่วนตัว ได้แก่ :
- สาธารณะ: ด้วยตัวเลือกนี้ทุกคนบน YouTube สามารถค้นหาและดูวิดีโอของคุณได้
- ไม่อยู่ในรายการ: วิดีโอของคุณจะไม่เป็นสาธารณะ แต่ทุกคนที่มีลิงก์ไปยังวิดีโอนั้นจะสามารถดูวิดีโอของคุณได้
- เอกชน: ตัวเลือกนี้ช่วยให้คุณดูวิดีโอได้ก็ต่อเมื่อคุณลงชื่อเข้าใช้บัญชีของคุณ
สัมผัส สถานที่ (Location) เพื่อกำหนดตำแหน่งของคุณ (ไม่บังคับ) หากคุณต้องการจัดประเภทวิดีโอของคุณตามตำแหน่งทางภูมิศาสตร์คุณสามารถทำได้ในหัวข้อ "ความเป็นส่วนตัว" แตะที่ "ตำแหน่ง" และเลือกหนึ่งในสถานที่ใกล้เคียง คุณยังสามารถป้อนที่อยู่หรือสถานที่ในแถบค้นหาและเลือกสถานที่จากผลการค้นหา
- ในครั้งแรกที่คุณเพิ่มสถานที่ลงในวิดีโอระบบจะขอให้ YouTube เข้าถึงตำแหน่งของคุณบนโทรศัพท์หรือแท็บเล็ตของคุณ กรุณาเลือก อนุญาตขณะใช้แอพ (อนุญาตขณะใช้แอพ) เพื่อดำเนินการต่อ
สัมผัส ที่อัพโหลด (อัปโหลด) ที่มุมขวาบน นี่คือการอัปโหลดวิดีโอไปยัง YouTube เมื่ออัปโหลดเสร็จแล้ววิดีโอจะปรากฏในรายการวิดีโอ
- หากคุณต้องการแท็กวิดีโอเพื่อให้ผู้อื่นค้นหาได้ง่ายขึ้นให้แตะเมนู 3 จุดบนวิดีโอแล้วเลือก แก้ไข (แก้ไข) และป้อนแท็กที่คั่นด้วยลูกน้ำในช่อง "แท็ก"
วิธีที่ 2 จาก 2: ใช้ Youtube.com บนคอมพิวเตอร์ของคุณ
เข้าไป https://www.youtube.com จากเว็บเบราว์เซอร์ คุณสามารถโพสต์วิดีโอได้โดยตรงจากไซต์ YouTube
- หากคุณไม่ได้ลงชื่อเข้าใช้บัญชี YouTube ของคุณให้คลิก เข้าสู่ระบบ (เข้าสู่ระบบ) ที่มุมขวาบนของหน้าเพื่อดำเนินการทันที เลือกบัญชี YouTube ของคุณและป้อนรหัสผ่านของคุณหรือคลิก ใช้บัญชีอื่น (ใช้บัญชีอื่น) และลงชื่อเข้าใช้ด้วยที่อยู่อีเมลและรหัสผ่านของบัญชี YouTube ที่จำเป็น
คลิกไอคอนกล้องที่มีเครื่องหมายบวก (+) แล้วเลือก อัปโหลดวิดีโอ (อัปโหลดวิดีโอ) นี่คือไอคอนที่มุมขวาบนถัดจากรูปโปรไฟล์ของคุณ ซึ่งจะนำคุณไปยังหน้า YouTube Studio โดยมีหน้าต่าง "อัปโหลดวิดีโอ" อยู่ตรงกลางหน้า
ลากไฟล์วิดีโอไปที่ลูกศรบนหน้าต่าง หรือคุณสามารถคลิกปุ่ม เลือกไฟล์ (เลือกไฟล์) เป็นสีน้ำเงินนำทางไปยังตำแหน่งที่จะบันทึกไฟล์บนคอมพิวเตอร์ของคุณแล้วคลิก เปิด (เปิด). นี่เป็นขั้นตอนแรกในกระบวนการอัปโหลดวิดีโอ
- โดยค่าเริ่มต้นคุณสามารถอัปโหลดวิดีโอได้นานถึง 15 นาที หากคุณต้องการอัปโหลดวิดีโอที่ยาวขึ้น (สูงสุด 12 ชั่วโมง) คุณต้องยืนยันบัญชีของคุณก่อน
- หากคุณอัปโหลดวิดีโอจากดีวีดีไปยัง YouTube ให้บันทึกภาพยนตร์ลงในคอมพิวเตอร์ของคุณก่อน
- YouTube รองรับวิดีโอในรูปแบบต่อไปนี้: MOV, MPEG4, MP4, AVI, WMV, MPEGPS, FLV, 3GPP, WebM, DNxHR, ProRes, CineForm, HEVC (h265)
เพิ่มชื่อและคำอธิบายสำหรับวิดีโอ ต้องระบุชื่อและคำอธิบายเป็นทางเลือก แต่ควรเป็น คุณสามารถป้อนชื่อที่มีความยาวสูงสุด 100 อักขระสร้างชื่อที่น่าสนใจซึ่งสะท้อนถึงเนื้อหาของวิดีโออย่างถูกต้อง นอกจากนี้ยังใช้ช่องชื่อ "Description" เพื่อเพิ่มคำอธิบายให้กับวิดีโอ ข้อมูลในคำอธิบายจะปรากฏใต้วิดีโอขณะรับชม คุณสามารถเพิ่มข้อมูลเกี่ยวกับวิดีโอผู้สร้างเนื้อหาและโครงการอื่น ๆ ในคำอธิบายได้ นอกจากนี้ให้เพิ่มคำหลักในส่วนนี้เพื่อให้วิดีโอปรากฏในการค้นหาที่เกี่ยวข้อง
คลิกรูปขนาดย่อที่คุณต้องการใช้ ภาพขนาดย่อของวิดีโอคือภาพนิ่งที่แสดงถึงวิดีโอตามที่ปรากฏบนช่องของคุณและในผลการค้นหา เลือกภาพขนาดย่อสำหรับวิดีโอโดยคลิกที่ภาพขนาดย่อที่แนะนำ
- หรือคุณสามารถคลิก อัปโหลดภาพขนาดย่อ (อัปโหลดภาพขนาดย่อ) และเลือกภาพของคุณเองเป็นภาพขนาดย่อ เพียงคลิกที่รูปภาพเพื่อใช้และเลือก เปิด.
เพิ่มวิดีโอลงในเพลย์ลิสต์ (ไม่บังคับ) หากคุณต้องการเพิ่มวิดีโอลงในเพลย์ลิสต์ให้คลิกช่องเลือก "เพลย์ลิสต์" และเลือกเพลย์ลิสต์ที่คุณสร้างขึ้นเพื่อเพิ่มวิดีโอ คุณสามารถเพิ่มวิดีโอลงในเพลย์ลิสต์หลายรายการ
มาร์กอัปวิดีโอสำหรับเด็ก ปัจจุบัน YouTube กำหนดให้คุณบุ๊กมาร์กวิดีโอทั้งหมดสำหรับเด็กอายุต่ำกว่า 13 ปี หากวิดีโอของคุณเป็นวิดีโอสำหรับเด็กให้คลิกปุ่มถัดจาก "ใช่สร้างมาเพื่อเด็ก" (ใช่เนื้อหานี้มีไว้สำหรับเด็ก) หากไม่ใช่วิดีโอสำหรับเด็กคุณจะเลือกปุ่มถัดจาก "ไม่ไม่ได้สร้างมาเพื่อเด็ก" (ไม่ใช่นี่ไม่ใช่เนื้อหาสำหรับเด็ก)
- การทำเครื่องหมายวิดีโอสำหรับเด็กอย่างถูกต้องเป็นกฎของ Children's Online Privacy Protection Act (COPPA) การตั้งค่าสถานะวิดีโอโดยไม่สุจริตอาจทำให้ YouTube ดำเนินการอย่างเข้มงวดกับบัญชีของคุณหรือคุณอาจถูกลงโทษโดย Federal Trade Commission (FTC) อ่านข้อบังคับของ COPPA สำหรับ YouTube สำหรับรายละเอียดเพิ่มเติม
- นอกจากนี้หากวิดีโอของคุณเจาะจงสำหรับผู้ชมที่มีอายุมากกว่า 18 ปีคุณสามารถกำหนดอายุสำหรับวิดีโอได้ ในการดำเนินการนี้คุณจะคลิกที่ตัวเลือก การ จำกัด อายุ (ขั้นสูง) (จำกัด อายุผู้ชม (ขั้นสูง)) จากนั้นคลิกช่องถัดจาก "ใช่ จำกัด วิดีโอของฉันให้เฉพาะผู้ชมที่มีอายุ 18 ปีขึ้นไป" (ใช่วิดีโอของฉันมีไว้สำหรับผู้ชมที่มีอายุ 18 ปีขึ้นไปเท่านั้น)
คลิก ตัวเลือกเพิ่มเติม (ตัวเลือกอื่น - เป็นทางเลือก) และเลือก ต่อไป. การเลือกตัวเลือก "ตัวเลือกเพิ่มเติม" สีน้ำเงินจะปรากฏใต้หน้าต่าง "รายละเอียด" คุณจะมีตัวเลือกมากขึ้นสำหรับวิดีโอของคุณ เมื่อเสร็จแล้วให้คลิก ต่อไป ที่มุมล่างขวา ตัวเลือกเพิ่มเติม ได้แก่ :
- โปรโมชั่นแบบชำระเงิน (เนื้อหาที่จ่ายเพื่อโฆษณา): หากวิดีโอเป็นโฆษณาแบบเสียค่าใช้จ่ายคุณจะทำเครื่องหมายที่ช่อง "วิดีโอของฉันมีการโปรโมตแบบเสียค่าใช้จ่ายเช่นการแสดงผลิตภัณฑ์หรือการรับรอง" (วิดีโอของฉันมีเนื้อหาที่จ่ายเพื่อโปรโมตเช่นการผสานรวมผลิตภัณฑ์หรือการรับรอง ผลิตภัณฑ์). คุณยังสามารถเลือกช่อง "เพิ่มข้อความในวิดีโอของฉันเพื่อแจ้งให้ผู้ชมทราบถึงการโปรโมตแบบเสียค่าใช้จ่าย" (เพิ่มประกาศในวิดีโอของฉันเพื่อให้ผู้ชมทราบว่าวิดีโอของฉันมีเนื้อหาที่ต้องชำระเงินเพื่อโปรโมต)
- แท็ก: แท็กคือคีย์เวิร์ดที่ช่วยให้ผู้ใช้ค้นหาวิดีโอของคุณได้ง่ายขึ้น ป้อนแท็กที่คุณต้องการใช้ในช่อง "เพิ่มแท็ก" ใช้คำที่เกี่ยวข้องกับวิดีโอ (เช่นหากเป็นวิดีโอการเต้นรำของช้างคุณจะใช้คำหลัก "ช้าง" (ช้าง) "เต้นรำ" (เต้นรำ) และ "ตลก" (ตลก) สนุก)). วิดีโอที่มีแท็กคล้ายกันมักปรากฏร่วมกันภายใต้ "แนะนำ"
- ภาษาคำบรรยายและคำบรรยาย: ในการเลือกภาษาสำหรับวิดีโอคุณจะคลิกที่ช่องแบบเลื่อนลง "ภาษาของวิดีโอ" และเลือกภาษา ในการเพิ่มคำบรรยายลงในวิดีโอของคุณคุณจะต้องเลือกการรับรองคำบรรยายของคุณในเมนู "การรับรองคำบรรยาย" ในการอัปโหลดคำบรรยายเพียงคลิกที่ข้อความ อัปโหลดคำบรรยาย / CC (อัปโหลดคำบรรยาย) เป็นสีน้ำเงินและเลือกข้อมูลเวลาสำหรับคำบรรยาย ขั้นตอนต่อไปคือการเลือกไฟล์คำบรรยายของคุณแล้วคลิก เปิด (เปิด). เรียนรู้วิธีฝังคำบรรยายในวิดีโอเพื่อเรียนรู้วิธีการใส่คำบรรยายและอัปโหลดไปยัง YouTube หรือฝังไว้ในวิดีโอ
- วันที่บันทึกและสถานที่: ในการเพิ่มวันที่บันทึกคลิก วันที่บันทึก (Record Date) เพื่อเลือกวันที่สร้างวิดีโอในปฏิทินที่แสดงในปัจจุบัน คลิก ตำแหน่งวิดีโอ (ตำแหน่งวิดีโอ) และป้อนที่อยู่หรือตำแหน่งบันทึกวิดีโอเพื่อให้ข้อมูลตำแหน่ง คุณจะเลือกสถานที่จากผลการค้นหา
- ใบอนุญาตและการแจกจ่าย: คลิก ใบอนุญาต (ใบอนุญาต) เพื่อเลือกใบอนุญาตลิขสิทธิ์สำหรับวิดีโอ เลือกช่อง "อนุญาตการฝัง" เพื่ออนุญาตให้ผู้อื่นโพสต์วิดีโอของคุณบนเว็บไซต์และที่อื่น ๆ เลือก "เผยแพร่ไปยังฟีดการติดตามและแจ้งผู้ติดตาม" หากคุณต้องการแจ้งให้สมาชิกทราบเกี่ยวกับวิดีโอ
- ประเภท: ในการเลือกหมวดหมู่ให้คลิก ประเภท และเลือกหมวดหมู่สำหรับวิดีโอของคุณ บางหมวดหมู่จะมีช่องที่คุณต้องกรอกข้อมูลเพิ่มเติม
- ความคิดเห็นและการให้คะแนน: คลิกที่ช่องตัวเลือก "การแสดงความคิดเห็น" เพื่อเลือกวิธีควบคุมความคิดเห็นคุณสามารถอนุญาตความคิดเห็นทั้งหมดเก็บความคิดเห็นที่อาจไม่เหมาะสมเพื่อรอตรวจสอบและระงับ แสดงความคิดเห็นทั้งหมดเพื่อตรวจสอบหรือปิดใช้งานความคิดเห็นคลิกที่ช่องแบบเลื่อนลง "จัดเรียงตาม" เพื่อเลือกจัดเรียงความคิดเห็นตามใหม่ล่าสุดหรือด้านบน ชอบและไม่ชอบวิดีโอนี้ "(แสดงจำนวนคนที่ชอบและไม่ชอบวิดีโอนี้) หากคุณต้องการให้ข้อมูลนี้ปรากฏด้านล่างวิดีโอ
เพิ่ม End Screen หรือการ์ดลงในวิดีโอ (ไม่บังคับ) แล้วคลิก ต่อไป. End screen คือการแสดงที่ด้านล่างของวิดีโอเพื่อแนะนำเนื้อหาที่เกี่ยวข้องกับช่องของคุณ การ์ดช่วยให้คุณสามารถนำเสนอเนื้อหาในขณะที่วิดีโอกำลังเล่น หากต้องการเพิ่มตอนท้ายหรือแท็กให้กับวิดีโอให้คลิก เพิ่ม (เพิ่ม) ถัดจาก "เพิ่มตอนท้าย" หรือ "เพิ่มการ์ด" ในหน้าองค์ประกอบวิดีโอ ทำตามคำแนะนำบนหน้าจอเพื่อเพิ่ม End Screen
- คุณจะต้องรอจนกว่าความละเอียดมาตรฐานของวิดีโอจะได้รับการประมวลผลก่อนขั้นตอนนี้จึงจะเสร็จสมบูรณ์
เลือกโหมดการแสดงผล มีสามทางเลือกให้คุณ คุณเพียงแค่คลิกที่จุดถัดจากตัวเลือกที่ชื่นชอบ ตัวเลือกการแสดง ได้แก่ :
- สาธารณะ: ด้วยตัวเลือกนี้ทุกคนบน YouTube สามารถค้นหาและดูวิดีโอของคุณได้
- ไม่อยู่ในรายการ: วิดีโอของคุณจะไม่เป็นสาธารณะ แต่ทุกคนที่มีลิงก์ไปยังวิดีโอนั้นจะสามารถดูวิดีโอของคุณได้
- เอกชน: ตัวเลือกนี้ช่วยให้คุณดูวิดีโอได้ก็ต่อเมื่อคุณลงชื่อเข้าใช้บัญชีของคุณ
กำหนดเวลาวิดีโอสำหรับสาธารณะ (ไม่บังคับ) หากคุณไม่ต้องการเผยแพร่วิดีโอของคุณในทันทีคุณสามารถกำหนดวันที่อื่นเพื่อเผยแพร่วิดีโอได้ หากต้องการกำหนดเวลาคุณจะคลิกปุ่มข้าง "กำหนดเวลา" คลิกในช่องรายการแบบเลื่อนลงพร้อมวันที่จากนั้นเลือกวันที่คุณต้องการเผยแพร่วิดีโอ จากนั้นคลิกที่กรอบเวลาเพื่อเลือกวันที่ที่จะเผยแพร่ต่อสาธารณะ
คลิกปุ่ม บันทึก (บันทึก) หรือ กำหนดการ (กำหนดการ) เป็นสีน้ำเงินที่มุมขวาล่างของหน้าต่าง นี่คือการเผยแพร่วิดีโอบนช่อง YouTube ของคุณตามวันที่และเวลาที่กำหนดไว้หรือหลังจากประมวลผลวิดีโอเสร็จแล้ว
- หากต้องการแก้ไขชื่อและคำอธิบายตามต้องการคุณจะไปที่ https://studio.youtube.com/ แล้วคลิกที่ วิดีโอ เมนูทางด้านซ้ายของหน้า เลื่อนตัวชี้เมาส์ไปที่วิดีโอเพื่อแก้ไขในหน้านี้คลิกไอคอนสามจุด ⋮ และเลือก แก้ไขชื่อและคำอธิบาย (แก้ไขชื่อและคำอธิบาย)
- คุณสามารถเปลี่ยนการแสดงวิดีโอในหน้านี้ได้โดยคลิกที่การแสดงผลปัจจุบัน (เช่น เอกชน) และเลือกตัวเลือกอื่น
- เมื่ออัปโหลดวิดีโอแล้วคุณสามารถฝังลงในเว็บไซต์ของคุณหรือแชร์ทางออนไลน์ได้
คำแนะนำ
- ดูวิดีโอยอดนิยมเพื่อเรียนรู้วิธีใช้ประโยชน์จากชื่อแท็กและคำอธิบาย
- สร้างการ์ดเจ๋ง ๆ และความท้าทายที่คุณรู้ว่ากำลังมาแรงเพื่อเพิ่มยอดดู
- อย่าสแปม! สแปมเกิดขึ้นเมื่อคุณอัปโหลดวิดีโอมากเกินไปในช่วงเวลาสั้น ๆ หรือเมื่อคุณโพสต์ความคิดเห็นจำนวนมากที่ไม่ได้รับการชื่นชมในแง่ของเนื้อหา สิ่งนี้อาจสร้างความรำคาญให้กับผู้ใช้คนอื่น ๆ ในชุมชนและทำให้คุณต้องลบบัญชีของคุณ
คำเตือน
- ห้ามโพสต์วิดีโอเชิงพาณิชย์หรือดีวีดีที่มีลิขสิทธิ์บน YouTube โดยไม่ได้รับอนุญาตจากเจ้าของลิขสิทธิ์ การกระทำนี้จะทำให้คุณเดือดร้อนและถึงขั้นถูกฟ้องร้องได้
- ปฏิบัติตามหลักเกณฑ์ของชุมชน YouTube และข้อกำหนดการใช้งานเสมอเพื่อที่คุณจะได้ไม่ถูกลบบัญชีของคุณ
- ห้ามโพสต์วิดีโอใด ๆ ที่มีเนื้อหาที่มีลิขสิทธิ์บน YouTube โดยไม่ได้รับอนุญาตจากเจ้าของลิขสิทธิ์ นี่เป็นการละเมิดข้อตกลงผู้ใช้ของ YouTube และวิดีโอที่มีเนื้อหาละเมิดลิขสิทธิ์จะถูกลบออกตามคำเตือน (หรือที่เรียกว่า "สติ๊ก" ที่มีลิขสิทธิ์) หากคุณยังคงโพสต์วิดีโอที่มีเนื้อหาที่มีลิขสิทธิ์ไปยัง YouTube โดยไม่ได้รับอนุญาตบัญชีของคุณจะถูกลบออก คุณอาจโดนปรับหรือเข้าคุกก็ได้ คุณต้องหลีกเลี่ยงการละเมิดลิขสิทธิ์ผู้สร้างภาพยนตร์ผู้สร้างภาพยนตร์อินดี้ (แม้แต่คนที่รู้จักน้อยที่สุดก็ไม่ยอมให้มีการละเมิดลิขสิทธิ์) นักร้องนักแสดง ฯลฯ ผู้ใช้ YouTube บางรายยังเข้มงวดในการเรียกร้องการเคารพลิขสิทธิ์ คุณสามารถโพสต์เนื้อหาที่มีลิขสิทธิ์ภายใต้กฎหมายการใช้งานที่เหมาะสม
- อย่าอัปโหลดวิดีโอมากเกินไปในหนึ่งวัน มิฉะนั้นตัวนับการดูจะหยุดหรือจำนวนการดูจะต่ำมาก คุณยังสามารถอัปโหลดวิดีโอได้ตลอดเวลา แต่ไม่ควรทำทุกวัน