ผู้เขียน:
Randy Alexander
วันที่สร้าง:
27 เมษายน 2021
วันที่อัปเดต:
1 กรกฎาคม 2024

เนื้อหา
ในบทความนี้ wikiHow จะแนะนำวิธีการเพิ่ม "RAM" (หรือหน่วยความจำชั่วคราว) ในคอมพิวเตอร์ Windows โดยการติดตั้ง RAM stick ในคอมพิวเตอร์ แม้ว่าจะเป็นไปได้สำหรับทั้งเดสก์ท็อปและแล็ปท็อป แต่คอมพิวเตอร์บางเครื่องไม่อนุญาตให้ติดตั้ง RAM เพิ่มเติม หรือคุณยังสามารถใช้ไดรฟ์แบบถอดได้ (เช่น USB) เพื่อเพิ่ม RAM ชั่วคราว
ขั้นตอน
วิธีที่ 1 จาก 4: ติดตั้ง RAM สำหรับแล็ปท็อป
คลิก อำนาจ
(ตัวเลือกปิด) แล้วเลือก ปิดตัวลง (ปิด).
- รอจนกระทั่งคอมพิวเตอร์หยุดส่งเสียงก่อนดำเนินการต่อ
- ถอดสายเคเบิลหรืออุปกรณ์ต่อพ่วงใด ๆ ที่เชื่อมต่อกับคอมพิวเตอร์ อาจเป็นสายไฟ USB สายอีเธอร์เน็ตหรือที่คล้ายกัน

คลิก อำนาจ
(ตัวเลือกปิด) แล้วเลือก ปิดตัวลง (ปิด). หากคุณยังมีสวิตช์หลักบนคอมพิวเตอร์คุณจะต้องตั้งค่าเป็น "ปิด"
- ถอดสายเคเบิลและอุปกรณ์ต่อพ่วงออกจากคอมพิวเตอร์ อาจเป็นสายไฟ USB สายอีเธอร์เน็ตหรือที่คล้ายกัน

- ประเภท ข้อมูลระบบ (ข้อมูลระบบ)
- คลิก ข้อมูลระบบ
- ค้นหาพารามิเตอร์ของ "System Manufacturer", "System SKU" (machine SKU) และ "System Model"

. คลิกโลโก้ Windows ที่มุมล่างซ้ายของหน้าจอ
คลิกไอคอนรูปโฟลเดอร์ที่ด้านล่างซ้ายของหน้าต่าง Start
คลิกรายการ พีซีเครื่องนี้ (คอมพิวเตอร์เครื่องนี้) อยู่ทางซ้ายสุดของหน้าต่าง File Explorer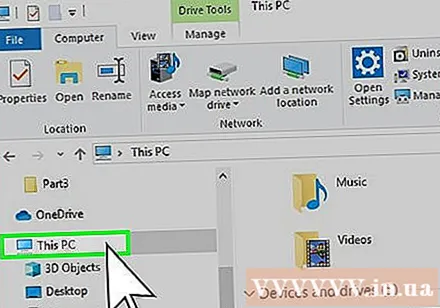
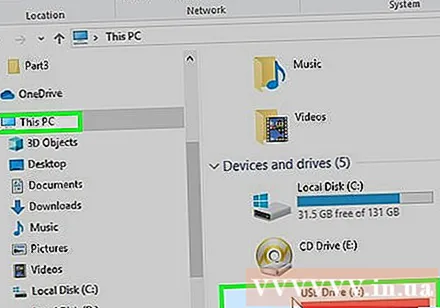
เลือก USB ของคุณ คลิกชื่อไดรฟ์ USB ที่คุณเชื่อมต่อกับคอมพิวเตอร์ หากมีการเชื่อมต่ออุปกรณ์จัดเก็บข้อมูลแบบถอดได้เพียงเครื่องเดียวโดยทั่วไปจะเป็นไดรฟ์ "F:"
คลิกการ์ด คอมพิวเตอร์ (คอมพิวเตอร์) ที่ด้านซ้ายบนของหน้าต่าง แถบเครื่องมือจะปรากฏใต้แท็บนี้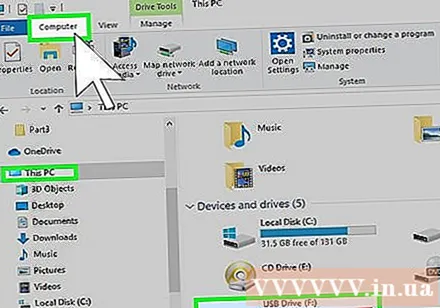
คลิก คุณสมบัติ (คุณสมบัติ). นี่คือกล่องสีขาวที่มีเครื่องหมายถูกสีแดงที่ด้านซ้ายสุดของแถบเครื่องมือ หน้าต่างคุณสมบัติ USB จะปรากฏขึ้น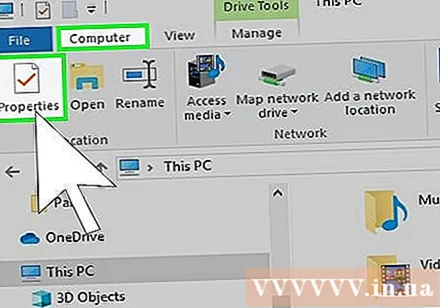
คลิกการ์ด ReadyBoost ที่ด้านบนสุดของหน้าต่างด้านบน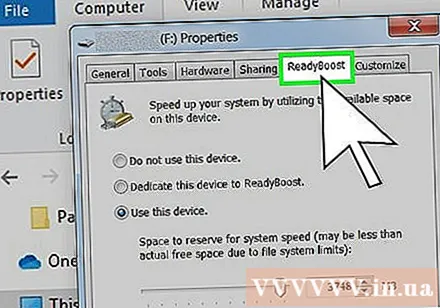
ทำเครื่องหมายที่ช่อง "ใช้อุปกรณ์นี้" กลางหน้าเพื่อให้ Windows ใช้พื้นที่ว่างสูงสุดบน USB เป็น RAM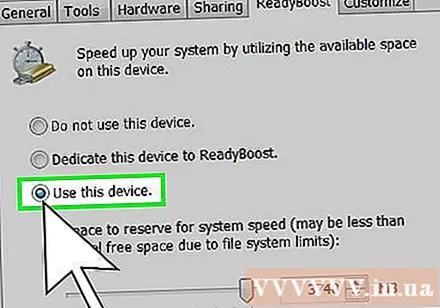
- คุณจะไม่สามารถใช้ RAM เกินความจุสูงสุดของคอมพิวเตอร์ได้
- อาจใช้เวลาสองสามวินาทีเพื่อให้ ReadyBoost แสดงข้อมูลไดรฟ์ USB
คลิก สมัคร (สมัคร) เรียบร้อยแล้ว ตกลง ที่ด้านล่างของหน้าต่างเพื่อบันทึกการตั้งค่าและใช้พื้นที่ว่างบน USB เป็น RAM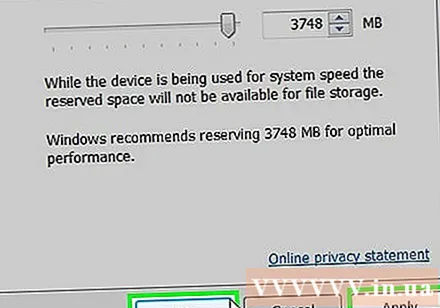
- หลังจากถอดไดรฟ์ USB แล้วหากต้องการใช้เป็นแรมอีกครั้งคุณจะต้องกลับไปที่เมนู ReadyBoost เพื่อตั้งค่าอีกครั้ง
คำแนะนำ
- ระบบปฏิบัติการบางระบบรองรับ RAM จำนวนหนึ่งเท่านั้น ตัวอย่างเช่น Windows เวอร์ชัน 32 บิตสามารถใช้ RAM ได้สูงสุด 4 GB ดังนั้นการติดตั้ง RAM มากกว่า 4 GB บนคอมพิวเตอร์ที่ใช้เวอร์ชันนี้จะเป็นการเสียเปล่า
คำเตือน
- อย่าถอดปลั๊กไฟเมื่อทำการติดตั้งฮาร์ดแวร์คล้ายกับการติดตั้ง RAM ในขณะที่ยังอยู่ในเต้าเสียบสายไฟยังคงมีกระแสไฟฟ้าอยู่ แม้ว่าคอมพิวเตอร์จะอ่อนเกินไป แต่กระแสไฟฟ้านี้ก็ยังแรงพอที่จะทำให้วงจรขั้วต่อลัดวงจรและทำให้เกิดการช็อตที่ค่อนข้างแรง
- อย่าพยายามเจาะเมื่อคอมพิวเตอร์ไม่สามารถอัพเกรดได้ มีโอกาสที่คุณจะทำให้คอมพิวเตอร์เสียหายแทนที่จะทำงานได้ดีขึ้น
- ในกรณีที่มีกระแสระบายออกตรวจสอบให้แน่ใจว่าแหล่งจ่ายไฟปิดอยู่ในขณะที่เสียบสายไฟเป็นสิ่งสำคัญมาก เมื่อเชื่อมต่อแหล่งจ่ายไฟเข้ากับเต้าเสียบในขณะที่เปิดอยู่แม้ว่าคอมพิวเตอร์จะปิดอยู่ก็ตามกระแสไฟฟ้าจะสร้างความร้อนในขณะที่ความต้านทานจะปรับสมดุลและ จำกัด กระแสระหว่างส่วนประกอบและเมนบอร์ด หากแอมแปร์ใหญ่เกินไปตัวต้านทานบางตัวอาจร้อนเกินไปและเกิดความเสียหายทำให้แอมแปร์เพิ่มขึ้นในตัวต้านทานที่เหลือ หากคอมพิวเตอร์มีการใช้พลังงานเฉลี่ย 550 วัตต์ (ซึ่งเป็นเรื่องปกติในคอมพิวเตอร์ส่วนใหญ่) ก็น่าจะโอเค (อย่างน้อยสองสามนาที) เมื่อคุณเชื่อมต่อแหล่งจ่ายไฟ 750w และเพิกเฉยต่อเซ็นเซอร์ ตัวแปรเช่นเดียวกับการป้องกันวงจร อย่างไรก็ตามด้วยกำลังไฟ 1,500 วัตต์เว้นแต่จะติดตั้งการ์ดแสดงผลที่มีกำลังไฟมากอุปกรณ์อาจเสียหายได้
- ตรวจสอบขนาดทางกายภาพและประเภทของ RAM ที่เมนบอร์ดรองรับ อย่าพยายามบีบเมื่อแรมไม่พอดีกับสล็อตแรงที่มากเกินไปที่จะใส่อุปกรณ์ต่อพ่วงใด ๆ ลงในเมนบอร์ดอาจทำให้เมนบอร์ดแบ่งครึ่งและทำให้ทุกอย่างเสียหายได้
- ตรวจสอบให้แน่ใจว่าคุณสวมสายรัดข้อมือป้องกันไฟฟ้าสถิตย์หรืออย่างน้อยก็ไม่มีไฟฟ้าสถิต ไฟฟ้าสถิตจะอบเมนบอร์ดของคุณรวมถึงส่วนประกอบและอุปกรณ์ต่อพ่วงทั้งหมดที่เชื่อมต่ออยู่ในพริบตา
- ตรวจสอบว่าอะแดปเตอร์เพาเวอร์ปิดอยู่ (หากมีปุ่มเปิด / ปิดอยู่) ก่อนที่คุณจะต่อสายไฟใหม่ เมื่อเปิดเครื่องหรือจ่ายไฟทุกแหล่งจ่ายไฟจะทำการทดสอบตัวเองเพื่อให้แน่ใจว่าทุกอย่างทำงานได้ดี
- หากเปิดอยู่เมื่อคุณเสียบปลั๊กแหล่งจ่ายไฟจะใช้พลังงานสูงสุดและส่งไปยังกระแส (หรือกระแสที่ปล่อย) ไปยังเมนบอร์ด เนื่องจากเครื่องเปิดอยู่เมื่อคุณเสียบปลั๊กเซ็นเซอร์และชิปป้องกันที่ จำกัด กระแสไฟที่ปล่อยออกมานี้อาจไม่เปิดใช้งานเร็วพอและทำให้ทุกอย่างทำงานหนักเกินไป
- หากคุณเสียบปลั๊กไฟในขณะที่ปิดเครื่องเซ็นเซอร์และชิปป้องกันทั้งหมดจะเปิดใช้งานเองได้เร็วพอโดยเพิ่มกระแสการบำรุงรักษาที่สอดคล้องกันและป้องกันการโอเวอร์โหลด
- หากคุณไม่เข้าใจการใช้พลังงานและทราบแน่ชัดว่าแหล่งจ่ายไฟมีประสิทธิภาพเพียงใดสามารถตอบสนองความต้องการได้คุณไม่ควรเสี่ยงเพราะแหล่งจ่ายไฟสามารถเผาไหม้ทุกอย่างได้เมื่อเกิดความเสียหายหรือเสียหาย คอมพิวเตอร์ของคุณมากเกินไป



