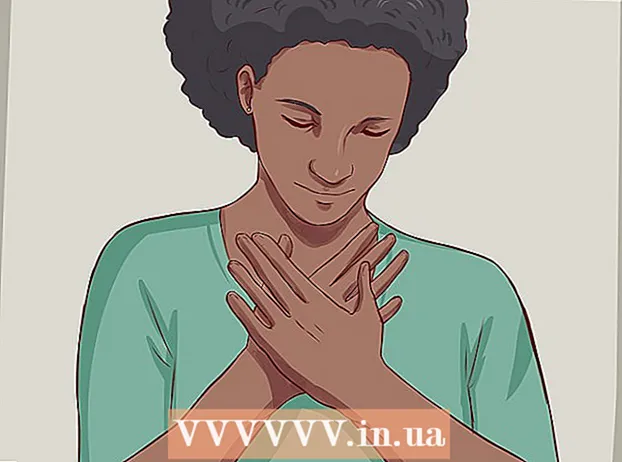ผู้เขียน:
Louise Ward
วันที่สร้าง:
11 กุมภาพันธ์ 2021
วันที่อัปเดต:
1 กรกฎาคม 2024

เนื้อหา
ฐานข้อมูล SQL Server เป็นฐานข้อมูลที่ได้รับความนิยมมากที่สุดในปัจจุบันส่วนหนึ่งเป็นเพราะสร้างและบำรุงรักษาได้ง่าย ด้วยโปรแกรมอินเทอร์เฟซผู้ใช้แบบกราฟิก (GUI) เช่น SQL Server Management คุณไม่ต้องกังวลกับการจัดการกับบรรทัดคำสั่งอีกต่อไป อ่านขั้นตอนที่ 1 เพื่อสร้างฐานข้อมูลและเริ่มป้อนข้อมูลของคุณในเวลาเพียงไม่กี่นาที
ขั้นตอน
ติดตั้งซอฟต์แวร์ SQL Server Management Studio ซอฟต์แวร์นี้ให้บริการฟรีจาก Microsoft และช่วยให้คุณสามารถเชื่อมต่อและจัดการเซิร์ฟเวอร์ SQL จากอินเทอร์เฟซแบบกราฟิกแทนการใช้บรรทัดคำสั่ง
- ในการเชื่อมต่อกับเซิร์ฟเวอร์ SQL ระยะไกลคุณจะต้องใช้ซอฟต์แวร์นี้หรือซอฟต์แวร์อื่นที่คล้ายคลึงกัน
- ผู้ใช้ Mac สามารถใช้โปรแกรมโอเพนซอร์สเช่น DbVisualizer หรือ SQuirreL SQL แม้ว่าอินเทอร์เฟซอาจแตกต่างกัน แต่ก็มีหลักการใช้งานร่วมกัน
- คุณสามารถอ่านเพิ่มเติมเพื่อเรียนรู้วิธีสร้างฐานข้อมูลโดยใช้บรรทัดคำสั่ง

เริ่ม SQL Server Management Studio เมื่อคุณเริ่มโปรแกรมระบบจะถามคุณว่าต้องการเชื่อมต่อกับเซิร์ฟเวอร์ใด หากเซิร์ฟเวอร์บางเครื่องกำลังทำงานอยู่และมีสิทธิ์ทั้งหมดที่จำเป็นในการเชื่อมต่อกับเซิร์ฟเวอร์นั้นคุณสามารถป้อนที่อยู่เซิร์ฟเวอร์และข้อมูลรับรองได้ หากคุณต้องการสร้างฐานข้อมูลภายในให้ตั้งค่าชื่อฐานข้อมูลเป็น . และประเภทการรับรองความถูกต้องคือ "Windows Authentication"- คลิกเชื่อมต่อเพื่อดำเนินการต่อ

ค้นหาโฟลเดอร์ Databases เมื่อเริ่มการเชื่อมต่อกับเซิร์ฟเวอร์ระยะไกลหรือโลคัลแล้วหน้าต่าง Object Explorer จะเปิดขึ้นที่ด้านซ้ายของหน้าจอ ที่ด้านบนสุดของแผนผังไดเร็กทอรี Object Explorer คือเซิร์ฟเวอร์ที่เชื่อมต่อ หากต้นไม้ยังไม่เปิดให้คลิกไอคอน "+" ที่อยู่ข้างๆ ค้นหาโฟลเดอร์ Databases
สร้างฐานข้อมูลใหม่ คลิกขวาที่โฟลเดอร์ Databases แล้วเลือก "New Database ... " หน้าต่างใหม่จะปรากฏขึ้นช่วยให้คุณกำหนดค่าฐานข้อมูลก่อนเริ่มต้น คุณควรตั้งชื่อฐานข้อมูลของคุณเพื่อให้สามารถระบุตัวตนได้ง่าย ผู้ใช้ส่วนใหญ่ปล่อยให้ส่วนที่เหลือเป็นการตั้งค่าเริ่มต้น- เมื่อคุณป้อนชื่อฐานข้อมูลไฟล์เพิ่มเติมสองไฟล์จะถูกสร้างขึ้นโดยอัตโนมัติ: ไฟล์ข้อมูลและไฟล์บันทึก ไฟล์ข้อมูลจะเก็บข้อมูลทั้งหมดในฐานข้อมูลของคุณในขณะที่ไฟล์บันทึกบันทึกการเปลี่ยนแปลงทั้งหมดที่เกิดขึ้นกับฐานข้อมูลนั้น
- คลิกตกลงเพื่อสร้างฐานข้อมูล ฐานข้อมูลใหม่จะปรากฏในโฟลเดอร์ฐานข้อมูลแบบขยายและมีไอคอนทรงกระบอก
สร้างตาราง ฐานข้อมูลจะจัดเก็บข้อมูลเมื่อคุณสร้างโครงสร้างสำหรับข้อมูลนั้นเท่านั้น ตารางจะเก็บข้อมูลที่ป้อนลงในฐานข้อมูลและเพื่อให้สามารถนำเข้าข้อมูลได้คุณต้องสร้างตารางก่อน ขยายฐานข้อมูลใหม่ในโฟลเดอร์ Databases ของคุณคลิกขวาที่โฟลเดอร์ Tables แล้วเลือก "New Table ... "
- Windows จะเปิดส่วนที่เหลือของหน้าจอเพื่อช่วยคุณจัดการแผงใหม่
สร้างคีย์หลัก คุณควรสร้างคีย์หลักในคอลัมน์แรกของตาราง นี่จะเป็นหมายเลข ID หรือบันทึกที่จะช่วยให้คุณสามารถเข้าถึงรายการเหล่านี้ได้อย่างง่ายดายอีกครั้ง ในการสร้างคีย์หลักคุณต้องป้อน "ID" ในฟิลด์ชื่อคอลัมน์พิมพ์ int ในช่องประเภทข้อมูลและยกเลิกการเลือก "Allow Nulls" คลิกไอคอนล็อกในแถบเครื่องมือเพื่อตั้งค่าคอลัมน์นี้เป็นคีย์หลัก
- อย่ายอมรับค่าว่างเนื่องจากคุณต้องการให้รายการนี้มีค่าอย่างน้อยเท่ากับ "1" เสมอ หากเว้นว่างรายการแรกของคุณจะเป็น "0"
- ในหน้าต่างคุณสมบัติคอลัมน์เลื่อนลงไปที่ตัวเลือกระบุข้อมูลจำเพาะ ขยายและตั้งค่า "ใช่" สำหรับ "(ls Identity)" ค่าของคอลัมน์ ID จะเพิ่มขึ้นโดยอัตโนมัติเมื่อมีการป้อนข้อมูลแต่ละครั้งดังนั้นการกำหนดหมายเลขรายการใหม่โดยอัตโนมัติและมีประสิทธิภาพ
เข้าใจโครงสร้างของบอร์ด ตารางคือชุดของเขตข้อมูลหรือคอลัมน์ แต่ละคอลัมน์แสดงลักษณะหนึ่งของรายการในฐานข้อมูล ตัวอย่างเช่นด้วยฐานข้อมูลของพนักงาน บริษัท คุณอาจมีคอลัมน์ "First Name" "Last Name" "Address" และ "Phone_Number"
สร้างคอลัมน์ที่เหลือ เมื่อคุณกรอกฟิลด์คีย์หลักเรียบร้อยแล้วฟิลด์ใหม่อื่น ๆ จะปรากฏด้านล่างฟิลด์นั้นโดยตรงทำให้คุณสามารถเข้าสู่คอลัมน์ถัดไปได้ กรอกข้อมูลในช่องตามลำดับและตรวจสอบให้แน่ใจว่าคุณได้เลือกประเภทข้อมูลที่ถูกต้องสำหรับข้อมูลที่คุณจะป้อนในคอลัมน์นั้น:
- nchar (#) นี่คือประเภทข้อมูลที่แนะนำสำหรับข้อความเช่นชื่อที่อยู่ ฯลฯ ตัวเลขในวงเล็บคือจำนวนอักขระสูงสุดที่ป้อนสำหรับฟิลด์ ตั้งค่าขีด จำกัด เพื่อให้แน่ใจว่าขนาดของฐานข้อมูลอยู่ภายใต้การควบคุม ควรจัดเก็บหมายเลขโทรศัพท์ในรูปแบบนี้เนื่องจากจะไม่ใช้ในฟังก์ชันการคำนวณ
- int นี่คือชนิดข้อมูลสำหรับจำนวนเต็มและมักใช้สำหรับฟิลด์ ID
- ทศนิยม (x,ย) - ด้วยชนิดข้อมูลนี้ตัวเลขจะถูกจัดเก็บเป็นทศนิยมและตัวเลขในวงเล็บแสดงจำนวนหลักทั้งหมดและจำนวนหลักในส่วนทศนิยมตามลำดับ เช่นกับ ทศนิยม (6,2)ตัวเลขจะถูกจัดเก็บเป็น
บันทึกตาราง เมื่อคุณสร้างคอลัมน์แล้วคุณจะต้องบันทึกตารางก่อนป้อนข้อมูล คลิกไอคอนบันทึกในแถบเครื่องมือแล้วป้อนชื่อในตาราง คุณควรใช้ชื่อที่แสดงถึงเนื้อหาของตารางโดยเฉพาะอย่างยิ่งสำหรับฐานข้อมูลขนาดใหญ่ที่ประกอบด้วยหลายตาราง
เพิ่มข้อมูลลงในตารางของคุณ เมื่อคุณบันทึกตารางแล้วคุณสามารถเริ่มเพิ่มข้อมูลลงในตารางได้ ขยายโฟลเดอร์ Tables ในหน้าต่าง Object Explorer หากแผ่นงานใหม่ไม่ปรากฏที่นี่ให้คลิกขวาที่โฟลเดอร์แล้วเลือกรีเฟรช คลิกขวาบนกระดานแล้วเลือก "Edit Top 200 Rows"
- คุณสามารถเริ่มป้อนข้อมูลในฟิลด์ที่แสดงในหน้าต่างกลาง ช่อง ID จะถูกกรอกโดยอัตโนมัติ ดังนั้นในตอนนี้คุณสามารถเพิกเฉยได้ กรุณากรอกข้อมูลในช่องที่เหลือ เมื่อคุณคลิกที่บรรทัดถัดไปคุณจะเห็นฟิลด์ ID ของบรรทัดแรกที่กรอกโดยอัตโนมัติ
- ดำเนินการตามขั้นตอนนี้ต่อไปจนกว่าคุณจะป้อนข้อมูลทั้งหมดที่คุณต้องการ
ดำเนินการตารางเพื่อบันทึกข้อมูล เมื่อคุณป้อนข้อมูลเสร็จแล้วให้คลิกปุ่มดำเนินการ SQL ในแถบเครื่องมือเพื่อบันทึกลงในตาราง SQL Server จะทำงานในพื้นหลังโดยแยกข้อมูลทั้งหมดลงในคอลัมน์ที่คุณสร้างขึ้น ปุ่มนี้ว่างเปล่าเหมือนเครื่องหมายอัศเจรีย์สีแดง คุณยังสามารถกด Ctrl+ร เพื่อดำเนินการคำสั่ง
- หากมีข้อผิดพลาดจะมีการระบุแถวที่ป้อนไม่ถูกต้องก่อนที่ตารางจะถูกเรียกใช้งาน
แบบสอบถามข้อมูล เมื่อถึงจุดนี้ฐานข้อมูลได้รับการเริ่มต้นอย่างสมบูรณ์ สำหรับแต่ละฐานข้อมูลคุณสามารถสร้างตารางได้มากเท่าที่ต้องการ (มีการ จำกัด จำนวนตารางต่อฐานข้อมูล แต่ผู้ใช้ส่วนใหญ่ไม่ต้องกังวลกับขีด จำกัด นั้นเว้นแต่จะทำงานกับ ฐานข้อมูลระดับองค์กร) ณ จุดนี้คุณสามารถสืบค้นข้อมูลสำหรับรายงานหรือวัตถุประสงค์ด้านการดูแลระบบอื่น ๆ โปรดดูเพิ่มเติมเกี่ยวกับการเรียกใช้แบบสอบถามกับฐานข้อมูล โฆษณา