ผู้เขียน:
John Stephens
วันที่สร้าง:
22 มกราคม 2021
วันที่อัปเดต:
1 กรกฎาคม 2024

เนื้อหา
Eclipse เป็นหนึ่งในสภาพแวดล้อมการพัฒนาที่มีชื่อเสียงที่สุดของ Java ซึ่งมีทุกสิ่งที่คุณต้องการในการสร้างโปรเจ็กต์ Java ตั้งแต่เริ่มต้น คุณต้องสร้างโปรเจ็กต์ใหม่ก่อนจึงจะสามารถเริ่มทำงานในโปรเจ็กต์ใหม่ได้ แม้ว่าจะค่อนข้างง่าย แต่ถ้าคุณติดตั้ง Eclipse สำหรับภาษาโปรแกรมอื่นการสร้างโปรเจ็กต์ Java ใหม่ใน Eclipse อาจทำให้คุณสับสน
ขั้นตอน
ติดตั้ง Eclipse IDE สำหรับนักพัฒนา Java เมื่อคุณติดตั้ง Eclipse ครั้งแรกคุณจะได้รับอ็อพชัน IDE (Integrated Development Environment) โปรดเลือก "Eclipse IDE for Java Developers" (Eclipse Integrated Development Environment for Java Developers) ไฟล์และเครื่องมือที่จำเป็นสำหรับการเริ่มต้นโปรเจ็กต์ Java จะถูกติดตั้ง
- หากติดตั้ง Eclipse ไว้แล้วสำหรับภาษาโปรแกรมอื่นคุณสามารถเพิ่มการสนับสนุน Java จาก Eclipse เองได้ คลิกเมนู "Help" และเลือก "Install New Software" เลือก "ไซต์ที่มีทั้งหมด" จากด้านบนของเมนูแบบเลื่อนลงจากนั้นพิมพ์ "java" ในช่องตัวกรอง เลือกช่อง "Eclipse Java Development Tools" และคลิก "Next" ทำตามคำแนะนำเพื่อดาวน์โหลดและติดตั้งเครื่องมือ Java หลังจากติดตั้งเครื่องมือนี้แล้ว Eclipse จะรีสตาร์ท

คลิก "File" → "New" → "Java Project" หน้าต่าง "New Java Project" จะเปิดขึ้น- หากตัวเลือก "Java Project" ไม่ปรากฏขึ้น แต่ติดตั้ง Java Development Tools ไว้แล้วให้เลือก "Project ... " จากเมนู "New" ขยายโฟลเดอร์ "Java" และเลือก "Java Project"
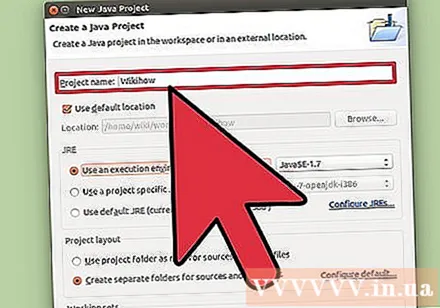
ตั้งชื่อโครงการเพื่อให้คุณและผู้ใช้รายอื่นสามารถจดจำได้ คุณยังสามารถเปลี่ยนชื่อโครงการในภายหลังได้หากจำเป็น / ต้องการ
เลือกตำแหน่งที่จะบันทึกไฟล์โครงการ โดยดีฟอลต์จะถูกบันทึกลงในไดเร็กทอรี Eclipse คุณสามารถปรับแต่งตำแหน่งบันทึกนี้ได้หากต้องการ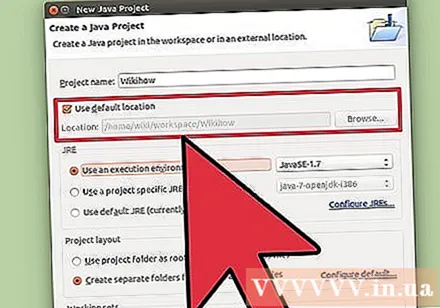

เลือก Java runtime (JRE) ที่คุณต้องการใช้ หากคุณกำลังวางแผนที่จะสร้างโปรแกรมสำหรับ JRE เฉพาะให้เลือกสภาพแวดล้อมนั้นจากเมนูแบบเลื่อนลง โดยค่าเริ่มต้น JRE ใหม่ล่าสุดจะถูกเลือก
เลือกเค้าโครงโครงการของคุณ คุณสามารถเลือกใช้โฟลเดอร์โปรเจ็กต์หรือสร้างโฟลเดอร์แยกต่างหากสำหรับไฟล์ซอร์สและคลาส ตัวเลือกโครงร่างเริ่มต้นของ Eclipse คือ "สร้างโฟลเดอร์แยก ... " อย่างไรก็ตามคุณอาจต้องทำการเปลี่ยนแปลงขึ้นอยู่กับข้อกำหนดของโครงการ
คลิก "Next" เพื่อเปิดหน้าต่าง "Java Settings" นี่คือที่ที่คุณระบุทรัพยากรเพิ่มเติมและเพิ่มไลบรารีสำหรับโครงการ
ใช้แท็บแหล่งที่มาเพื่อระบุเส้นทางการสร้าง คอมไพเลอร์จะอาศัยสิ่งนั้นในการสร้างโปรแกรม คุณสามารถสร้างไดเร็กทอรีย่อยลิงก์ไปยังแหล่งภายนอกหรือเพิ่มและลบโฟลเดอร์ออกจากโครงสร้างนี้ คอมไพเลอร์ใช้โครงสร้างเพื่อกำหนดแหล่งที่มาที่จะคอมไพล์
ใช้แท็บ Libraries เพื่อเพิ่มไลบรารีในโปรเจ็กต์ แท็บนี้ช่วยให้คุณสามารถเพิ่มไฟล์ JAR ลงในโปรเจ็กต์ของคุณและเลือกไลบรารีในตัวที่จะใช้ ด้วยฟังก์ชันการนำเข้าไฟล์ JAR คุณสามารถใช้ไลบรารีจากโปรเจ็กต์อื่น ๆ
คลิก "เสร็จสิ้น" เพื่อเริ่มทำงานในโครงการใหม่ คุณจะถูกเปลี่ยนเส้นทางไปยังพื้นที่ทำงาน Java ของคุณ หากคุณทำงานกับภาษาโปรแกรมอื่นก่อนที่จะเริ่มโปรเจ็กต์นี้คุณจะถูกขอให้เปลี่ยนไปใช้ "เปอร์สเปคทีฟ" ของ Java เพื่อใช้ IDE ของโปรแกรมให้เกิดประโยชน์สูงสุด
- โครงการของคุณจะแสดงในบานหน้าต่าง "Package Explorer" ทางด้านซ้ายของหน้าต่าง หากมีเพียงแท็บยินดีต้อนรับ Eclipse ให้คลิกปุ่ม Java เล็ก ๆ ทางด้านซ้ายของหน้าต่าง
- ดูคำแนะนำโดยละเอียดเพิ่มเติมเกี่ยวกับวิธีเขียนโปรแกรม Java ตัวแรกของคุณ
คำแนะนำ
- หากคุณต้องการเปลี่ยนการตั้งค่าหลังจากสร้างโปรเจ็กต์ให้คลิกขวาที่ชื่อโปรเจ็กต์และไปที่ตัวเลือกที่ต้องการ



