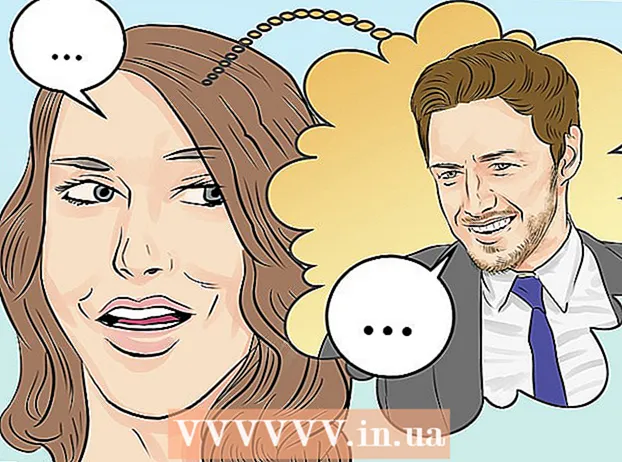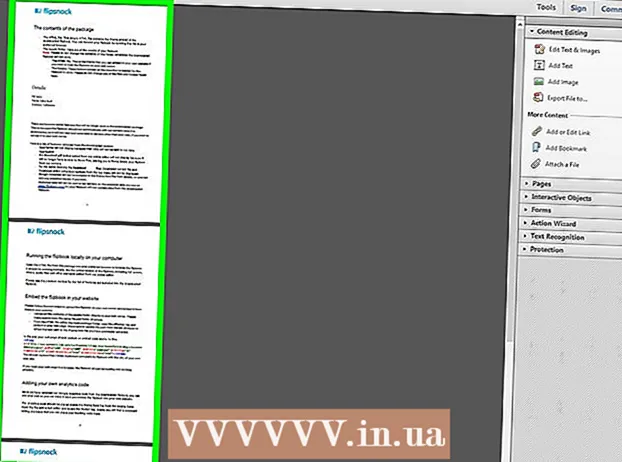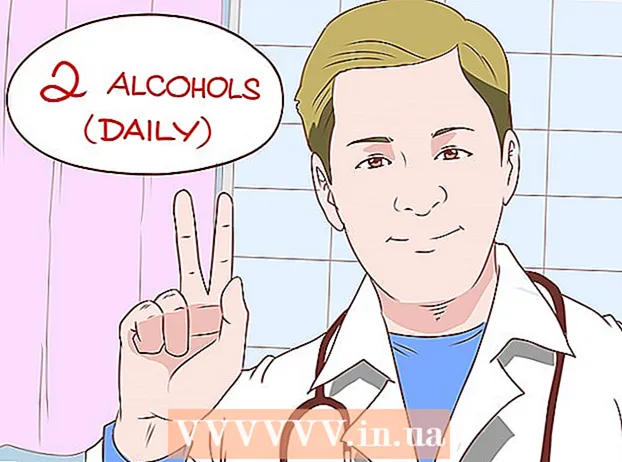ผู้เขียน:
Louise Ward
วันที่สร้าง:
9 กุมภาพันธ์ 2021
วันที่อัปเดต:
1 กรกฎาคม 2024

เนื้อหา
ต้องการแบ่งปันการผจญภัยที่น่าตื่นเต้นกับโลกใบนี้หรือไม่? ถ้าเป็นเช่นนั้นคุณสามารถถ่ายทอดสดบน YouTube ได้! ด้วยเว็บแคมบัญชี YouTube และช่อง YouTube คุณสามารถบอกให้ผู้ใช้ YouTube ทุกคนรู้ว่าคุณกำลังทำอะไรอยู่ตอนนี้!
ขั้นตอน
วิธีที่ 1 จาก 2: การถ่ายทอดสดกิจกรรมบน YouTube
ไปที่ YouTube เปิดแท็บหรือหน้าต่างใหม่ในเบราว์เซอร์ของคุณแล้วไปที่ YouTube

ลงชื่อเข้าใช้บัญชี YouTube ของคุณ คลิกที่“ ลงชื่อเข้าใช้” ที่มุมขวาบนของหน้าเพื่อเข้าสู่ระบบ พิมพ์ที่อยู่อีเมลและรหัสผ่าน Gmail ของคุณในช่องที่เกี่ยวข้องแล้วคลิก“ ลงชื่อเข้าใช้” เพื่อดำเนินการต่อ- หากคุณยังไม่มีบัญชี YouTube เพียงสร้างบัญชี Google (บัญชี Google) ด้วยบัญชี Google คุณสามารถเข้าถึงบริการทั้งหมดของ Google (เช่น Google+, แฮงเอาท์, ไดรฟ์, Gmail และ YouTube)

ไปที่หน้าช่องของฉัน ที่มุมบนซ้ายมีลิงก์หลายลิงก์คลิกลิงก์ที่สอง "ช่องของฉัน" เพื่อเปิดหน้านี้- หน้าช่องของฉันแสดงรายการช่องทั้งหมดที่คุณติดตามและช่องของคุณเอง
เปิดโปรแกรมจัดการวิดีโอ คุณจะเห็นรูปโปรไฟล์ของคุณสองรูปในหน้าช่องของฉัน: รูปหนึ่งที่มุมขวาบนและอีกรูปหนึ่งในรูปของช่อง (หรือรูปปก) ในเพจนั้น ด้านบนและด้านขวาของอวาตาร์เล็กน้อยคุณจะเห็นลิงก์ "ตัวจัดการวิดีโอ" คลิกที่มัน

คลิกตัวเลือก“ ช่อง” คุณจะเห็นในบานหน้าต่างด้านซ้ายของหน้าโปรแกรมจัดการวิดีโอ แสดงในบานหน้าต่างด้านขวาจะแสดงการเลือกช่อง
เปิดใช้งานการถ่ายทอดสด มองในหน้าต่างทางด้านขวาและเลื่อนหน้าลง ตัวเลือกที่ 3 จากด้านล่างคือ“ การถ่ายทอดสด” คลิกปุ่ม "เปิดใช้งาน" เพื่อยืนยันบัญชีของคุณคุณจึงสามารถเปิดใช้งานคุณลักษณะนี้ได้
- ในหน้าการยืนยันบัญชีเลือกประเทศของคุณจากรายการ เลือกรับข้อความเสียงหรือข้อความด้านล่างเพื่อรับรหัสยืนยัน
- ป้อนหมายเลขโทรศัพท์ของคุณเพื่อให้ YouTube ส่งรหัสของคุณไปให้ในช่องด้านล่างของหน้าจากนั้นคลิกปุ่ม "ส่ง" สีฟ้าที่ด้านล่างขวาของหน้า รอสายหรือข้อความเมื่อได้รับรหัสให้ป้อนรหัสยืนยัน 6 หลักในช่องที่มีให้แล้วคลิก "ส่ง"
- หากสำเร็จคุณจะได้รับข้อความต่อไปนี้“ ขอแสดงความยินดี! บัญชีของคุณได้รับการยืนยันแล้ว” คลิก "ดำเนินการต่อ" จากนั้นคุณจะเข้าสู่ส่วนข้อกำหนดและเงื่อนไขเพื่อถ่ายทอดสดการแข่งขัน คลิก "ฉันยอมรับ" และคุณจะเข้าสู่ส่วนกิจกรรมสดของหน้าเครื่องมือจัดการวิดีโอ
กดปุ่ม "สร้างการถ่ายทอดสด" สีน้ำเงิน การดำเนินการนี้จะเริ่มการถ่ายทอดสด แต่ไม่ต้องกังวลคุณยังไม่ได้ออกอากาศ คุณจะต้องเพิ่มข้อมูลกิจกรรมการออกอากาศและการตั้งค่าการกำหนดค่าในหน้าสร้างกิจกรรมใหม่
กรอกข้อมูลพื้นฐาน หากคุณดูที่แท็บด้านบนด้วยขีดเส้นใต้สีแดงคุณจะเห็นว่าตอนนี้คุณอยู่ในส่วนข้อมูลพื้นฐานของหน้าสร้างกิจกรรมใหม่ นี่คือที่ที่คุณจะกรอกข้อมูลเกี่ยวกับสตรีมสดที่คุณจะเล่น
- พิมพ์ชื่อเหตุการณ์ในฟิลด์ชื่อ
- หากคุณต้องการกำหนดเวลาให้สตรีมแบบสดดำเนินการต่อในภายหลังให้ตั้งค่าปฏิทินในช่อง 2 ช่องด้านล่างชื่อ คลิกที่ช่องแรกเพื่อตั้งวันที่และคลิกที่ช่องที่สองเพื่อตั้งเวลา เพิ่มเวลาสิ้นสุดหากคุณต้องการโดยคลิกลิงก์ "เวลาสิ้นสุด" ที่อยู่ถัดจากช่องที่สอง
- ฟิลด์ถัดไปคือคำอธิบาย โปรดเพิ่มข้อมูลเกี่ยวกับสตรีมแบบสดของคุณ
- เพิ่มแท็กในช่องด้านล่างฟิลด์คำอธิบาย แท็กเหล่านี้ช่วยให้ผู้ใช้ YouTube พบการถ่ายทอดสดของคุณ ตัวอย่างเช่นคุณสามารถเขียนหาดร้างน้ำทะเลสีฟ้าใสหาดทรายขาวดำน้ำหมู่เกาะ ฯลฯ
- ทางด้านขวาของหน้าเป็นคุณลักษณะที่ตั้งค่าความเป็นส่วนตัวของสตรีมแบบสดคุณสามารถตั้งค่าเป็น "สาธารณะ" "ไม่เป็นสาธารณะ" หรือ "ส่วนตัว" หากคุณเลือก "สาธารณะ" คุณสามารถเพิ่มข้อความส่วนตัวถึงผู้ชมของคุณได้ในช่องข้อความด้านล่าง หากคุณเลือก“ ส่วนตัว” ให้ป้อนที่อยู่อีเมลของบุคคลที่คุณต้องการแชร์เหตุการณ์สดด้วยในช่องด้านล่างการตั้งค่าความเป็นส่วนตัวของคุณ แยกที่อยู่อีเมลด้วยลูกน้ำ
กำหนดการตั้งค่าสำหรับการตั้งค่าขั้นสูง คลิกแท็บ "การตั้งค่าขั้นสูง" ที่ด้านบนเพื่อเข้าถึงเมนูนี้ คุณสามารถกำหนดค่าการแชทหมวดหมู่ภาษาและอื่น ๆ ได้ที่นี่
- หากคุณต้องการเปิดใช้งานแชทระหว่างสตรีมแบบสดโปรดคลิกที่ตัวเลือก "เปิดใช้งานแชทสด" ที่มุมบนซ้าย คุณยังสามารถเลือกที่จะบล็อกข้อความสแปมโดยอัตโนมัติได้โดยคลิกตัวเลือกนี้
- หากคุณตั้งค่าการถ่ายทอดสดแบบ "สาธารณะ" ไว้และต้องการให้ผู้ชมฝังวิดีโอบนเว็บไซต์ของตนคุณสามารถเลือก "อนุญาตการฝัง" ใกล้ตรงกลางของหน้า
- หากมีการ จำกัด อายุให้แตะ "เปิดใช้งานการ จำกัด อายุ" การเปิดใช้งานนี้จะป้องกันไม่ให้ผู้ใช้ YouTube ที่ยังไม่บรรลุนิติภาวะดูกิจกรรมได้
- ที่ด้านขวาบนของหน้าคือหมวดหมู่ หากคุณต้องการเพิ่มหมวดหมู่ในสตรีมแบบสดของคุณให้เลือกจากรายการแบบเลื่อนลง คุณสามารถเลือกจากประเภทตลก (บันเทิง) บันเทิงกีฬาท่องเที่ยวและหมวดหมู่อื่น ๆ
- คุณสามารถตั้งค่าตำแหน่งทางภูมิศาสตร์ของวิดีโอได้ที่ด้านล่างของตัวเลือกหมวดหมู่ พิมพ์ชื่อสถานที่เพื่อแสดงหน้าจอขนาดเล็กด้วย Google Maps จากนั้นแตะ“ ค้นหา” Google Maps เพื่อขยายพื้นที่
- ตั้งค่าภาษาของวิดีโอโดยเลือกจากภาษาต่างๆที่มีอยู่ในรายการแบบเลื่อนลงด้านล่างช่องตำแหน่ง
- ตั้งค่าตัวเลือกการบันทึกโดยใช้ตัวเลือกใดตัวเลือกหนึ่งเช่น“ ทำให้เป็นส่วนตัวโดยอัตโนมัติหลังจากกิจกรรมสิ้นสุดลง”“ อนุญาตให้แสดงความคิดเห็น” (อนุญาตให้แสดงความคิดเห็นโดยอัตโนมัติหลังจากกิจกรรมสิ้นสุดลง) ความคิดเห็น) และ“ ผู้ใช้สามารถดูการให้คะแนนสำหรับวิดีโอนี้” (ผู้ใช้สามารถดูการให้คะแนนสำหรับวิดีโอนี้ได้) คุณสามารถเลือกตัวเลือกการบันทึกอย่างใดอย่างหนึ่งหรือทั้งหมดได้
- ตั้งค่าความล่าช้าในการออกอากาศหากจำเป็นที่ตัวเลือกสุดท้ายในหน้าการตั้งค่าขั้นสูง เวลาแฝงในการออกอากาศคือระยะเวลาที่ล่าช้าระหว่างวิดีโอถ่ายทอดสดที่คุณเห็นขณะดูตัวอย่างในห้องควบคุมการถ่ายทอดสดและวิดีโอที่ผู้ชมกำลังรับชม
เริ่มออกอากาศ เมื่อทุกอย่างพร้อมคุณก็เริ่มถ่ายทอดสดได้เลย คลิก "ถ่ายทอดสดทันที" จากนั้นคลิก "ตกลง" เพื่อยืนยันจากนั้น YouTube จะเปิดหน้าต่าง Google+ แฮงเอาท์ออนแอร์
- เมื่ออัปโหลดหน้าต่างแฮงเอาท์ออนแอร์แล้วให้กดปุ่ม "เริ่มแพร่ภาพ" สีเขียวเพื่อเริ่มต้น คุณควรเห็นคำว่า "Live" ปรากฏที่มุมขวาบนและตรงกลางด้านล่างของหน้าต่างขณะที่คุณเล่น การแชทและข้อความจะแสดงในบานหน้าต่างด้านขวา
- คุณสามารถใช้งานได้นานถึง 8 ชั่วโมง เมื่อคุณสตรีมแบบสดเสร็จแล้วให้กดปุ่ม "หยุดการออกอากาศ" สีแดงที่ด้านล่าง
- หากคุณต้องการเข้าถึงการบันทึกเพื่อเล่นในภายหลังให้กลับไปที่โปรแกรมจัดการวิดีโอแล้วเลือก“ ถ่ายทอดสด” จากบานหน้าต่างด้านซ้าย รายการบันทึกทั้งหมดจะแสดงที่นี่ คลิกที่บันทึกเพื่อตรวจสอบ
วิธีที่ 2 จาก 2: เล่นบน YouTube ผ่าน Google+ แฮงเอาท์
ลงชื่อเข้าใช้ Google+ เปิดแท็บหรือหน้าต่างใหม่ในเบราว์เซอร์ของคุณแล้วไปที่เว็บไซต์ Google+
เปิดเมนู วางเมาส์เหนือหรือคลิกที่ไอคอนบ้านที่มุมบนซ้ายของหน้ารายการตัวเลือกจะเลื่อนลง
เริ่มต้นแฮงเอาท์ ลงไปข้างล่างรายการและตรงกลางคุณจะเห็น "แฮงเอาท์" คลิกที่นี่เพื่อเปิดหน้าแฮงเอาท์
เริ่มต้นแฮงเอาท์ออนแอร์ คลิกที่แท็บบนสุดที่ 2 ซึ่งก็คือ“ แฮงเอาท์ออนแอร์” จากนั้นกดปุ่มสีส้ม“ สร้างแฮงเอาท์ออนแอร์” ช่องเล็ก ๆ จะปรากฏขึ้นเพื่อให้คุณป้อนข้อมูลการออกอากาศที่คุณต้องการบน YouTube
ตั้งชื่อเหตุการณ์ พิมพ์ชื่อของเหตุการณ์ในฟิลด์แรก
คำอธิบายเหตุการณ์ ในโรงเรียนที่สองบอกผู้คนว่าข้อเท็จจริงเป็นอย่างไร
ตั้งเวลาในการเล่น ด้านล่างช่องคำอธิบายคือหัวข้อ“ เริ่มต้น” มี 2 ตัวเลือก: ตอนนี้หรือในภายหลัง การเลือก“ ตอนนี้” ช่วยให้คุณสามารถถ่ายทอดสดกิจกรรมของคุณได้ทันทีในขณะที่“ ภายหลัง” ช่วยให้คุณสามารถกำหนดเวลาออกอากาศได้ตามเวลาที่คุณต้องการ
- หากคุณเลือก "ในภายหลัง" ช่องสำหรับวันที่เวลาและความยาวจะปรากฏขึ้น โปรดกำหนดตารางการออกอากาศขอบคุณโรงเรียนเหล่านั้น
ตั้งค่าความเป็นส่วนตัว ตัวเลือกสุดท้ายในช่องเล็ก ๆ คือผู้ชม คุณสามารถตั้งค่า "สาธารณะ" (สาธารณะ - ค่าเริ่มต้น) หรือป้อนที่อยู่อีเมลของบุคคลที่คุณต้องการแชร์กิจกรรมด้วย
- การตั้งค่า "สาธารณะ" ทำให้ทุกคนใน Google+ และผู้ใช้ YouTube สามารถดูการออกอากาศได้
- หากคุณต้องการให้กิจกรรมเป็นแบบส่วนตัวให้คลิก X ถัดจาก“ สาธารณะ” แล้วพิมพ์ที่อยู่อีเมลของบุคคลที่คุณต้องการแชร์กิจกรรมด้วย
เริ่มเล่น เมื่อคุณตั้งค่าเสร็จแล้วให้กดปุ่ม "แบ่งปัน" สีฟ้าที่ด้านล่างของป๊อปอัปจากนั้นคุณจะเข้าสู่หน้ากิจกรรมบน Google+ บนหน้าจอวิดีโอขนาดเล็กในหน้านั้นคุณจะเห็นปุ่ม "เริ่ม" สีน้ำเงินพร้อมไอคอนกล้องวิดีโอ คลิกไอคอนนี้เพื่อเปิดหน้าต่างแฮงเอาท์ออนแอร์
- หน้าต่างจะปรากฏขึ้นเพื่อระบุว่ากิจกรรมจะถูกเผยแพร่บน Google+ ของคุณเช่นเดียวกับบัญชี YouTube ของคุณ หากคุณต้องการเชิญคนอื่น ๆ ให้มาดูกิจกรรมในช่องที่ปรากฏขึ้นแล้วคลิก "เชิญ" เพื่อดำเนินการต่อ
- ในหน้าจอถัดไปจะเป็นข้อกำหนดและเงื่อนไขของแฮงเอาท์ออนแอร์ คลิก "ฉันยอมรับ" ที่ด้านล่างแล้วคลิก "ดำเนินการต่อ"
- เมื่ออัปโหลดหน้าต่างการเล่นแฮงเอาท์ออนแอร์แล้วให้กดปุ่ม "เริ่มแพร่ภาพ" สีเขียวจากนั้นป๊อปอัปจะขึ้นว่า: "คุณกำลังจะถ่ายทอดสดบน Google+ และ YouTube ในเร็ว ๆ นี้ ". คลิก“ ตกลง” เพื่อเริ่มถ่ายทอดสด
- คุณจะเห็นคำว่า“ Live” ที่มุมขวาบนและตรงกลางด้านล่างของหน้าต่างเมื่อคุณออกอากาศ ข้อมูลการแชทและข้อความอยู่ในช่องทางด้านขวา
- คุณสามารถเล่นได้นานถึง 8 ชั่วโมง เมื่อคุณเล่นเสร็จแล้วให้กดปุ่ม "หยุดการออกอากาศ" สีแดงที่ด้านล่าง