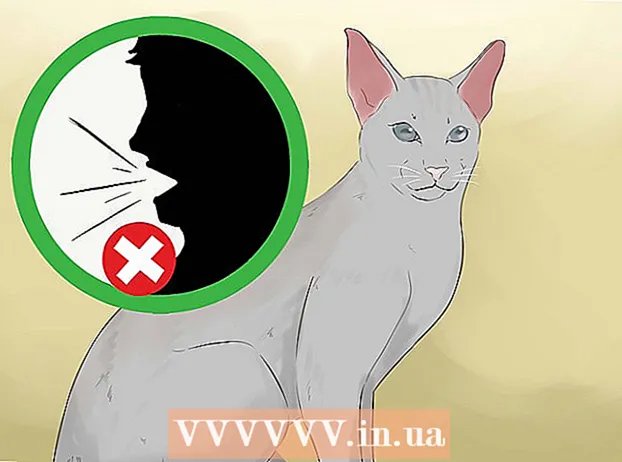ผู้เขียน:
Monica Porter
วันที่สร้าง:
19 มีนาคม 2021
วันที่อัปเดต:
27 มิถุนายน 2024

เนื้อหา
ในการลบพื้นหลังของภาพใน Adobe Illustrator คุณสามารถใช้เครื่องมือปากกาหรือไม้กายสิทธิ์เพื่อร่างวัตถุเบื้องหน้าจากนั้นคลิกขวาที่ภาพแล้วเลือก "สร้างรูปแบบการตัดต่อ" มาสก์). จากที่นี่คุณสามารถ "ลบ" พื้นหลังและรวมรูปภาพของคุณลงในหน้าเว็บหรือโครงการสร้างสรรค์อื่น ๆ ได้อย่างง่ายดาย เรียนรู้วิธีใช้เครื่องมือของ Illustrator ในการลบพื้นหลังออกจากรูปภาพและโลโก้ทำให้โปร่งใสและวิธีบันทึกภาพที่สร้างขึ้นใหม่ของคุณ
ขั้นตอน
วิธีที่ 1 จาก 2: เครื่องมือปากกา
เปิดภาพใน Adobe Illustrator

กด Z เพื่อเริ่มเครื่องมือซูม ในการลบพื้นหลังของรูปภาพออกจากภาพถ่ายคุณจะต้องสร้างโครงร่างที่แน่นอนรอบ ๆ ส่วนของรูปภาพที่คุณต้องการเก็บไว้ การใช้เครื่องมือซูมเป็นวิธีที่ดีที่สุดสำหรับความแม่นยำสูง- หากภาพที่คุณกำลังมองหานั้นค่อนข้างเรียบง่ายเช่นรูปทรงเรขาคณิตหรือภาพร่างปกติคุณสามารถใช้ Magic Wand Tool เพื่อลบออกได้

กด ⌘ซม+พื้นที่ (สำหรับ Mac) หรือคีย์ผสม Ctrl+พื้นที่ (สำหรับ PC) เพื่อซูมเข้า
กด ป เพื่อเลือกเครื่องมือปากกา เครื่องมือนี้ช่วยให้คุณเลือกวัตถุโดยการสร้างร่างด้วยการคลิกหลายครั้ง แต่ละคลิกจะปล่อยจุดยึด เมื่อจุดยึดเพิ่มเติมหลุดเส้นที่เชื่อมต่อจุดยึดใหม่กับจุดยึดเก่าจะปรากฏขึ้น- คุณยังสามารถเลือกเครื่องมือนี้ได้โดยคลิกที่ไอคอนปากกาหมึกซึมในแถบเครื่องมือ
คลิกที่ขอบของวัตถุด้านหน้าเพื่อวางจุดยึดแรก เป้าหมายสูงสุดของการกระทำนี้คือการล้อมรอบวัตถุเบื้องหน้า (ซึ่งคุณจะลบพื้นหลังออก) ด้วยโครงร่างที่สร้างจากจุดยึดเหล่านี้
คลิกที่ขอบของวัตถุเพื่อร่างจนกว่าคุณจะไปถึงจุดยึดแรกอีกครั้ง คลิกตามโครงร่างทั้งหมดของวัตถุเบื้องหน้าจนกว่าคุณจะกลับไปที่จุดแรก ปล่อยเมาส์ให้ใกล้กับขอบของวัตถุมากที่สุด - Illustrator จะพยายามอย่างเต็มที่เพื่อแก้ไขการคลิกของคุณให้ถูกต้องที่สุด
- คุณสามารถกดแป้น พื้นที่ เพื่อย้ายภาพเพื่อให้สามารถมองเห็นพื้นที่ที่มองไม่เห็นบนหน้าจอได้ จะมีประโยชน์หากคุณขยายหน้าจอจนถึงจุดที่มองไม่เห็นภาพทั้งหมด ตัวชี้จะเปลี่ยนเป็นมือเล็ก ๆ - ใช้ตัวชี้เพื่อลากภาพไปในทิศทางใดก็ได้โดยนำไปยังพื้นที่อื่น ๆ ที่มองไม่เห็นโดยไม่รบกวนเค้าโครงด้วยเครื่องมือปากกา
คลิกที่จุดยึดแรก (อีกครั้ง) เพื่อทำโครงร่าง ณ จุดนี้วัตถุถูกล้อมรอบด้วยเส้นขอบของจุด
คลิกเครื่องมือ Select เพื่อแสดงวัตถุทั้งหมด ตอนนี้ส่วนของภาพที่คุณร่างถือเป็นวัตถุของมันเอง ตอนนี้ทั้งวัตถุที่เลือกใหม่และพื้นหลังจะมีเส้นขอบ (โดยปกติคือเส้นสีน้ำเงิน)
คลิกที่วัตถุเบื้องหน้าจากนั้นกดแป้นค้างไว้ ⇧กะ เมื่อคุณคลิกที่พื้นหลัง สิ่งนี้ช่วยให้คุณสามารถเลือกวัตถุทั้งสองได้ในเวลาเดียวกัน
คลิกขวา (หรือคีย์ Ctrl+ คลิก) บนวัตถุด้านหน้าจากนั้นเลือก "สร้างรูปแบบการตัดต่อ" ซึ่งจะทำให้พื้นหลังเป็นสีขาว ตอนนี้วัตถุที่อยู่ด้านหน้าที่คุณวาดด้วยเครื่องมือปากกาจะเด้งออกมา
- เมื่อพื้นหลังเปลี่ยนเป็นสีขาวบริสุทธิ์คุณสามารถเปลี่ยนสีพื้นหลังได้อย่างง่ายดาย
ลบพื้นหลังสีขาวเพื่อให้โปร่งใส หากคุณต้องการบันทึกภาพเบื้องหน้าโดยไม่มีพื้นหลังให้กดปุ่ม ย เปลี่ยนไปใช้เครื่องมือ Magic Wand จากนั้นคลิกที่พื้นหลังสีขาว จากนั้นกดปุ่ม เดล.
บันทึกภาพของคุณเป็น. PS เพื่อใช้ในเค้าโครงหน้าหรือซอฟต์แวร์ออกแบบ.EPS ใช้กันอย่างแพร่หลายในแอปพลิเคชันกราฟิกและโปรแกรมประมวลผลคำส่วนใหญ่ คลิก "ไฟล์" ไปที่ "บันทึกเป็น" จากนั้นเลือก "Illustrator EPS ( *. EPS)" จากเมนูแบบเลื่อนลงรูปแบบไฟล์ ป้อนชื่อไฟล์ของคุณจากนั้นคลิก "บันทึก"
- หากคุณทำให้พื้นหลังโปร่งใสพื้นหลังจะยังคงโปร่งใสเมื่อบันทึกในรูปแบบนี้
บันทึกภาพของคุณเป็น. PNG สำหรับการใช้งานเว็บ ไฟล์ PNG เป็นกราฟิกเว็บคุณภาพสูงที่รองรับพื้นหลังแบบโปร่งใส ไฟล์ประเภทนี้เหมาะที่สุดสำหรับรูปภาพเนื่องจากสามารถรองรับสีได้มากถึง 16 ล้านสี
- คลิก "ไฟล์" จากนั้นเลือก "บันทึกสำหรับเว็บ" ในกล่องโต้ตอบที่ปรากฏขึ้นให้เลือก "PNG-24" จากเมนูแบบเลื่อนลงจากนั้นทำเครื่องหมายในช่องถัดจาก "ความโปร่งใส" หากคุณมีพื้นหลังโปร่งใส คลิก "บันทึก" เลือกตำแหน่งบันทึกจากนั้นคลิก "บันทึก" อีกครั้ง
- สำหรับไฟล์ขนาดเล็กที่มีไม่กี่สีคุณสามารถเลือกรูปแบบ ".GIF" จากเมนูแทน ".PNG-24" รูปภาพที่บันทึกในรูปแบบนี้จะโหลดได้เร็วขึ้นบนเว็บ แต่หลาย ๆ ภาพจะไม่คมชัด
วิธีที่ 2 จาก 2: Magic Wand Tool
ตรวจสอบว่ามีเครื่องมือ Magic Wand สำหรับรูปภาพของคุณหรือไม่ เนื่องจากเครื่องมือ Magic Wand ใช้สีหรือการลากเส้น (ความกว้างของเส้น) เพื่อ "ร่าง" ที่เลือกโดยคลิกเพียงครั้งเดียววิธีนี้จึงดีที่สุดสำหรับภาพที่มีพื้นหลังตัดกันอย่างชัดเจน กับเรื่อง
- ตัวอย่างเช่นหากรูปภาพเป็นรูปดาวสีดำบนพื้นหลังกระดานคุณสามารถใช้เครื่องมือ Magic Wand เพื่อลบพื้นหลังได้
- หากรูปภาพของคุณมีสีจำนวนมากเช่นรูปภาพให้ใช้เครื่องมือปากกาในการทำ
ดับเบิลคลิกที่เครื่องมือ Magic Wand ในแถบเครื่องมือด้านซ้ายเพื่อเรียกใช้แผง Magic Wand เครื่องมือนี้มีรูปร่างเหมือนไม้กายสิทธิ์ที่มีแสงพุ่งออกมาจากปลายไม้กายสิทธิ์ แผงนี้เป็นที่ที่คุณจะกำหนดพื้นที่ของภาพที่จะเลือกเมื่อคุณคลิกที่ Magic Wand บนวัตถุ
เลือก "เติมสี" หากวัตถุที่คุณต้องการแยกเป็นสีบริสุทธิ์ ด้วยตัวเลือกนี้การคลิกที่วัตถุด้วยเครื่องมือ Magic Wand จะเลือกทุกอย่างในภาพของคุณด้วยสีที่ตรงกับสีที่คุณคลิก
- ตัวอย่างเช่นหากคุณคลิกเครื่องมือ Magic Wand บนสามเหลี่ยมสีชมพูที่มีพื้นหลังสีม่วงระบบจะเลือกเฉพาะสามเหลี่ยมสีชมพู หากมีรูปทรงสีชมพูหลายรูปแบบบนพื้นหลังสีม่วงวัตถุสีชมพูทั้งหมดจะถูกเลือก
- นอกจากนี้หากมีวัตถุมากกว่าหนึ่งชิ้นในภาพตรงกับสีนี้วัตถุทั้งหมดจะถูกเลือกเมื่อคุณคลิกสีที่ใดก็ได้ในภาพ
เลือก "Stroke Color" หากวัตถุที่คุณต้องการเลือกล้อมรอบด้วยเส้นสีเฉพาะ Stroke Color แสดงสีของเส้นที่ล้อมรอบวัตถุในขณะที่สีเติมจะเลือกพื้นที่ด้านในของเส้นโครงร่าง หากคุณใช้ Stroke Color เป็นพารามิเตอร์คุณต้องคลิกที่เส้นรอบ ๆ วัตถุเพื่อกำหนดสีไม่ใช่ภายในวัตถุ
- ตัวอย่างเช่นหากคุณกำลังตัดพื้นหลังออกจากวงกลมสีแดงที่มีเส้นขอบสีน้ำเงินให้ใช้ "Stroke Color" เพื่อให้เส้นสีน้ำเงินอยู่ในส่วนที่คุณเลือก
- เมื่อคุณคลิกที่เครื่องมือ Magic Wand บนเส้นสีหนึ่งที่มีการเลือกพารามิเตอร์นี้วัตถุทั้งหมดที่มีเส้นขอบสีนั้นจะถูกเลือก
ป้อนจำนวนพิกเซลเป็นพิกเซล (0-255 สำหรับสี RGB, 0-100 สำหรับ CMYK) ในช่อง "ความอดทน" หากคุณเลือก "เติมสี" หรือ "สีเส้นขีด" เป็นพารามิเตอร์ จำนวนค่าเผื่อจะส่งผลต่อความยืดหยุ่น (หรือความทนทาน) ของเครื่องมือเมื่อรวมสีทั้งหมดลงในพื้นที่ที่คุณคลิกบนเครื่องมือ Magic Wand
- ตามค่าเริ่มต้นตัวเลขนี้จะกำหนดไว้ที่ 32px ซึ่งหมายความว่าเมื่อคุณคลิกที่สีเดียวคุณจะเลือกทุกอย่างที่ตรงกับสีนั้นรวมทั้งรูปแบบเล็ก ๆ น้อย ๆ ของสีนั้น (ภายใน 32 พิกเซล) .
- หากวัตถุมีระบบสีไล่ระดับคุณสามารถเพิ่มความทนทานต่อสีเพิ่มเติมที่เลือกได้
- สำหรับวัตถุส่วนใหญ่คุณสามารถใช้เป็นค่าเริ่มต้นได้
เลือก "Stroke Weight" เพื่อเลือกเส้นที่มีความหนาเท่ากับสีใด ๆ วิธีนี้ช่วยให้คุณสามารถเลือกเส้นทั้งหมดที่มีความหนาเท่ากับเส้นที่คุณเลือกได้
ป้อนตัวเลขระหว่าง 0-1000 (พิกเซล) ในช่อง "ความอดทน" หากคุณเลือก "น้ำหนักเส้นโครงร่าง" เป็นพารามิเตอร์ หากค่าความคลาดเคลื่อนต่ำความแม่นยำก็จะยิ่งสูงขึ้น ตัวอย่างเช่นหากคุณคลิกที่บรรทัดที่มีความหนา 10 px โดยมีค่าเผื่อเป็น 0 เครื่องมือจะเลือกเฉพาะเส้นที่มีความหนา 10 px เท่านั้น
- โดยค่าเริ่มต้นความคลาดเคลื่อนจะตั้งไว้ที่ 5px เกณฑ์นี้อาจมีรายละเอียดไม่เพียงพอสำหรับเส้นที่มีความหนาบาง หากคุณรู้สึกว่าค่าเริ่มต้นกำลังเลือกเส้นมากกว่าที่คุณต้องการคุณสามารถเปลี่ยนค่าเผื่อเป็น 0 ได้
คลิกที่วัตถุบนภาพที่คุณต้องการเก็บไว้ คลิกหนึ่งครั้งบนวัตถุที่อยู่ด้านหน้าเพื่อเลือกตามเกณฑ์ที่ระบุในการตั้งค่า Magic Wand หลังจากคลิกที่วัตถุแล้วโครงร่างของจุดจะปรากฏขึ้นรอบ ๆ พื้นที่ที่เลือก
- หากพื้นที่ที่เลือกไม่ใช่พื้นที่ที่คุณคาดหวังให้กดแป้น ⌘ซม+⇧กะ+ก (สำหรับ Mac) หรือ Ctrl+⇧กะ+ก (สำหรับ Windows) เพื่อยกเลิกการเลือก จากนั้นกลับไปที่แผง Magic Wand เพื่อปรับการตั้งค่าแล้วลองอีกครั้ง
กด ⇧กะ แล้วคลิกที่พื้นหลัง วิธีนี้ช่วยให้คุณสามารถเลือกทั้งวัตถุเบื้องหน้าและพื้นหลังได้ในเวลาเดียวกัน
คลิกขวา (หรือ Ctrl + คลิก) ที่ภาพด้านหน้าจากนั้นเลือก "สร้างรูปแบบการตัดต่อ" การดำเนินการนี้จะลบพื้นหลังโดยทันทีเหลือเพียงภาพเบื้องหน้าและพื้นหลังสีขาว
ลบพื้นหลังโดยทำให้โปร่งใส กด ย เพื่อเลือกเครื่องมือ Magic Wand (ไม่จำเป็นต้องเรียกใช้แผงควบคุมอีกครั้งในครั้งนี้) คลิกพื้นหลังสีขาวจากนั้นกดปุ่ม เดล.
บันทึกภาพของคุณเป็น. PS เพื่อใช้ในซอฟต์แวร์เค้าโครงหรือการออกแบบ รูปแบบ EPS รองรับพื้นหลังโปร่งใสและใช้กันอย่างแพร่หลายในแอปพลิเคชันกราฟิกและโปรแกรมประมวลผลคำส่วนใหญ่ คลิก "ไฟล์" จากนั้น "บันทึกเป็น" และเลือก "Illustrator EPS ( *. EPS)" จากเมนูแบบเลื่อนลงรูปแบบไฟล์ ป้อนชื่อไฟล์ของคุณจากนั้นคลิก "บันทึก"
บันทึกภาพเป็น GIF สำหรับเว็บไซต์ ไฟล์ GIF เป็นที่รู้จักกันทั่วไปในเรื่องเวลาในการโหลดที่รวดเร็วและการรองรับพื้นหลังแบบโปร่งใส หากคุณไม่ได้ใช้ภาพถ่ายสดการบันทึกในรูปแบบ GIF เป็นตัวเลือกที่ดีที่สุด
- คลิก "ไฟล์" จากนั้นคลิก "บันทึกเป็น" เลือก "GIF" เป็นค่าที่ตั้งไว้และทำเครื่องหมายที่ช่อง "ความโปร่งใส" หากพื้นหลังของคุณโปร่งใส คลิก "บันทึก" ป้อนชื่อไฟล์และตำแหน่งที่จะบันทึกภาพจากนั้นคลิก "บันทึก" อีกครั้ง
- หากรูปภาพของคุณมีสีมากกว่าค่าสูงสุดของรูปแบบ GIF - 256 สี (เช่นรูปภาพ) ให้เลือก "PNG-24" แทน GIF การดำเนินการนี้จะบันทึกไฟล์ของคุณเป็นไฟล์. PNG ซึ่งเข้ากันได้กับแอพพลิเคชั่นอินเทอร์เน็ตส่วนใหญ่ ทำเครื่องหมายในช่องถัดจาก "ความโปร่งใส" หากมีพื้นหลังโปร่งใส คลิก "บันทึก" เลือกตำแหน่งบันทึกจากนั้นคลิก "บันทึก" อีกครั้ง