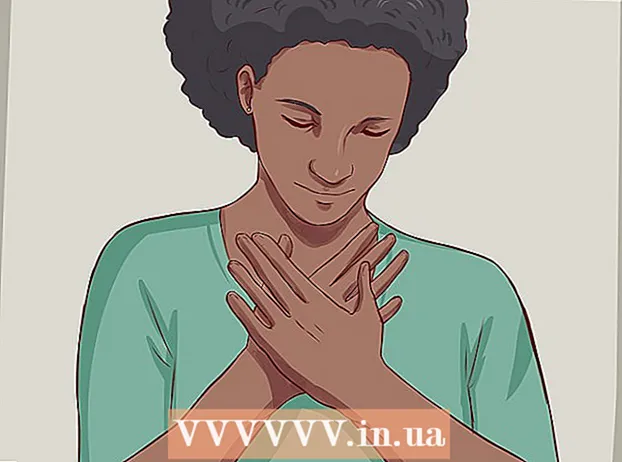ผู้เขียน:
Lewis Jackson
วันที่สร้าง:
8 พฤษภาคม 2021
วันที่อัปเดต:
1 กรกฎาคม 2024

เนื้อหา
บทความวิกิฮาวนี้จะแนะนำวิธีทำให้พื้นหลังสีขาวโปร่งใสใน Microsoft Paint ใน Windows 10 คอมพิวเตอร์จะมาพร้อมกับ MS Paint ที่อัปเดตแล้ว (ชื่อ Paint 3D) และคุณสามารถลบพื้นหลังได้ด้วยการคลิกเพียงไม่กี่ครั้ง ใน Windows เวอร์ชันก่อนหน้าเราจะไม่สามารถบันทึกภาพที่มีพื้นหลังโปร่งใสในโปรแกรมระบายสีได้ อย่างไรก็ตามคุณสามารถครอบตัดวัตถุในภาพและวางในพื้นหลังอื่นได้
ขั้นตอน
วิธีที่ 1 จาก 2: ใช้ Paint 3D
. ที่เป็นตัวเลือกในบานหน้าต่างด้านขวาใต้หัวข้อ "Canvas" สีพื้นหลังปิดอยู่ แต่คุณอาจไม่สังเกตเห็นในทันที

. ที่เป็นตัวเลือกทางด้านบนของบานหน้าต่างด้านขวา ตอนนี้เฉพาะส่วนที่เลือกของภาพเท่านั้นที่จะมองเห็นได้บนพื้นหลังสีเทา
ใต้ตัวเลือก″ เลือก″ ปุ่มนี้อยู่ในแถบเครื่องมือแนวตั้งทางด้านบนของ Paint เมนูแบบเลื่อนลงจะปรากฏขึ้น
ใต้ตัวเลือก″ เลือก″ อีกครั้ง เมนูนี้จะเปิดขึ้นอีกครั้ง

คลิก การเลือกสี่เหลี่ยม (การเลือกรูปสี่เหลี่ยม). ที่เป็นตัวเลือกทางด้านบนของเมนู เครื่องมือเลือกรูปสี่เหลี่ยมผืนผ้าช่วยให้คุณสามารถวาดรูปสี่เหลี่ยมผืนผ้ารอบ ๆ วัตถุเพื่อเลือกได้
เลือกส่วนของรูปภาพที่คุณต้องการเก็บไว้ คลิกและลากเมาส์ไปรอบ ๆ วัตถุทั้งหมดจากนั้นปล่อย กรอบสี่เหลี่ยมประจะปรากฏรอบ ๆ พื้นที่ที่คุณเลือก- วัตถุใด ๆ ในการเลือกที่ไม่ตรงกับสีในช่อง "สี 2" จะถูกเก็บรักษาไว้ หากพื้นหลังไม่เป็นสีขาว (เช่นมีเงาหรือวัตถุอื่น ๆ ในพื้นหลังที่คุณไม่ต้องการเก็บไว้) ให้เลือก การเลือกรูปแบบอิสระ (ช่วงฟรี) เพื่อให้คุณสามารถร่างส่วนของภาพที่ต้องการเก็บไว้ได้
คลิก สำเนา (สำเนา). ตัวเลือกนี้อยู่ในแผง "คลิปบอร์ด" ใกล้มุมบนซ้ายของ Paint การเลือกจะถูกคัดลอก
สร้างหรือเปิดไฟล์ใหม่ เมื่อคัดลอกสิ่งที่เลือกแล้วคุณสามารถเปิดรูปภาพใหม่เพื่อวางได้ Paint จะแจ้งให้คุณบันทึกหรือยกเลิกการเปลี่ยนแปลงของรูปภาพปัจจุบันก่อนที่รูปภาพใหม่จะเปิดขึ้น
- คลิก ไฟล์ ที่มุมขวาบน
- คลิก ใหม่ เพื่อสร้างไฟล์ใหม่หรือเลือก เปิด เพื่อเปิดภาพอื่นที่มีอยู่
คลิก วาง (Paste) ใกล้กับ Paint ส่วนของรูปภาพก่อนหน้านี้ที่คุณเลือกจะถูกวางลงในรูปภาพใหม่
- คลิกและลากสิ่งที่เลือกที่วางไว้เพื่อย้าย
- อาจยังมีเครื่องหมายสีขาวอยู่บริเวณขอบของภาพที่วาง อ่านต่อเพื่อดูวิธีแก้ไข
คลิก สี 1. ช่องนี้อยู่ถัดจากจานสีทางด้านบนของหน้าจอ
คลิกหลอดหยดในแถบเครื่องมือ
คลิกพื้นหลังข้างขอบสีขาว หากยังมีแพทช์สีขาวรอบขอบของรูปภาพที่คุณเพิ่งวางให้คลิกพื้นหลังถัดจากแพทช์สีขาวเพื่อเลือกสีที่อยู่ด้านหลังเส้นขอบสีขาว ด้วยวิธีนี้คุณจะสามารถทาสีทับเส้นขอบสีขาวเพื่อให้ตรงกับสีที่เลือก
คลิกที่เครื่องมือแปรง นี่คือไอคอนแปรงทางด้านขวาของแผง "Tools" ที่ด้านบนของหน้าต่าง Paint
- คุณสามารถคลิกลูกศรลงด้านล่างแปรงเพื่อเลือกแปรงอื่น ๆ
ทาสีทับเส้นขอบสีขาว ใช้เครื่องมือแปรงเพื่อวาดเส้นขอบสีขาวที่เหลืออยู่รอบ ๆ วัตถุที่คุณวาง
- ซูมเข้าและพยายามอย่าลบล้างวัตถุ
- หากพื้นหลังไม่ใช่สีเดียวคุณอาจต้องใช้เครื่องมือหยดหลายครั้ง
- คลิกเมนูแบบเลื่อนลงด้านล่างตัวเลือก ขนาด เพื่อปรับขนาดแปรง ใช้แปรงขนาดใหญ่เติมส่วนที่เหลือของเส้นขีดสีขาวจากนั้นซูมเข้าและเปลี่ยนเป็นแปรงขนาดเล็กเพื่อดูรายละเอียด
- ค้นหาส่วนสีขาวของรูปภาพที่เครื่องมือ Transparent Select ไม่ได้คัดลอก ใช้เครื่องมือแปรงเพื่อระบายสีชิ้นส่วนเหล่านั้น
- หากคุณวาดภาพโดยไม่ได้ตั้งใจคุณสามารถคลิก Ctrl+Z เพื่อเลิกทำ