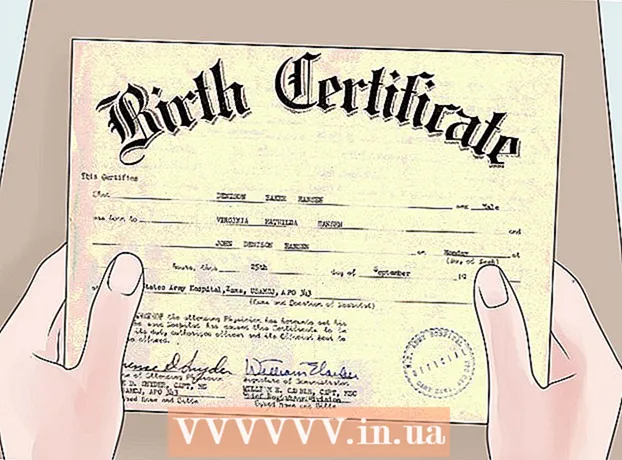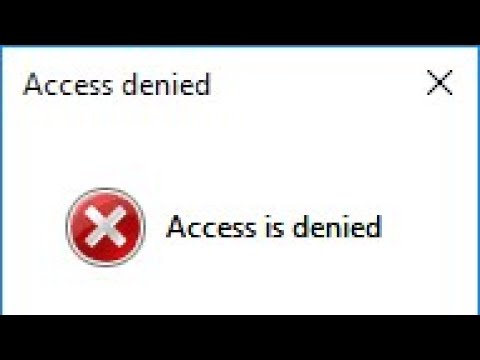
เนื้อหา
เมื่อคุณพยายามลบไฟล์คุณอาจเห็นข้อความแสดงข้อผิดพลาดต่อไปนี้:
ไม่สามารถลบได้
ตรวจสอบให้แน่ใจว่าดิสก์ไม่เต็มหรือมีการป้องกันการเขียนและไฟล์ไม่ได้ใช้งานอยู่ในขณะนี้
(ไม่สามารถลบ
ตรวจสอบให้แน่ใจว่าฮาร์ดไดรฟ์ไม่เต็มหรือเขียนได้และไฟล์ไม่ได้ใช้งาน)
มีสองสามวิธีในการลบไฟล์นี้อย่างถาวร แต่ก่อนที่จะทำตามขั้นตอนเหล่านั้นสิ่งสำคัญคือต้องตรวจสอบให้แน่ใจว่าไฟล์ที่คุณพยายามลบไม่ได้ใช้งาน หากเป็นเช่นนั้นมีแอปพลิเคชันของบุคคลที่สามที่ไม่เสียค่าใช้จ่ายจำนวนมากและเครื่องมือบรรทัดคำสั่งง่ายๆที่คุณสามารถใช้เพื่อบังคับให้ลบไฟล์หรือโฟลเดอร์ ขั้นตอน
วิธีที่ 1 จาก 3: ปิดไฟล์ที่เปิดอยู่
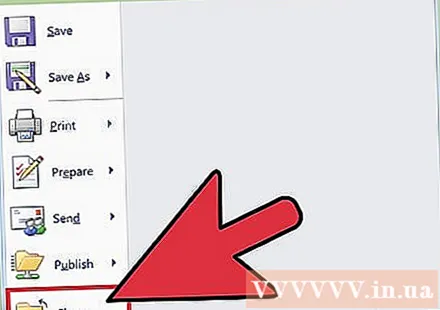
ปิดโปรแกรมที่เปิดอยู่ สาเหตุส่วนใหญ่ของข้อผิดพลาดนี้คือโปรแกรมที่กำลังเข้าถึงไฟล์ที่คุณพยายามจะลบ ตัวอย่างเช่นคุณพยายามลบข้อความที่เปิดอยู่ใน Word หรือพยายามลบเพลงที่กำลังเล่นอยู่ 
เปิด "ตัวจัดการงาน"กด Ctrl+Alt+เดล และเลือก "ตัวจัดการงาน" จากเมนู คลิกแท็บ "ชื่อผู้ใช้" และมองหารายการที่อยู่ใต้ชื่อผู้ใช้ของคุณ โปรแกรมเหล่านี้ส่วนใหญ่สามารถปิดได้โดยไม่ก่อให้เกิดปัญหาใด ๆ กับระบบ 
ปิดโปรแกรมที่คุณรู้จัก คุณสามารถทำได้โดยเลือกและคลิก "สิ้นสุดกระบวนการ" 
วิธีที่ 2 จาก 3: เรียกใช้โปรแกรมของบุคคลที่สาม




วิธีที่ 3 จาก 3: การใช้ Command Prompt

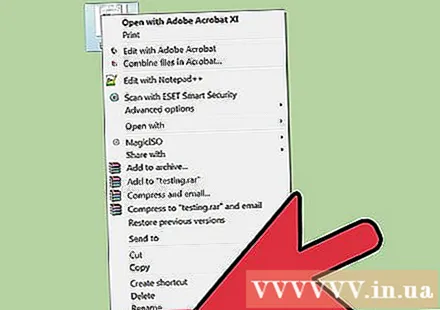

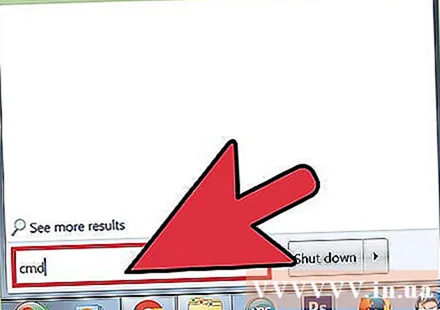



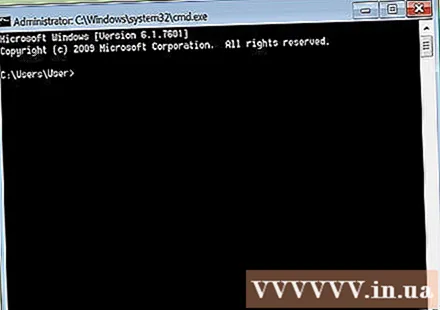
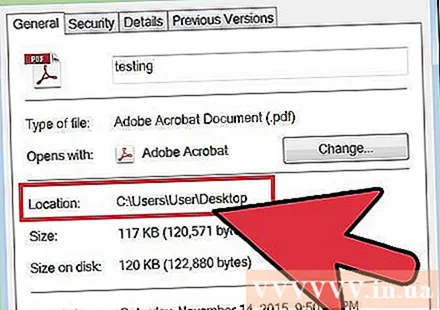


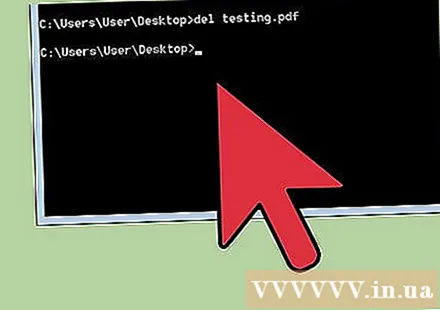



คำแนะนำ
ซีดี .. คำเตือน