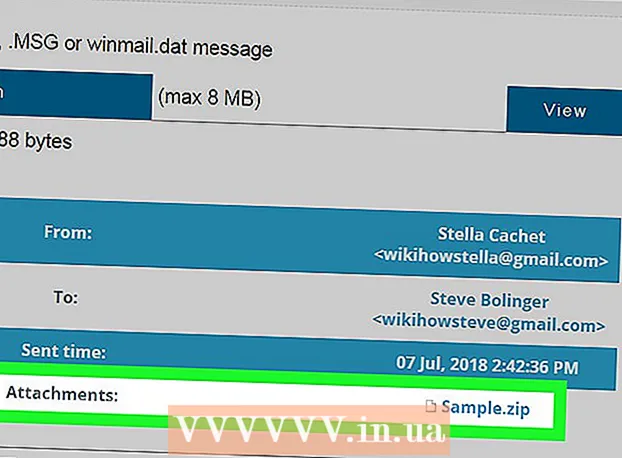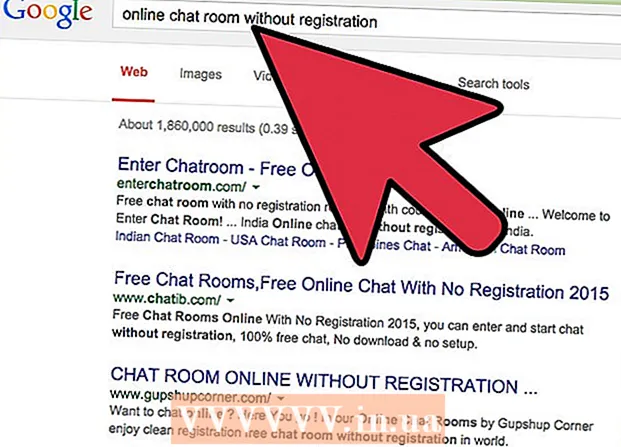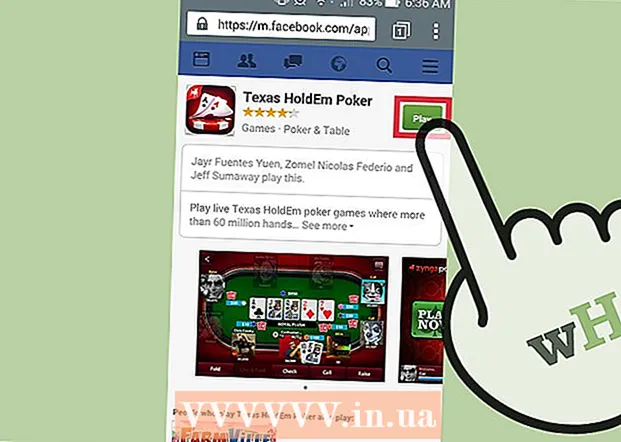ผู้เขียน:
Helen Garcia
วันที่สร้าง:
13 เมษายน 2021
วันที่อัปเดต:
1 กรกฎาคม 2024

เนื้อหา
การเพิ่มรูปภาพลงใน iMovie ช่วยให้คุณสร้างรีลส่วนบุคคลจากภาพนิ่งที่เต็มไปด้วยเอฟเฟกต์กราฟิก เอฟเฟกต์เสียง และการตัดต่อแบบมืออาชีพ นอกจากนี้ คุณยังจัดเรียงรูปภาพตามวันที่ กิจกรรม หรือวันหยุดได้ง่ายขึ้นอีกด้วย นอกจากนี้ คุณสามารถเพิ่มรูปภาพไปยังโปรเจ็กต์ iMovie ที่ใช้คลิปวิดีโอ สร้างม้วน iMovie แบบกำหนดเองได้
ขั้นตอน
- 1 เปิด iMovie แล้วเลือกโปรเจ็กต์ iMovie ก่อนหน้าที่คุณต้องการเพิ่มภาพนิ่ง หรือสร้างโปรเจ็กต์ iMovie ใหม่

- ในการสร้างโปรเจ็กต์ iMovie ใหม่ ให้คลิกแท็บไฟล์ถัดจากแถบเมนูด้านบน เลือก "โครงการใหม่"; กล่องโต้ตอบจะปรากฏขึ้นเพื่อขอชื่อโครงการใหม่ป้อนชื่อโครงการของคุณในช่อง "ชื่อโครงการ" จากนั้นเลือกการตั้งค่าสำหรับตัวเลือก "อัตราส่วนภาพ" คลิกที่ "สร้าง"

- ในการสร้างโปรเจ็กต์ iMovie ใหม่ ให้คลิกแท็บไฟล์ถัดจากแถบเมนูด้านบน เลือก "โครงการใหม่"; กล่องโต้ตอบจะปรากฏขึ้นเพื่อขอชื่อโครงการใหม่ป้อนชื่อโครงการของคุณในช่อง "ชื่อโครงการ" จากนั้นเลือกการตั้งค่าสำหรับตัวเลือก "อัตราส่วนภาพ" คลิกที่ "สร้าง"
 2 คลิกที่ปุ่ม "รูปภาพ" ซึ่งคล้ายกับไอคอนกล้องที่ด้านขวาของแถบเมนูตรงกลาง หน้าต่างจะปรากฏขึ้นพร้อมภาพนิ่งทั้งหมดที่มุมล่างขวาของหน้าต่าง iMovie เมนูแบบเลื่อนลงที่ด้านบนของช่องนี้ช่วยให้คุณสามารถจัดเรียงรูปภาพของคุณโดยการเรียกดูตาม "12 เดือนล่าสุด" "กิจกรรม" "อัลบั้มรูปภาพ" ตามวันที่ ตามโปรแกรม หรือโดยการเรียกดูรูปภาพทั้งหมดในคอมพิวเตอร์ของคุณ ห้องสมุด. นอกจากนี้ คุณสามารถค้นหารูปภาพที่ต้องการได้โดยใช้ช่องค้นหาที่ด้านล่างของหน้าต่าง
2 คลิกที่ปุ่ม "รูปภาพ" ซึ่งคล้ายกับไอคอนกล้องที่ด้านขวาของแถบเมนูตรงกลาง หน้าต่างจะปรากฏขึ้นพร้อมภาพนิ่งทั้งหมดที่มุมล่างขวาของหน้าต่าง iMovie เมนูแบบเลื่อนลงที่ด้านบนของช่องนี้ช่วยให้คุณสามารถจัดเรียงรูปภาพของคุณโดยการเรียกดูตาม "12 เดือนล่าสุด" "กิจกรรม" "อัลบั้มรูปภาพ" ตามวันที่ ตามโปรแกรม หรือโดยการเรียกดูรูปภาพทั้งหมดในคอมพิวเตอร์ของคุณ ห้องสมุด. นอกจากนี้ คุณสามารถค้นหารูปภาพที่ต้องการได้โดยใช้ช่องค้นหาที่ด้านล่างของหน้าต่าง - 3 เลือกภาพที่คุณต้องการเพิ่มในโครงการ iMovie ของคุณโดยคลิกและไฮไลต์ภาพ หากต้องการย้ายภาพหลายภาพพร้อมกัน ให้คลิกที่ภาพ จากนั้นกดปุ่ม "Shift" บนแป้นพิมพ์คอมพิวเตอร์ค้างไว้แล้วใช้ปุ่มลูกศร หรือคลิกที่ภาพแต่ละภาพเพื่อเลือกภาพเหล่านั้น

 4 คลิกที่ภาพใดภาพหนึ่งที่เลือกแล้วลากไปที่แถบเวลา ไปที่เส้นทแยงมุมด้านซ้ายของหน้าต่างภาพ หากคุณเลือกหลายภาพ ภาพเหล่านั้นจะถูกย้ายพร้อมกัน
4 คลิกที่ภาพใดภาพหนึ่งที่เลือกแล้วลากไปที่แถบเวลา ไปที่เส้นทแยงมุมด้านซ้ายของหน้าต่างภาพ หากคุณเลือกหลายภาพ ภาพเหล่านั้นจะถูกย้ายพร้อมกัน  5 ปล่อยปุ่มเมาส์เพื่อรีเซ็ตภาพเป็นไทม์ไลน์ หากคุณใช้ภาพนิ่งในตำแหน่งเฉพาะในโปรเจ็กต์ iMovie ของคุณ ให้ตั้งค่าไปยังตำแหน่งที่ต้องการในภาพหรือคลิปใน iMovie ของคุณ รูปภาพเหล่านี้จะแสดงในหน้าต่างแสดงตัวอย่างทางด้านขวาของแถบเวลา คุณจะสามารถแก้ไขได้
5 ปล่อยปุ่มเมาส์เพื่อรีเซ็ตภาพเป็นไทม์ไลน์ หากคุณใช้ภาพนิ่งในตำแหน่งเฉพาะในโปรเจ็กต์ iMovie ของคุณ ให้ตั้งค่าไปยังตำแหน่งที่ต้องการในภาพหรือคลิปใน iMovie ของคุณ รูปภาพเหล่านี้จะแสดงในหน้าต่างแสดงตัวอย่างทางด้านขวาของแถบเวลา คุณจะสามารถแก้ไขได้
วิธีที่ 1 จาก 1: คลิกและย้ายรูปภาพใน iMovie
- 1 เปิด iPhoto (หรือโปรแกรมที่มีรูปภาพที่จะนำเข้าไปยัง iMovie) คุณสามารถเปิด iPhoto ได้โดยคลิกที่ไอคอนที่มีรูปภาพเขตร้อนและกล้องอยู่เบื้องหน้า

 2 เรียกดูรูปภาพของคุณและเลือกรูปภาพที่คุณต้องการนำเข้าไปยังโปรเจ็กต์ iMovie ของคุณ หากต้องการเลือกภาพนิ่งหลายภาพ ให้กดปุ่ม Shift ค้างไว้แล้วคลิกบนภาพที่คุณต้องการเพิ่มพร้อมกัน
2 เรียกดูรูปภาพของคุณและเลือกรูปภาพที่คุณต้องการนำเข้าไปยังโปรเจ็กต์ iMovie ของคุณ หากต้องการเลือกภาพนิ่งหลายภาพ ให้กดปุ่ม Shift ค้างไว้แล้วคลิกบนภาพที่คุณต้องการเพิ่มพร้อมกัน  3 กดปุ่มเมาส์ค้างไว้ในขณะที่ลากภาพนิ่งจาก iPhoto ไปที่หน้าต่างโปรเจ็กต์ iMovie
3 กดปุ่มเมาส์ค้างไว้ในขณะที่ลากภาพนิ่งจาก iPhoto ไปที่หน้าต่างโปรเจ็กต์ iMovie 4 รีเซ็ตภาพนิ่งโดยปล่อยปุ่มเมาส์เมื่อภาพอยู่เหนือแถบเวลาของโปรเจ็กต์ iMovie รูปภาพที่เพิ่มจะปรากฏในแถบเวลาของคลิปของคุณ เช่นเดียวกับในหน้าต่างแสดงตัวอย่างที่ด้านขวาของหน้าต่างแถบเวลา ตอนนี้คุณสามารถแก้ไขและเพิ่มเอฟเฟกต์ให้กับโปรเจ็กต์ภาพนิ่ง iMovie ของคุณได้โดยใช้คุณสมบัติของโปรแกรม
4 รีเซ็ตภาพนิ่งโดยปล่อยปุ่มเมาส์เมื่อภาพอยู่เหนือแถบเวลาของโปรเจ็กต์ iMovie รูปภาพที่เพิ่มจะปรากฏในแถบเวลาของคลิปของคุณ เช่นเดียวกับในหน้าต่างแสดงตัวอย่างที่ด้านขวาของหน้าต่างแถบเวลา ตอนนี้คุณสามารถแก้ไขและเพิ่มเอฟเฟกต์ให้กับโปรเจ็กต์ภาพนิ่ง iMovie ของคุณได้โดยใช้คุณสมบัติของโปรแกรม
เคล็ดลับ
- เมื่อเพิ่มรูปภาพลงใน iMovie โปรแกรมจะใช้เอฟเฟกต์ "Ken Burns" โดยอัตโนมัติ รูปภาพจะปรากฏบนหน้าจอเป็นเวลา 4 วินาทีก่อนที่จะซูมและเลื่อน (สอดคล้องกับเอฟเฟกต์ Ken Burns) คุณสามารถเปลี่ยนระยะเวลาของเอฟเฟกต์ Ken Burns ได้โดยเลือกตัวเลือก "ครอบตัด" ในบานหน้าต่างตรงกลางของเมนูหน้าต่าง iMovie เลือกปุ่ม "Ken Burns" เลือกคลิปที่จะใช้เอฟเฟกต์ จากนั้นเลื่อนตัวเลื่อนระยะเวลา ที่ด้านล่างของหน้าต่างแก้ไข/แสดงตัวอย่างคลิปไปยังแถบเวลา