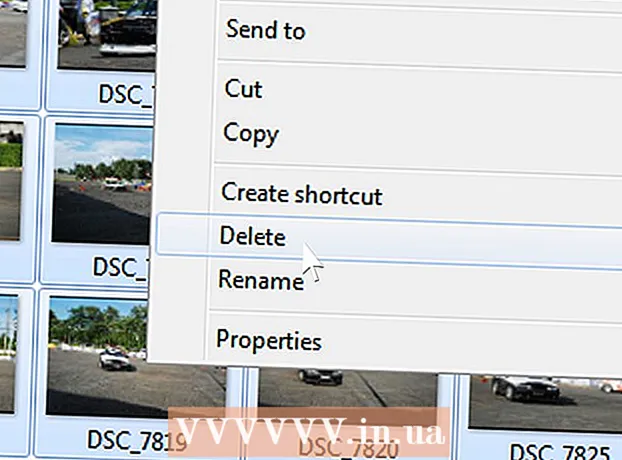ผู้เขียน:
Mark Sanchez
วันที่สร้าง:
3 มกราคม 2021
วันที่อัปเดต:
1 กรกฎาคม 2024

เนื้อหา
- ขั้นตอน
- วิธีที่ 1 จาก 3: การนับหน้า
- วิธีที่ 2 จาก 3: การจัดรูปแบบเลขหน้า
- วิธีที่ 3 จาก 3: การเพิ่มหมายเลขหน้าในแอพมือถือ
- เคล็ดลับ
Microsoft Word ไม่ได้เป็นเพียงโปรแกรมแก้ไขข้อความที่แพร่หลายเท่านั้น แต่น่าจะเป็นโปรแกรมแก้ไขข้อความที่ได้รับความนิยมมากที่สุดในโลก อย่างไรก็ตาม เพื่อให้ได้ประโยชน์สูงสุด คุณจะต้องสามารถนำทางผ่านเมนูและหน้าต่างที่ซับซ้อนได้ โชคดีที่สิ่งนี้ใช้ไม่ได้กับการแบ่งหน้า
ขั้นตอน
วิธีที่ 1 จาก 3: การนับหน้า
 1 ดับเบิลคลิกที่ด้านบนหรือด้านล่างของหน้าเพื่อเปิดเมนู Design ซึ่งช่วยให้คุณสามารถวางหมายเลขหน้าได้ หรือเปิดเมนูแทรกจากแถบเมนูที่ด้านบนสุดเพื่อเปิด Ribbon ซึ่งคุณยังสามารถใช้เพื่อเพิ่มหมายเลขหน้าได้อีกด้วย
1 ดับเบิลคลิกที่ด้านบนหรือด้านล่างของหน้าเพื่อเปิดเมนู Design ซึ่งช่วยให้คุณสามารถวางหมายเลขหน้าได้ หรือเปิดเมนูแทรกจากแถบเมนูที่ด้านบนสุดเพื่อเปิด Ribbon ซึ่งคุณยังสามารถใช้เพื่อเพิ่มหมายเลขหน้าได้อีกด้วย  2 เลือกหมายเลขหน้าเพื่อขยายเมนูแบบเลื่อนลง รายการเมนูช่วยให้คุณสามารถจัดเรียงตัวเลขในตำแหน่งต่างๆ ในหน้าได้ วางเมาส์เหนือตัวเลือกแต่ละรายการ (ด้านบนของหน้า ด้านล่างของหน้า และอื่นๆ) เพื่อแสดงตัวเลือกเพิ่มเติม ช่วยให้คุณสามารถวางตัวเลขไว้ทางด้านขวา ซ้าย หรือตรงกลางได้
2 เลือกหมายเลขหน้าเพื่อขยายเมนูแบบเลื่อนลง รายการเมนูช่วยให้คุณสามารถจัดเรียงตัวเลขในตำแหน่งต่างๆ ในหน้าได้ วางเมาส์เหนือตัวเลือกแต่ละรายการ (ด้านบนของหน้า ด้านล่างของหน้า และอื่นๆ) เพื่อแสดงตัวเลือกเพิ่มเติม ช่วยให้คุณสามารถวางตัวเลขไว้ทางด้านขวา ซ้าย หรือตรงกลางได้ - จากเมนูออกแบบ คำสั่งหมายเลขหน้าสามารถพบได้ที่ด้านซ้ายสุดของ Ribbon
- บนเมนูแทรก คำสั่งหมายเลขหน้าจะอยู่ใกล้ศูนย์กลางมากขึ้น
 3 เลือกรูปแบบเลขหน้าเพื่อตั้งค่าการนับอัตโนมัติ หลังจากที่คุณกำหนดตำแหน่งของหมายเลขหน้าแล้ว Word จะกำหนดหมายเลขทั้งเอกสารโดยอัตโนมัติ
3 เลือกรูปแบบเลขหน้าเพื่อตั้งค่าการนับอัตโนมัติ หลังจากที่คุณกำหนดตำแหน่งของหมายเลขหน้าแล้ว Word จะกำหนดหมายเลขทั้งเอกสารโดยอัตโนมัติ - มีตัวเลือกการกำหนดหมายเลขหน้าค่อนข้างน้อย นอกจากนี้ หากมีบางอย่างที่ไม่เหมาะกับคุณ โปรแกรมจะอนุญาตให้คุณทำการเปลี่ยนแปลงเล็กน้อยกับรูปแบบการแสดงหมายเลขหน้า
 4 โปรดทราบว่า Word บางเวอร์ชันอาจมีการกำหนดหมายเลขหน้าต่างกัน Word เวอร์ชันใหม่แต่ละเวอร์ชันจะแตกต่างจากเวอร์ชันก่อนหน้าเล็กน้อย ดังนั้นปุ่มบางปุ่มจึงอาจอยู่ในตำแหน่งที่ต่างกัน อย่างไรก็ตาม เมนูการแบ่งหน้าสามารถเรียกใช้ใน Word เวอร์ชันปัจจุบันทั้งหมดได้โดยการดับเบิลคลิกที่ด้านบนหรือด้านล่างของหน้า ซึ่งจะเป็นการเปิดเมนูหมายเลขหน้า
4 โปรดทราบว่า Word บางเวอร์ชันอาจมีการกำหนดหมายเลขหน้าต่างกัน Word เวอร์ชันใหม่แต่ละเวอร์ชันจะแตกต่างจากเวอร์ชันก่อนหน้าเล็กน้อย ดังนั้นปุ่มบางปุ่มจึงอาจอยู่ในตำแหน่งที่ต่างกัน อย่างไรก็ตาม เมนูการแบ่งหน้าสามารถเรียกใช้ใน Word เวอร์ชันปัจจุบันทั้งหมดได้โดยการดับเบิลคลิกที่ด้านบนหรือด้านล่างของหน้า ซึ่งจะเป็นการเปิดเมนูหมายเลขหน้า
วิธีที่ 2 จาก 3: การจัดรูปแบบเลขหน้า
 1 ดับเบิลคลิกที่หมายเลขหน้าเพื่อเปลี่ยนแบบอักษร สี หรือรูปแบบ หากคุณต้องการเปลี่ยนแบบอักษรของหมายเลขหน้า ให้ดับเบิลคลิกที่มัน เช่นเดียวกับข้อความที่ไฮไลต์อื่นๆ ใน Word ตัวเลขควรเน้นเป็นสีน้ำเงิน ตอนนี้ก็แค่เปลี่ยนแบบอักษร สี และขนาด การเปลี่ยนแปลงจะถูกนำไปใช้กับเอกสารทั้งหมดโดยอัตโนมัติ
1 ดับเบิลคลิกที่หมายเลขหน้าเพื่อเปลี่ยนแบบอักษร สี หรือรูปแบบ หากคุณต้องการเปลี่ยนแบบอักษรของหมายเลขหน้า ให้ดับเบิลคลิกที่มัน เช่นเดียวกับข้อความที่ไฮไลต์อื่นๆ ใน Word ตัวเลขควรเน้นเป็นสีน้ำเงิน ตอนนี้ก็แค่เปลี่ยนแบบอักษร สี และขนาด การเปลี่ยนแปลงจะถูกนำไปใช้กับเอกสารทั้งหมดโดยอัตโนมัติ  2 เริ่มการนับใหม่โดยใช้ตัวแบ่งหน้า ถ้าคุณต้องการเริ่มการกำหนดหมายเลขหน้าใหม่ตรงกลางเอกสารของคุณ ให้ใช้ตัวแบ่งหน้า ขั้นแรก วางเคอร์เซอร์ไว้ที่จุดเริ่มต้นของหน้าที่คุณต้องการเริ่มการลำดับเลขใหม่ แล้ว:
2 เริ่มการนับใหม่โดยใช้ตัวแบ่งหน้า ถ้าคุณต้องการเริ่มการกำหนดหมายเลขหน้าใหม่ตรงกลางเอกสารของคุณ ให้ใช้ตัวแบ่งหน้า ขั้นแรก วางเคอร์เซอร์ไว้ที่จุดเริ่มต้นของหน้าที่คุณต้องการเริ่มการลำดับเลขใหม่ แล้ว: - เปิดเมนู "เค้าโครงหน้า" → "ตัวแบ่ง" ที่ด้านซ้ายของริบบิ้น
- เลือกตัวเลือกหน้าถัดไปจากเมนูตัวแบ่ง
- ดับเบิลคลิกที่หมายเลขหน้าปัจจุบัน
- คลิกที่ "หมายเลขหน้า" จากนั้น "จัดรูปแบบหมายเลขหน้า";
- คลิกที่ "เริ่มที่" และเลือก "1" เพื่อเริ่มการแบ่งหน้าใหม่
 3 ซ่อนหมายเลขในหน้าแรกเพื่อสร้างหน้าชื่อที่สะอาด ในการดำเนินการนี้ ให้ดับเบิลคลิกที่ส่วนหัวหรือส่วนท้ายเพื่อไปยังเมนูที่ต้องการ ค้นหาฟิลด์ที่มีข้อความ: "ส่วนหัวพิเศษสำหรับหน้าแรก" แล้วทำเครื่องหมาย ตอนนี้คลิกที่หมายเลขในหน้าแรกแล้วลบทิ้งโดยปล่อยให้ตัวเลขที่เหลือไม่เสียหาย
3 ซ่อนหมายเลขในหน้าแรกเพื่อสร้างหน้าชื่อที่สะอาด ในการดำเนินการนี้ ให้ดับเบิลคลิกที่ส่วนหัวหรือส่วนท้ายเพื่อไปยังเมนูที่ต้องการ ค้นหาฟิลด์ที่มีข้อความ: "ส่วนหัวพิเศษสำหรับหน้าแรก" แล้วทำเครื่องหมาย ตอนนี้คลิกที่หมายเลขในหน้าแรกแล้วลบทิ้งโดยปล่อยให้ตัวเลขที่เหลือไม่เสียหาย - ตามกฎแล้ว หากคุณเปิดใช้งานตัวเลือก "ส่วนหัวและส่วนท้ายพิเศษสำหรับหน้าแรก" ตัวเลขในหน้าแรกจะหายไปเอง
- รายงานและเอกสารส่วนใหญ่ไม่จำเป็นต้องมีหมายเลขหน้าแรก เนื่องจากเป็นที่ชัดเจนว่าทุกคนคือหน้าแรก
 4 ใช้เมนูรูปแบบเลขหน้าเพื่อทำการเปลี่ยนแปลงรายละเอียดเพิ่มเติม เช่น รูปแบบตัวเลขและลักษณะหัวเรื่อง หากคุณยังไม่พอใจกับผลลัพธ์ที่ได้ ให้ดับเบิลคลิกที่ส่วนหัวหรือส่วนท้าย คลิกที่หมายเลขหน้าแล้วเลือกรูปแบบหมายเลขหน้าจากเมนูที่ปรากฏขึ้น เมนูนี้ช่วยให้คุณปรับแต่งไม่เพียงแต่ประเภทของการนับ (ตัวเลขหรือตัวอักษรโรมัน) แต่ยังรวมถึงลักษณะที่ปรากฏของตัวเลขด้วย และถึงแม้ว่าฟังก์ชันการทำงานที่นี่จะไม่ค่อยดีนัก แต่ก็ยังใช้งานได้
4 ใช้เมนูรูปแบบเลขหน้าเพื่อทำการเปลี่ยนแปลงรายละเอียดเพิ่มเติม เช่น รูปแบบตัวเลขและลักษณะหัวเรื่อง หากคุณยังไม่พอใจกับผลลัพธ์ที่ได้ ให้ดับเบิลคลิกที่ส่วนหัวหรือส่วนท้าย คลิกที่หมายเลขหน้าแล้วเลือกรูปแบบหมายเลขหน้าจากเมนูที่ปรากฏขึ้น เมนูนี้ช่วยให้คุณปรับแต่งไม่เพียงแต่ประเภทของการนับ (ตัวเลขหรือตัวอักษรโรมัน) แต่ยังรวมถึงลักษณะที่ปรากฏของตัวเลขด้วย และถึงแม้ว่าฟังก์ชันการทำงานที่นี่จะไม่ค่อยดีนัก แต่ก็ยังใช้งานได้  5 กด Esc เพื่อออกจากแผง Header / Footer หรือ Design ปุ่ม Esc จะนำคุณกลับไปที่โปรแกรมแก้ไขข้อความในขณะที่ยังคงรูปแบบหมายเลขหน้าใหม่ จากนี้ไปคุณสามารถเขียนอะไรก็ได้ที่คุณต้องการ!
5 กด Esc เพื่อออกจากแผง Header / Footer หรือ Design ปุ่ม Esc จะนำคุณกลับไปที่โปรแกรมแก้ไขข้อความในขณะที่ยังคงรูปแบบหมายเลขหน้าใหม่ จากนี้ไปคุณสามารถเขียนอะไรก็ได้ที่คุณต้องการ!
วิธีที่ 3 จาก 3: การเพิ่มหมายเลขหน้าในแอพมือถือ
 1 คลิกที่ "แทรก" เพื่อเปิดเมนูแบบง่ายสำหรับการจัดรูปแบบเอกสาร ซึ่งง่ายกว่าเวอร์ชันคอมพิวเตอร์มาก
1 คลิกที่ "แทรก" เพื่อเปิดเมนูแบบง่ายสำหรับการจัดรูปแบบเอกสาร ซึ่งง่ายกว่าเวอร์ชันคอมพิวเตอร์มาก 2 เลือกหมายเลขหน้าเพื่อเพิ่มหมายเลข มีตัวเลือกมากมายสำหรับการวางตัวเลขบนหน้า รวมถึงตัวเลือกทางศิลปะสองสามแบบ
2 เลือกหมายเลขหน้าเพื่อเพิ่มหมายเลข มีตัวเลือกมากมายสำหรับการวางตัวเลขบนหน้า รวมถึงตัวเลือกทางศิลปะสองสามแบบ  3 เลือกส่วนหัวและส่วนท้ายแล้วเลือกปรับแต่งเพื่อเปลี่ยนรูปลักษณ์ของตัวเลข ที่นี่คุณสามารถระบุหน้าแรกอื่นเพื่อเริ่มการนับ เปลี่ยนวิธีแสดงหน้าคี่และคู่ และลบเลขหน้าทั้งหมด
3 เลือกส่วนหัวและส่วนท้ายแล้วเลือกปรับแต่งเพื่อเปลี่ยนรูปลักษณ์ของตัวเลข ที่นี่คุณสามารถระบุหน้าแรกอื่นเพื่อเริ่มการนับ เปลี่ยนวิธีแสดงหน้าคี่และคู่ และลบเลขหน้าทั้งหมด  4 การถ่ายโอนเอกสารจากแอปพลิเคชันมือถือไปยัง Word บนคอมพิวเตอร์เกิดขึ้นโดยผู้ใช้ที่ไม่มีใครสังเกตเห็น โปรแกรมคอมพิวเตอร์จะยอมรับการเปลี่ยนแปลงใดๆ ที่ทำกับเอกสารในแอปพลิเคชัน ดังนั้นคุณสามารถเพิ่มหรือเปลี่ยนหมายเลขหน้าได้อย่างปลอดภัย และจะถูกบันทึกไว้เมื่อคุณเปิดเอกสารในโปรแกรมอื่น
4 การถ่ายโอนเอกสารจากแอปพลิเคชันมือถือไปยัง Word บนคอมพิวเตอร์เกิดขึ้นโดยผู้ใช้ที่ไม่มีใครสังเกตเห็น โปรแกรมคอมพิวเตอร์จะยอมรับการเปลี่ยนแปลงใดๆ ที่ทำกับเอกสารในแอปพลิเคชัน ดังนั้นคุณสามารถเพิ่มหรือเปลี่ยนหมายเลขหน้าได้อย่างปลอดภัย และจะถูกบันทึกไว้เมื่อคุณเปิดเอกสารในโปรแกรมอื่น
เคล็ดลับ
- หากคุณวางแผนที่จะสร้างส่วนหัวหรือส่วนท้ายที่ซับซ้อน (เช่น ด้วยชื่อหรือชื่อของคุณ) ให้ลองเพิ่มหมายเลขหน้าก่อน พวกเขาใช้งานได้ง่ายกว่ามาก