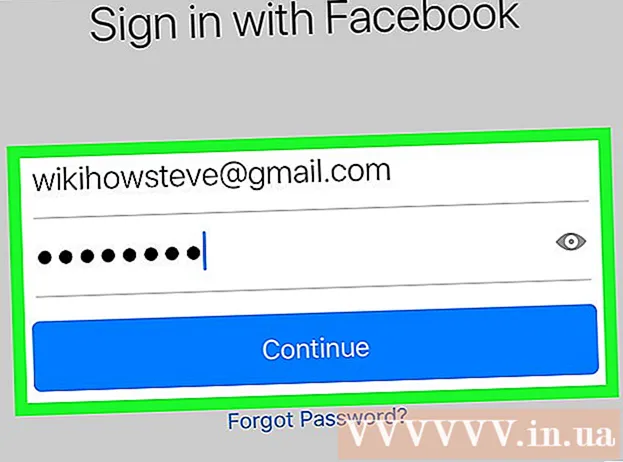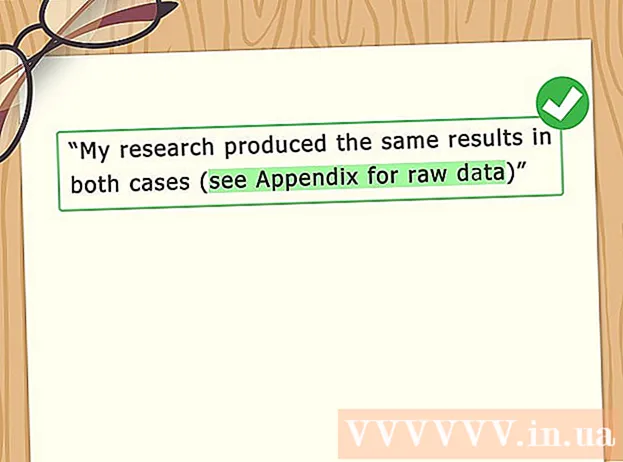ผู้เขียน:
Marcus Baldwin
วันที่สร้าง:
17 มิถุนายน 2021
วันที่อัปเดต:
24 มิถุนายน 2024

เนื้อหา
- ขั้นตอน
- ส่วนที่ 1 จาก 4: วิธีสร้างไฟล์คำบรรยายใน Windows
- ส่วนที่ 2 จาก 4: วิธีสร้างไฟล์คำบรรยายใน Mac OS X
- ส่วนที่ 3 จาก 4: วิธีเพิ่มไฟล์คำบรรยายลงใน VLC
- ส่วนที่ 4 จาก 4: วิธีเพิ่มไฟล์คำบรรยายลงใน HandBrake
- เคล็ดลับ
- คำเตือน
บทความนี้จะแสดงวิธีการสร้างและเพิ่มคำบรรยายลงในวิดีโอที่คุณดาวน์โหลด หากคุณสร้างไฟล์คำบรรยายในโปรแกรมแก้ไขข้อความ คุณสามารถเพิ่มลงในวิดีโอของคุณโดยใช้ซอฟต์แวร์ VLC หรือ HandBrake ฟรี
ขั้นตอน
ส่วนที่ 1 จาก 4: วิธีสร้างไฟล์คำบรรยายใน Windows
 1 เปิดเมนูเริ่ม
1 เปิดเมนูเริ่ม  . คลิกที่โลโก้ Windows ที่มุมล่างซ้ายของหน้าจอ
. คลิกที่โลโก้ Windows ที่มุมล่างซ้ายของหน้าจอ  2 เข้า สมุดบันทึก. การดำเนินการนี้จะค้นหาโปรแกรมแก้ไขข้อความ Notepad
2 เข้า สมุดบันทึก. การดำเนินการนี้จะค้นหาโปรแกรมแก้ไขข้อความ Notepad  3 คลิกที่ สมุดบันทึก. คุณจะพบได้ที่ด้านบนของเมนูเริ่ม โปรแกรมแก้ไขข้อความ Notepad จะเปิดขึ้น
3 คลิกที่ สมุดบันทึก. คุณจะพบได้ที่ด้านบนของเมนูเริ่ม โปรแกรมแก้ไขข้อความ Notepad จะเปิดขึ้น  4 ป้อนเครื่องหมายสำหรับคำบรรยายแรก เข้า 0แล้วกด ↵ ป้อนเพื่อขึ้นบรรทัดใหม่
4 ป้อนเครื่องหมายสำหรับคำบรรยายแรก เข้า 0แล้วกด ↵ ป้อนเพื่อขึ้นบรรทัดใหม่ - สำหรับคำบรรยายที่สอง ให้ป้อน 1, ครั้งที่สาม 2 เป็นต้น
 5 สร้างการประทับเวลาสำหรับข้อความคำบรรยาย ต้องป้อนการประทับเวลาแต่ละรายการในรูปแบบ HH: MM: SS.MM โดยมีช่องว่างระหว่างเครื่องหมาย สัญลักษณ์ -> และช่องว่างอื่น นั่นคือ HH: MM: SS.MM -> HH: MM: SS.MM ..
5 สร้างการประทับเวลาสำหรับข้อความคำบรรยาย ต้องป้อนการประทับเวลาแต่ละรายการในรูปแบบ HH: MM: SS.MM โดยมีช่องว่างระหว่างเครื่องหมาย สัญลักษณ์ -> และช่องว่างอื่น นั่นคือ HH: MM: SS.MM -> HH: MM: SS.MM .. - ตัวอย่างเช่น หากต้องการแสดงคำบรรยายแรกตั้งแต่ 5 ถึง 10 วินาทีของวิดีโอ ให้ป้อน 00:00:05.00 --> 00:00:10.00... ในบางกรณี ต้องมีเครื่องหมายจุลภาค ไม่ใช่จุด ระหว่างวินาทีถึงมิลลิวินาที
 6 คลิกที่ ↵ ป้อน. จะมีการสร้างบรรทัดใหม่ซึ่งคุณต้องป้อนข้อความคำบรรยาย
6 คลิกที่ ↵ ป้อน. จะมีการสร้างบรรทัดใหม่ซึ่งคุณต้องป้อนข้อความคำบรรยาย  7 ป้อนข้อความคำบรรยาย ถ้าไม่กด ↵ ป้อน, คำบรรยายจะเป็นบรรทัดเดียว
7 ป้อนข้อความคำบรรยาย ถ้าไม่กด ↵ ป้อน, คำบรรยายจะเป็นบรรทัดเดียว - ในการสร้างคำบรรยายแบบสองบรรทัด ให้ป้อนส่วนของข้อความ กด ↵ ป้อน และพิมพ์ต่อไป
 8 แตะสองครั้ง ↵ ป้อน. บรรทัดว่างจะถูกแทรกระหว่างคำบรรยายก่อนหน้าและถัดไป
8 แตะสองครั้ง ↵ ป้อน. บรรทัดว่างจะถูกแทรกระหว่างคำบรรยายก่อนหน้าและถัดไป  9 สร้างคำบรรยายที่เหลือ ในการดำเนินการนี้ ให้ป้อนเครื่องหมายคำบรรยาย การประทับเวลา ข้อความอย่างน้อยหนึ่งบรรทัด และบรรทัดว่างระหว่างข้อความกับเครื่องหมายคำบรรยายถัดไป
9 สร้างคำบรรยายที่เหลือ ในการดำเนินการนี้ ให้ป้อนเครื่องหมายคำบรรยาย การประทับเวลา ข้อความอย่างน้อยหนึ่งบรรทัด และบรรทัดว่างระหว่างข้อความกับเครื่องหมายคำบรรยายถัดไป  10 เปิดเมนู ไฟล์. ที่มุมซ้ายบนของ Notepad
10 เปิดเมนู ไฟล์. ที่มุมซ้ายบนของ Notepad  11 คลิกที่ บันทึกเป็น. คุณจะพบตัวเลือกนี้ในเมนูไฟล์ หน้าต่าง "บันทึกเป็น" จะเปิดขึ้น
11 คลิกที่ บันทึกเป็น. คุณจะพบตัวเลือกนี้ในเมนูไฟล์ หน้าต่าง "บันทึกเป็น" จะเปิดขึ้น  12 ป้อนชื่อสำหรับวิดีโอ สำหรับชื่อไฟล์คำบรรยายในกล่องข้อความ File Name ให้ป้อนชื่อวิดีโอที่คุณกำลังสร้างคำบรรยาย ชื่อไฟล์คำบรรยายต้องเหมือนกับชื่อวิดีโอที่ปรากฏบนหน้าจอ (โปรดสังเกตที่ตัวพิมพ์ใหญ่)
12 ป้อนชื่อสำหรับวิดีโอ สำหรับชื่อไฟล์คำบรรยายในกล่องข้อความ File Name ให้ป้อนชื่อวิดีโอที่คุณกำลังสร้างคำบรรยาย ชื่อไฟล์คำบรรยายต้องเหมือนกับชื่อวิดีโอที่ปรากฏบนหน้าจอ (โปรดสังเกตที่ตัวพิมพ์ใหญ่) - ตัวอย่างเช่น หากวิดีโอชื่อ Office Romance ให้ป้อน เรื่องรักๆใคร่ๆในที่ทำงาน.
 13 เปิดเมนูประเภทไฟล์ ที่ด้านล่างของหน้าต่าง
13 เปิดเมนูประเภทไฟล์ ที่ด้านล่างของหน้าต่าง  14 คลิกที่ เอกสารทั้งหมด. คุณจะพบตัวเลือกนี้ในเมนู
14 คลิกที่ เอกสารทั้งหมด. คุณจะพบตัวเลือกนี้ในเมนู  15 เปลี่ยนนามสกุลไฟล์เป็น SRT เข้า .srt หลังชื่อไฟล์.
15 เปลี่ยนนามสกุลไฟล์เป็น SRT เข้า .srt หลังชื่อไฟล์. - ในตัวอย่างของเรา ไฟล์คำบรรยายจะมีชื่อว่า สำนักงาน Romance.srt.
 16 เปลี่ยนการเข้ารหัสหากคำบรรยายของคุณไม่ใช่ภาษาอังกฤษ สำหรับสิ่งนี้:
16 เปลี่ยนการเข้ารหัสหากคำบรรยายของคุณไม่ใช่ภาษาอังกฤษ สำหรับสิ่งนี้: - เปิดเมนูการเข้ารหัสที่มุมล่างขวาของหน้าต่าง
- คลิก "UTF-8" บนเมนู
 17 คลิกที่ บันทึก. ปุ่มนี้อยู่ท้ายหน้าต่าง ไฟล์ SRT จะถูกบันทึกไว้ในโฟลเดอร์ที่เลือก ตอนนี้เพิ่มไฟล์คำบรรยายที่สร้างขึ้นไปยังวิดีโอ
17 คลิกที่ บันทึก. ปุ่มนี้อยู่ท้ายหน้าต่าง ไฟล์ SRT จะถูกบันทึกไว้ในโฟลเดอร์ที่เลือก ตอนนี้เพิ่มไฟล์คำบรรยายที่สร้างขึ้นไปยังวิดีโอ
ส่วนที่ 2 จาก 4: วิธีสร้างไฟล์คำบรรยายใน Mac OS X
 1 เปิดสปอตไลท์
1 เปิดสปอตไลท์  . คลิกที่ไอคอนรูปแว่นขยายที่มุมบนขวาของหน้าจอ แถบค้นหาจะเปิดขึ้น
. คลิกที่ไอคอนรูปแว่นขยายที่มุมบนขวาของหน้าจอ แถบค้นหาจะเปิดขึ้น  2 เข้า textedit. การดำเนินการนี้จะค้นหาโปรแกรมแก้ไขข้อความ TextEdit
2 เข้า textedit. การดำเนินการนี้จะค้นหาโปรแกรมแก้ไขข้อความ TextEdit  3 ดับเบิ้ลคลิกที่ TextEdit. อยู่ใกล้กับด้านบนของผลการค้นหา ตัวแก้ไข TextEdit จะเปิดขึ้น
3 ดับเบิ้ลคลิกที่ TextEdit. อยู่ใกล้กับด้านบนของผลการค้นหา ตัวแก้ไข TextEdit จะเปิดขึ้น  4 ป้อนเครื่องหมายสำหรับคำบรรยายแรก เข้า 0แล้วกด ↵ ป้อนเพื่อขึ้นบรรทัดใหม่
4 ป้อนเครื่องหมายสำหรับคำบรรยายแรก เข้า 0แล้วกด ↵ ป้อนเพื่อขึ้นบรรทัดใหม่ - สำหรับคำบรรยายที่สอง ให้ป้อน 1, ครั้งที่สาม 2 เป็นต้น
 5 สร้างการประทับเวลาสำหรับข้อความคำบรรยาย ต้องป้อนการประทับเวลาแต่ละรายการในรูปแบบ HH: MM: SS.MM โดยมีช่องว่างระหว่างเครื่องหมาย สัญลักษณ์ -> และช่องว่างอื่น นั่นคือ HH: MM: SS.MM -> HH: MM: SS.MM ..
5 สร้างการประทับเวลาสำหรับข้อความคำบรรยาย ต้องป้อนการประทับเวลาแต่ละรายการในรูปแบบ HH: MM: SS.MM โดยมีช่องว่างระหว่างเครื่องหมาย สัญลักษณ์ -> และช่องว่างอื่น นั่นคือ HH: MM: SS.MM -> HH: MM: SS.MM .. - ตัวอย่างเช่น หากต้องการแสดงคำบรรยายแรกตั้งแต่ 5 ถึง 10 วินาทีของวิดีโอ ให้ป้อน 00:00:05.00 --> 00:00:10.00.
 6 คลิกที่ ⏎ กลับ. จะมีการสร้างบรรทัดใหม่ซึ่งคุณต้องป้อนข้อความคำบรรยาย
6 คลิกที่ ⏎ กลับ. จะมีการสร้างบรรทัดใหม่ซึ่งคุณต้องป้อนข้อความคำบรรยาย  7 ป้อนข้อความคำบรรยาย ถ้าไม่กด ↵ ป้อน, คำบรรยายจะเป็นบรรทัดเดียว
7 ป้อนข้อความคำบรรยาย ถ้าไม่กด ↵ ป้อน, คำบรรยายจะเป็นบรรทัดเดียว - ในการสร้างคำบรรยายแบบสองบรรทัด ให้ป้อนส่วนของข้อความ กด ⏎ กลับ และพิมพ์ต่อไป
 8 แตะสองครั้ง ⏎ กลับ. บรรทัดว่างจะถูกแทรกระหว่างคำบรรยายก่อนหน้าและถัดไป
8 แตะสองครั้ง ⏎ กลับ. บรรทัดว่างจะถูกแทรกระหว่างคำบรรยายก่อนหน้าและถัดไป  9 สร้างคำบรรยายที่เหลือ ในการดำเนินการนี้ ให้ป้อนเครื่องหมายคำบรรยาย การประทับเวลา ข้อความอย่างน้อยหนึ่งบรรทัด และบรรทัดว่างระหว่างข้อความกับเครื่องหมายคำบรรยายถัดไป
9 สร้างคำบรรยายที่เหลือ ในการดำเนินการนี้ ให้ป้อนเครื่องหมายคำบรรยาย การประทับเวลา ข้อความอย่างน้อยหนึ่งบรรทัด และบรรทัดว่างระหว่างข้อความกับเครื่องหมายคำบรรยายถัดไป  10 เปิดเมนู รูปแบบ. ที่ด้านบนของหน้าจอ
10 เปิดเมนู รูปแบบ. ที่ด้านบนของหน้าจอ  11 คลิกที่ ข้อความ. อยู่ในเมนู Format
11 คลิกที่ ข้อความ. อยู่ในเมนู Format  12 เปิดเมนู ไฟล์. ที่ด้านซ้ายบนของหน้าจอ
12 เปิดเมนู ไฟล์. ที่ด้านซ้ายบนของหน้าจอ  13 คลิกที่ บันทึกเป็น. ตัวเลือกนี้อยู่ในหน้าต่างที่เปิดขึ้น หน้าต่าง "บันทึก" จะเปิดขึ้น
13 คลิกที่ บันทึกเป็น. ตัวเลือกนี้อยู่ในหน้าต่างที่เปิดขึ้น หน้าต่าง "บันทึก" จะเปิดขึ้น  14 ป้อนชื่อสำหรับวิดีโอ สำหรับชื่อไฟล์คำบรรยาย ให้ป้อนชื่อวิดีโอที่คุณกำลังสร้างคำบรรยาย ชื่อไฟล์คำบรรยายต้องเหมือนกับชื่อวิดีโอที่ปรากฏบนหน้าจอ (โปรดสังเกตที่ตัวพิมพ์ใหญ่)
14 ป้อนชื่อสำหรับวิดีโอ สำหรับชื่อไฟล์คำบรรยาย ให้ป้อนชื่อวิดีโอที่คุณกำลังสร้างคำบรรยาย ชื่อไฟล์คำบรรยายต้องเหมือนกับชื่อวิดีโอที่ปรากฏบนหน้าจอ (โปรดสังเกตที่ตัวพิมพ์ใหญ่)  15 เปลี่ยนนามสกุลไฟล์เป็น SRT เข้า .srt แทน .txt.
15 เปลี่ยนนามสกุลไฟล์เป็น SRT เข้า .srt แทน .txt.  16 คลิกที่ บันทึก. ปุ่มนี้อยู่ท้ายหน้าต่าง ไฟล์ SRT จะถูกบันทึกไว้ในโฟลเดอร์ที่เลือก ตอนนี้เพิ่มไฟล์คำบรรยายที่สร้างขึ้นไปยังวิดีโอ
16 คลิกที่ บันทึก. ปุ่มนี้อยู่ท้ายหน้าต่าง ไฟล์ SRT จะถูกบันทึกไว้ในโฟลเดอร์ที่เลือก ตอนนี้เพิ่มไฟล์คำบรรยายที่สร้างขึ้นไปยังวิดีโอ
ส่วนที่ 3 จาก 4: วิธีเพิ่มไฟล์คำบรรยายลงใน VLC
 1 คัดลอกไฟล์คำบรรยายไปยังโฟลเดอร์วิดีโอของคุณ การทำเช่นนี้ เลือกไฟล์คำบรรยาย กด Ctrl+ค (Windows) หรือ ⌘ คำสั่ง+ค (Mac) เพื่อคัดลอกไปที่โฟลเดอร์วิดีโอแล้วคลิก Ctrl+วี (Windows) หรือ ⌘ คำสั่ง+วี (แม็ค).
1 คัดลอกไฟล์คำบรรยายไปยังโฟลเดอร์วิดีโอของคุณ การทำเช่นนี้ เลือกไฟล์คำบรรยาย กด Ctrl+ค (Windows) หรือ ⌘ คำสั่ง+ค (Mac) เพื่อคัดลอกไปที่โฟลเดอร์วิดีโอแล้วคลิก Ctrl+วี (Windows) หรือ ⌘ คำสั่ง+วี (แม็ค).  2 เปิดวิดีโอใน VLC สำหรับสิ่งนี้:
2 เปิดวิดีโอใน VLC สำหรับสิ่งนี้: - Windows - คลิกขวาที่วิดีโอและเลือก "เปิดด้วย"> "VLC" จากเมนู
- Mac - เลือกวิดีโอแล้วคลิก ไฟล์ > เปิดด้วย > VLC
- หากคุณไม่มีโปรแกรมเล่นสื่อ VLC บนคอมพิวเตอร์ ให้ดาวน์โหลดและติดตั้ง
 3 เปิดเมนู คำบรรยาย. ทางด้านบนของหน้าต่าง VLC
3 เปิดเมนู คำบรรยาย. ทางด้านบนของหน้าต่าง VLC - ถ้าใช้ Mac เมนูนี้จะอยู่ด้านบนของหน้าจอ
 4 โปรดเลือก แทร็กคำบรรยาย. ในเมนูคำบรรยาย เมนูจะเปิดขึ้น
4 โปรดเลือก แทร็กคำบรรยาย. ในเมนูคำบรรยาย เมนูจะเปิดขึ้น  5 คลิกที่ ติดตาม 1. ตัวเลือกนี้อยู่ในเมนู คำบรรยายจะแสดงในวิดีโอ
5 คลิกที่ ติดตาม 1. ตัวเลือกนี้อยู่ในเมนู คำบรรยายจะแสดงในวิดีโอ  6 เพิ่มไฟล์คำบรรยายด้วยตนเอง หากคำบรรยายไม่แสดงในวิดีโอ ให้เพิ่มด้วยตนเอง (หากคุณปิด VLC จะต้องเพิ่มคำบรรยายอีกครั้ง):
6 เพิ่มไฟล์คำบรรยายด้วยตนเอง หากคำบรรยายไม่แสดงในวิดีโอ ให้เพิ่มด้วยตนเอง (หากคุณปิด VLC จะต้องเพิ่มคำบรรยายอีกครั้ง): - คลิกคำบรรยายติดตาม
- คลิกเพิ่มไฟล์คำบรรยาย
- เลือกไฟล์คำบรรยาย
- คลิกเปิด
ส่วนที่ 4 จาก 4: วิธีเพิ่มไฟล์คำบรรยายลงใน HandBrake
 1 เปิดเบรกมือ คลิกที่ไอคอนแก้วสับปะรด
1 เปิดเบรกมือ คลิกที่ไอคอนแก้วสับปะรด - หากคุณไม่มี HandBrake ในคอมพิวเตอร์ ให้ดาวน์โหลดฟรีที่ https://handbrake.fr/
 2 คลิกที่ ไฟล์ (ไฟล์) เมื่อได้รับแจ้ง เมนูนี้จะอยู่ทางด้านซ้ายของหน้าต่างเบรกมือ หน้าต่าง Explorer (Windows) หรือ Finder (Mac) จะเปิดขึ้น
2 คลิกที่ ไฟล์ (ไฟล์) เมื่อได้รับแจ้ง เมนูนี้จะอยู่ทางด้านซ้ายของหน้าต่างเบรกมือ หน้าต่าง Explorer (Windows) หรือ Finder (Mac) จะเปิดขึ้น - หากคุณไม่ได้รับพร้อมท์ ให้คลิก "โอเพ่นซอร์ส" ที่ด้านซ้ายบนของหน้าต่าง แล้วคลิก "ไฟล์" จากเมนู
 3 เลือกวิดีโอ ไปที่โฟลเดอร์ที่มีวิดีโอที่ต้องการแล้วคลิก
3 เลือกวิดีโอ ไปที่โฟลเดอร์ที่มีวิดีโอที่ต้องการแล้วคลิก  4 คลิกที่ เปิด (เปิด). ที่ด้านขวาล่างของหน้าต่าง
4 คลิกที่ เปิด (เปิด). ที่ด้านขวาล่างของหน้าต่าง  5 คลิกที่ เรียกดู (ภาพรวม). อยู่ตรงกลางหน้า หน้าต่างจะเปิดขึ้น
5 คลิกที่ เรียกดู (ภาพรวม). อยู่ตรงกลางหน้า หน้าต่างจะเปิดขึ้น  6 ป้อนชื่อไฟล์และเลือกโฟลเดอร์ที่จะบันทึก ป้อนชื่อสำหรับวิดีโอที่มีคำบรรยาย จากนั้นเลือกโฟลเดอร์ที่จะบันทึกวิดีโอ
6 ป้อนชื่อไฟล์และเลือกโฟลเดอร์ที่จะบันทึก ป้อนชื่อสำหรับวิดีโอที่มีคำบรรยาย จากนั้นเลือกโฟลเดอร์ที่จะบันทึกวิดีโอ  7 คลิกที่ ตกลง. ที่มุมขวาล่างของหน้าต่าง
7 คลิกที่ ตกลง. ที่มุมขวาล่างของหน้าต่าง  8 ไปที่แท็บ คำบรรยาย (คำบรรยาย). คุณจะพบได้ที่ด้านล่างของหน้าต่าง HandBrake
8 ไปที่แท็บ คำบรรยาย (คำบรรยาย). คุณจะพบได้ที่ด้านล่างของหน้าต่าง HandBrake  9 คลิกที่ นำเข้า SRT (นำเข้า รฟท.) ทางด้านซ้ายของหน้าต่าง
9 คลิกที่ นำเข้า SRT (นำเข้า รฟท.) ทางด้านซ้ายของหน้าต่าง - บนคอมพิวเตอร์ที่ใช้ Windows ให้ลบแทร็กคำบรรยายเริ่มต้นออกก่อน เมื่อต้องการทำเช่นนี้ ให้คลิกที่เครื่องหมาย X สีแดงทางด้านขวาของแทร็ก
- บน Mac ให้เปิดเมนูแทร็กและเลือกเพิ่ม SRT ภายนอก
 10 เลือกไฟล์ รฟท. ค้นหาไฟล์ SRT ที่สร้างขึ้นและคลิกที่ไฟล์
10 เลือกไฟล์ รฟท. ค้นหาไฟล์ SRT ที่สร้างขึ้นและคลิกที่ไฟล์  11 คลิกที่ เปิด (เปิด). ไฟล์ SRT จะถูกเพิ่มไปยัง HandBrake
11 คลิกที่ เปิด (เปิด). ไฟล์ SRT จะถูกเพิ่มไปยัง HandBrake  12 ทำเครื่องหมายที่ช่องถัดจาก "เบิร์นอิน" ทางขวาของชื่อไฟล์คำบรรยาย ตอนนี้คำบรรยายจะปรากฏในวิดีโอเสมอ กล่าวคือ วิดีโอจะเข้ากันได้กับเครื่องเล่นวิดีโออื่นๆ
12 ทำเครื่องหมายที่ช่องถัดจาก "เบิร์นอิน" ทางขวาของชื่อไฟล์คำบรรยาย ตอนนี้คำบรรยายจะปรากฏในวิดีโอเสมอ กล่าวคือ วิดีโอจะเข้ากันได้กับเครื่องเล่นวิดีโออื่นๆ  13 คลิกที่ เริ่มเข้ารหัส (เริ่มเข้ารหัส). ทางด้านบนของหน้าต่าง HandBrake HandBrake จะเริ่มเพิ่มไฟล์คำบรรยายลงในวิดีโอ
13 คลิกที่ เริ่มเข้ารหัส (เริ่มเข้ารหัส). ทางด้านบนของหน้าต่าง HandBrake HandBrake จะเริ่มเพิ่มไฟล์คำบรรยายลงในวิดีโอ - เมื่อดำเนินการเสร็จสิ้น วิดีโอพร้อมคำบรรยายจะปรากฏในโฟลเดอร์ที่เลือก
เคล็ดลับ
- ใช้ YouTube เพื่อเพิ่มไฟล์ SRT ลงในวิดีโอของคุณ หากคุณต้องการเผยแพร่วิดีโอออนไลน์
- ไฟล์คำบรรยายไม่ใช่เรื่องง่ายที่จะสร้าง แต่มีความแม่นยำมากกว่าการถอดเสียง (การจดจำเสียง) ที่ทำขึ้นโดย YouTube หรือบริการพิเศษ
คำเตือน
- การเพิ่มคำบรรยายลงในวิดีโออาจใช้เวลานานมาก