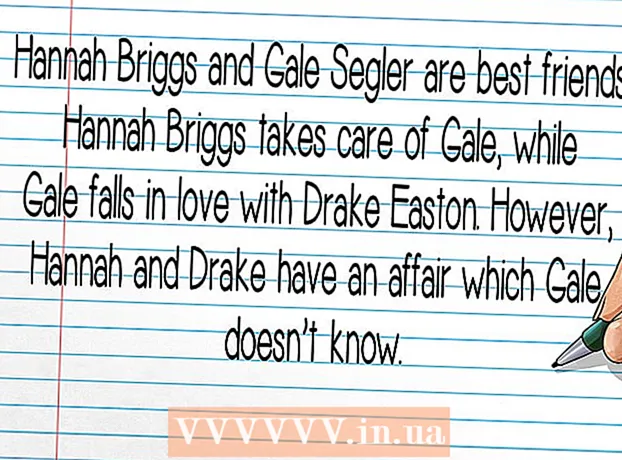ผู้เขียน:
Marcus Baldwin
วันที่สร้าง:
18 มิถุนายน 2021
วันที่อัปเดต:
24 มิถุนายน 2024

เนื้อหา
- ขั้นตอน
- วิธีที่ 1 จาก 4: Google Chrome (เดสก์ท็อป)
- วิธีที่ 2 จาก 4: Safari (เวอร์ชันคอมพิวเตอร์)
- วิธีที่ 3 จาก 4: Internet Explorer
- วิธีที่ 4 จาก 4: Firefox (เดสก์ท็อป)
- เคล็ดลับ
- คำเตือน
บทความนี้อธิบายวิธีเพิ่มที่อยู่เว็บไซต์ที่เชื่อถือได้ในรายการข้อยกเว้นของเบราว์เซอร์ หากเว็บไซต์อยู่ในรายการดังกล่าว เบราว์เซอร์จะไม่บล็อกคุกกี้ การแจ้งเตือน และป๊อปอัปที่ปรากฏบนไซต์ ขออภัย ไม่มีรายการข้อยกเว้นในเบราว์เซอร์มือถือ
ขั้นตอน
วิธีที่ 1 จาก 4: Google Chrome (เดสก์ท็อป)
 1 เปิด Google Chrome ไอคอนสำหรับเบราว์เซอร์นี้เป็นวงกลมสีเขียว-แดง-เหลืองที่มีจุดศูนย์กลางสีน้ำเงิน
1 เปิด Google Chrome ไอคอนสำหรับเบราว์เซอร์นี้เป็นวงกลมสีเขียว-แดง-เหลืองที่มีจุดศูนย์กลางสีน้ำเงิน  2 กด ⋮. ปุ่มนี้อยู่ที่มุมขวาบนของหน้า
2 กด ⋮. ปุ่มนี้อยู่ที่มุมขวาบนของหน้า  3 คลิกการตั้งค่า ตัวเลือกนี้จะอยู่ที่ด้านล่างของเมนูที่เปิดขึ้น
3 คลิกการตั้งค่า ตัวเลือกนี้จะอยู่ที่ด้านล่างของเมนูที่เปิดขึ้น  4 เลื่อนหน้าลงแล้วคลิกแสดงการตั้งค่าขั้นสูง ลิงค์นี้อยู่ที่ด้านล่างของหน้า
4 เลื่อนหน้าลงแล้วคลิกแสดงการตั้งค่าขั้นสูง ลิงค์นี้อยู่ที่ด้านล่างของหน้า  5 คลิกการตั้งค่าเนื้อหา ปุ่มนี้อยู่ในส่วน "ข้อมูลส่วนบุคคล"
5 คลิกการตั้งค่าเนื้อหา ปุ่มนี้อยู่ในส่วน "ข้อมูลส่วนบุคคล"  6 ในส่วนคุกกี้ ให้คลิกกำหนดค่าข้อยกเว้น นี่คือส่วนแรกของหน้าต่างการตั้งค่าเนื้อหา
6 ในส่วนคุกกี้ ให้คลิกกำหนดค่าข้อยกเว้น นี่คือส่วนแรกของหน้าต่างการตั้งค่าเนื้อหา  7 ป้อนที่อยู่เว็บไซต์ มันถูกป้อนในบรรทัด "เทมเพลตชื่อโฮสต์" ซึ่งอยู่ทางด้านซ้ายของหน้าต่าง
7 ป้อนที่อยู่เว็บไซต์ มันถูกป้อนในบรรทัด "เทมเพลตชื่อโฮสต์" ซึ่งอยู่ทางด้านซ้ายของหน้าต่าง - หรือเพียงแค่คัดลอกและวางที่อยู่ในบรรทัดนี้
 8 จากเมนูกฎ เลือกอนุญาต เมนูนี้จะอยู่ทางขวาของหน้าต่าง
8 จากเมนูกฎ เลือกอนุญาต เมนูนี้จะอยู่ทางขวาของหน้าต่าง - หากเมนูกฎแสดงบล็อกหรือลบเมื่อออก ให้คลิกเมนูและเลือกอนุญาต
 9 คลิกเสร็จสิ้น ที่มุมขวาล่างของหน้าต่าง การดำเนินการนี้จะบันทึกการเปลี่ยนแปลงการตั้งค่าคุกกี้และข้อมูลของเบราว์เซอร์ Chrome
9 คลิกเสร็จสิ้น ที่มุมขวาล่างของหน้าต่าง การดำเนินการนี้จะบันทึกการเปลี่ยนแปลงการตั้งค่าคุกกี้และข้อมูลของเบราว์เซอร์ Chrome 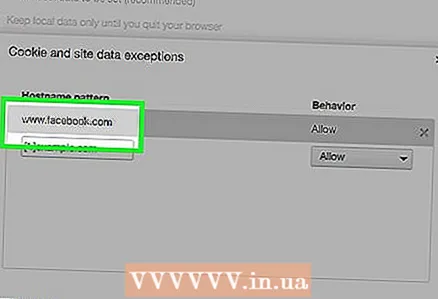 10 ทำขั้นตอนนี้ซ้ำในส่วนอื่นๆ ของการตั้งค่า Chrome เลื่อนลงมาที่หน้าเพื่อค้นหาส่วนต่อไปนี้:
10 ทำขั้นตอนนี้ซ้ำในส่วนอื่นๆ ของการตั้งค่า Chrome เลื่อนลงมาที่หน้าเพื่อค้นหาส่วนต่อไปนี้: - "หน้าต่างป๊อปอัป". หน้าต่างป๊อปอัปจะปรากฏบนไซต์ที่เพิ่มลงในรายการยกเว้น
- ที่ตั้ง. ไซต์ที่เพิ่มในรายการยกเว้นจะสามารถเข้าถึงข้อมูลตำแหน่งของคุณได้
- "การแจ้งเตือน". ไซต์ที่เพิ่มลงในรายการยกเว้นจะส่งการแจ้งเตือนเกี่ยวกับเนื้อหาของไซต์
 11 คลิกเสร็จสิ้น ปุ่มนี้อยู่ที่มุมล่างขวาของหน้าต่างการตั้งค่าเนื้อหา ตอนนี้เนื้อหาเว็บไซต์จะไม่ถูกบล็อกโดยการตั้งค่ามาตรฐานของ Chrome
11 คลิกเสร็จสิ้น ปุ่มนี้อยู่ที่มุมล่างขวาของหน้าต่างการตั้งค่าเนื้อหา ตอนนี้เนื้อหาเว็บไซต์จะไม่ถูกบล็อกโดยการตั้งค่ามาตรฐานของ Chrome
วิธีที่ 2 จาก 4: Safari (เวอร์ชันคอมพิวเตอร์)
 1 เปิดตัวซาฟารี ที่เป็นไอคอนเข็มทิศสีน้ำเงิน
1 เปิดตัวซาฟารี ที่เป็นไอคอนเข็มทิศสีน้ำเงิน  2 เปิดเว็บไซต์ที่คุณต้องการ ในการดำเนินการนี้ ให้ป้อนที่อยู่เว็บไซต์ในแถบที่อยู่ (ที่ด้านบนของหน้าต่าง Safari) แล้วคลิก ⏎ กลับ.
2 เปิดเว็บไซต์ที่คุณต้องการ ในการดำเนินการนี้ ให้ป้อนที่อยู่เว็บไซต์ในแถบที่อยู่ (ที่ด้านบนของหน้าต่าง Safari) แล้วคลิก ⏎ กลับ.  3 ดับเบิลคลิกที่ที่อยู่เว็บไซต์ ที่อยู่จะปรากฏที่ด้านบนของหน้าต่าง Safari เมนูจะเปิดขึ้น
3 ดับเบิลคลิกที่ที่อยู่เว็บไซต์ ที่อยู่จะปรากฏที่ด้านบนของหน้าต่าง Safari เมนูจะเปิดขึ้น - หรือหยิก ⌘ cmd และคลิกที่ที่อยู่หนึ่งครั้ง
 4 คลิกเพิ่มในบุ๊กมาร์ก
4 คลิกเพิ่มในบุ๊กมาร์ก 5 คลิกที่บรรทัดใต้ตัวเลือกเพิ่มหน้าไปยัง เมนูแบบเลื่อนลงจะเปิดขึ้นพร้อมตัวเลือกต่างๆ
5 คลิกที่บรรทัดใต้ตัวเลือกเพิ่มหน้าไปยัง เมนูแบบเลื่อนลงจะเปิดขึ้นพร้อมตัวเลือกต่างๆ 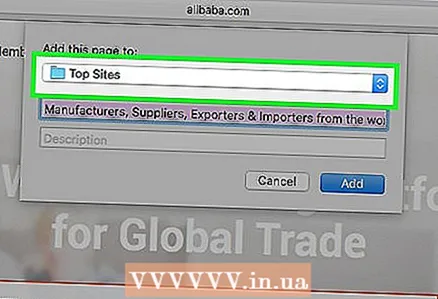 6 คลิกเว็บไซต์ยอดนิยม ทางด้านบนของเมนู
6 คลิกเว็บไซต์ยอดนิยม ทางด้านบนของเมนู  7 คลิกเพิ่ม ขณะนี้ไซต์อยู่ในรายการ "ไซต์ที่ดีที่สุด" ของ Safari ซึ่งหมายความว่าเบราว์เซอร์จะไม่บล็อกรูปภาพและป๊อปอัปในไซต์นั้น
7 คลิกเพิ่ม ขณะนี้ไซต์อยู่ในรายการ "ไซต์ที่ดีที่สุด" ของ Safari ซึ่งหมายความว่าเบราว์เซอร์จะไม่บล็อกรูปภาพและป๊อปอัปในไซต์นั้น - คุณอาจต้องรีสตาร์ทเบราว์เซอร์เพื่อให้การเปลี่ยนแปลงมีผล
วิธีที่ 3 จาก 4: Internet Explorer
 1 เปิด Internet Explorer ที่เป็นไอคอนตัว “e” สีฟ้าพร้อมวงกลมสีเหลือง
1 เปิด Internet Explorer ที่เป็นไอคอนตัว “e” สีฟ้าพร้อมวงกลมสีเหลือง 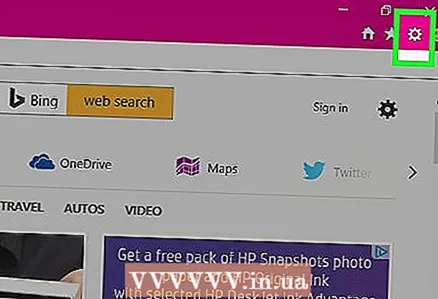 2 ดัน⚙️. ที่มุมขวาบนของหน้าต่าง Internet Explorer
2 ดัน⚙️. ที่มุมขวาบนของหน้าต่าง Internet Explorer 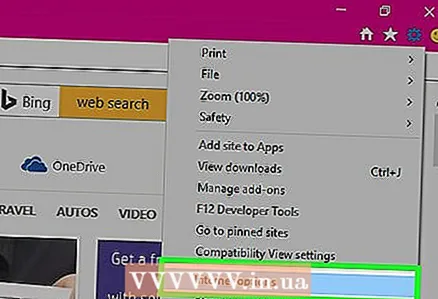 3 คลิกตัวเลือกอินเทอร์เน็ต ตัวเลือกนี้จะอยู่ที่ด้านล่างของเมนูที่เปิดขึ้น หน้าต่างตัวเลือกอินเทอร์เน็ตจะเปิดขึ้น
3 คลิกตัวเลือกอินเทอร์เน็ต ตัวเลือกนี้จะอยู่ที่ด้านล่างของเมนูที่เปิดขึ้น หน้าต่างตัวเลือกอินเทอร์เน็ตจะเปิดขึ้น  4 คลิกที่ความเป็นส่วนตัว แท็บนี้จะอยู่ที่ด้านบนของหน้าต่าง Internet Options
4 คลิกที่ความเป็นส่วนตัว แท็บนี้จะอยู่ที่ด้านบนของหน้าต่าง Internet Options  5 คลิกไซต์ ทางด้านบนของ tab Privacy
5 คลิกไซต์ ทางด้านบนของ tab Privacy  6 ป้อนที่อยู่ของเว็บไซต์ที่คุณต้องการ คุณป้อนที่อยู่ในกล่องข้อความที่อยู่เว็บไซต์ ซึ่งอยู่ตรงกลางของแท็บ
6 ป้อนที่อยู่ของเว็บไซต์ที่คุณต้องการ คุณป้อนที่อยู่ในกล่องข้อความที่อยู่เว็บไซต์ ซึ่งอยู่ตรงกลางของแท็บ - หรือเพียงแค่คัดลอกและวางที่อยู่ในฟิลด์นี้
 7 คลิกอนุญาต ปุ่มนี้อยู่ด้านขวาของแท็บ
7 คลิกอนุญาต ปุ่มนี้อยู่ด้านขวาของแท็บ  8 คลิกตกลง ตอนนี้เนื้อหาของไซต์จะไม่ถูกบล็อกโดยการตั้งค่า Internet Explorer มาตรฐาน
8 คลิกตกลง ตอนนี้เนื้อหาของไซต์จะไม่ถูกบล็อกโดยการตั้งค่า Internet Explorer มาตรฐาน
วิธีที่ 4 จาก 4: Firefox (เดสก์ท็อป)
 1 เริ่ม Firefox ไอคอนสำหรับเบราว์เซอร์นี้ดูเหมือนสุนัขจิ้งจอกสีแดงและสีส้มที่วนรอบโลก
1 เริ่ม Firefox ไอคอนสำหรับเบราว์เซอร์นี้ดูเหมือนสุนัขจิ้งจอกสีแดงและสีส้มที่วนรอบโลก  2 กด ☰. ที่มุมขวาบนของหน้าต่าง Firefox
2 กด ☰. ที่มุมขวาบนของหน้าต่าง Firefox  3 คลิกการตั้งค่า กลางเมนูที่เปิดขึ้นมา
3 คลิกการตั้งค่า กลางเมนูที่เปิดขึ้นมา  4 คลิกเนื้อหา ในบานหน้าต่างด้านซ้ายของหน้าต่าง Firefox
4 คลิกเนื้อหา ในบานหน้าต่างด้านซ้ายของหน้าต่าง Firefox  5 คลิกข้อยกเว้น ทางขวาของหัวข้อ Pop-ups (กลางหน้า)
5 คลิกข้อยกเว้น ทางขวาของหัวข้อ Pop-ups (กลางหน้า)  6 ป้อนที่อยู่ของไซต์ที่คุณต้องการ ที่อยู่ถูกป้อนในกล่องข้อความ "ที่อยู่เว็บไซต์" ที่ด้านบนของหน้า
6 ป้อนที่อยู่ของไซต์ที่คุณต้องการ ที่อยู่ถูกป้อนในกล่องข้อความ "ที่อยู่เว็บไซต์" ที่ด้านบนของหน้า - หรือเพียงแค่คัดลอกและวางที่อยู่ในฟิลด์นี้
 7 คลิกอนุญาต ปุ่มนี้อยู่ใต้กล่องข้อความที่มีที่อยู่เว็บไซต์
7 คลิกอนุญาต ปุ่มนี้อยู่ใต้กล่องข้อความที่มีที่อยู่เว็บไซต์  8 คลิกบันทึกการเปลี่ยนแปลง ที่มุมขวาล่างของหน้าต่าง
8 คลิกบันทึกการเปลี่ยนแปลง ที่มุมขวาล่างของหน้าต่าง  9 คลิกป้องกัน ในบานหน้าต่างด้านซ้ายของหน้าต่าง Firefox
9 คลิกป้องกัน ในบานหน้าต่างด้านซ้ายของหน้าต่าง Firefox  10 คลิกข้อยกเว้น ตัวเลือกนี้จะปรากฏทางด้านขวาของหัวข้อทั่วไปที่ด้านบนของหน้า
10 คลิกข้อยกเว้น ตัวเลือกนี้จะปรากฏทางด้านขวาของหัวข้อทั่วไปที่ด้านบนของหน้า  11 ป้อนที่อยู่ของไซต์ที่คุณต้องการ ที่อยู่ถูกป้อนในกล่องข้อความ "ที่อยู่เว็บไซต์" ที่ด้านบนของหน้า
11 ป้อนที่อยู่ของไซต์ที่คุณต้องการ ที่อยู่ถูกป้อนในกล่องข้อความ "ที่อยู่เว็บไซต์" ที่ด้านบนของหน้า  12 คลิกอนุญาต ปุ่มนี้อยู่ใต้กล่องข้อความที่มีที่อยู่เว็บไซต์
12 คลิกอนุญาต ปุ่มนี้อยู่ใต้กล่องข้อความที่มีที่อยู่เว็บไซต์  13 คลิกบันทึกการเปลี่ยนแปลง ที่มุมขวาล่างของหน้าต่าง ตอนนี้เนื้อหาเว็บไซต์จะไม่ถูกบล็อกโดยการตั้งค่าเริ่มต้นของ Firefox
13 คลิกบันทึกการเปลี่ยนแปลง ที่มุมขวาล่างของหน้าต่าง ตอนนี้เนื้อหาเว็บไซต์จะไม่ถูกบล็อกโดยการตั้งค่าเริ่มต้นของ Firefox
เคล็ดลับ
- หากคุณเพิ่มที่อยู่ไซต์ในรายการข้อยกเว้น คุณสามารถเปิดใช้งานไซต์เพื่อการศึกษาหรือไซต์โซเชียลบางไซต์ที่ถูกบล็อกโดยการตั้งค่าเบราว์เซอร์ก่อนหน้านี้
คำเตือน
- หากคุณเพิ่มไซต์ที่ไม่น่าไว้วางใจหรือน่าสงสัยลงในรายการข้อยกเว้น คุณอาจเสี่ยงต่อการติดไวรัสหรือโค้ดที่เป็นอันตราย