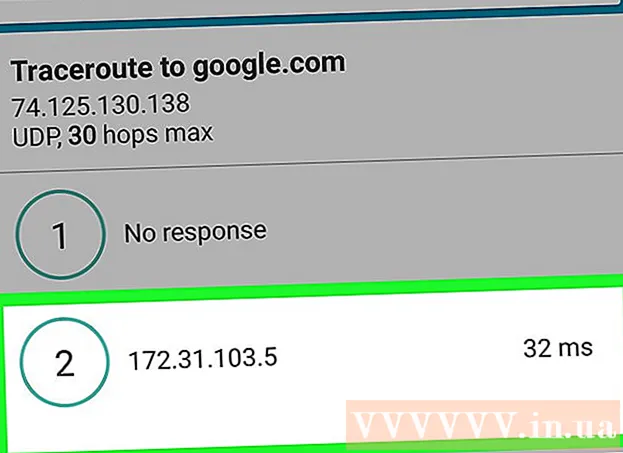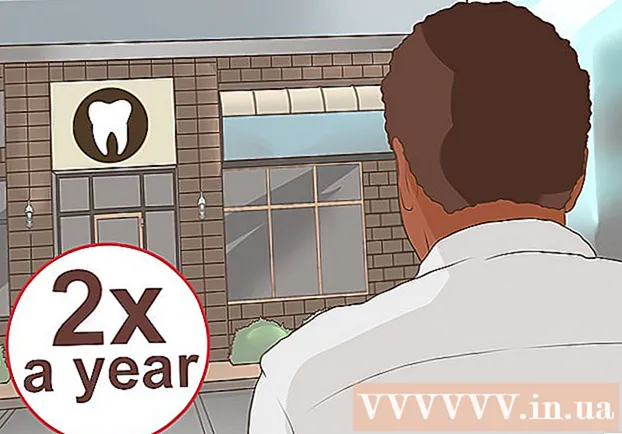ผู้เขียน:
Joan Hall
วันที่สร้าง:
6 กุมภาพันธ์ 2021
วันที่อัปเดต:
1 กรกฎาคม 2024

เนื้อหา
บทความนี้จะแสดงวิธีเพิ่มลายน้ำข้อความให้กับรูปภาพของคุณ ลายน้ำจะป้องกันคนแปลกหน้าจากการใช้ภาพถ่ายของคุณเพื่อจุดประสงค์ของตนเอง คุณสามารถเพิ่มลายน้ำโดยใช้บริการออนไลน์ฟรี uMark หรือใช้ Microsoft PowerPoint บนคอมพิวเตอร์ Windows หรือ Mac OS X
ขั้นตอน
วิธีที่ 1 จาก 2: uMark Online
 1 เปิดเว็บไซต์บริการ uMark Online เข้าไปที่ https://www.umarkonline.com/
1 เปิดเว็บไซต์บริการ uMark Online เข้าไปที่ https://www.umarkonline.com/  2 คลิกที่ ภาพรวม. ที่เป็นปุ่มสีเทากลางหน้า
2 คลิกที่ ภาพรวม. ที่เป็นปุ่มสีเทากลางหน้า  3 เลือกรูปภาพที่คุณต้องการ คลิกโฟลเดอร์ที่มีรูปถ่ายทางด้านซ้ายของหน้าต่าง แล้วค้นหารูปภาพที่คุณต้องการ
3 เลือกรูปภาพที่คุณต้องการ คลิกโฟลเดอร์ที่มีรูปถ่ายทางด้านซ้ายของหน้าต่าง แล้วค้นหารูปภาพที่คุณต้องการ  4 คลิกที่ เปิด. ที่มุมขวาล่างของหน้าต่าง
4 คลิกที่ เปิด. ที่มุมขวาล่างของหน้าต่าง  5 คลิกที่ ที่อัพโหลด (ดาวน์โหลด). ปุ่มสีน้ำเงินนี้อยู่ทางขวาของชื่อไฟล์รูปภาพ รูปภาพจะถูกอัปโหลดไปยังเว็บไซต์ uMark
5 คลิกที่ ที่อัพโหลด (ดาวน์โหลด). ปุ่มสีน้ำเงินนี้อยู่ทางขวาของชื่อไฟล์รูปภาพ รูปภาพจะถูกอัปโหลดไปยังเว็บไซต์ uMark  6 ป้อนข้อความลายน้ำของคุณ ป้อนข้อความ (เช่น ชื่อของคุณ) ที่จะปรากฏเป็นลายน้ำในกล่องข้อความลายน้ำที่ด้านบนขวาของหน้า
6 ป้อนข้อความลายน้ำของคุณ ป้อนข้อความ (เช่น ชื่อของคุณ) ที่จะปรากฏเป็นลายน้ำในกล่องข้อความลายน้ำที่ด้านบนขวาของหน้า - เปลี่ยนแบบอักษร ขนาด และรูปแบบในส่วน "แบบอักษร" หากต้องการ
 7 เปลี่ยนสีของลายน้ำ คลิกที่กล่องข้อความใต้ "สี" จากนั้นเลือกสีที่คุณต้องการจากเมนู
7 เปลี่ยนสีของลายน้ำ คลิกที่กล่องข้อความใต้ "สี" จากนั้นเลือกสีที่คุณต้องการจากเมนู - คุณยังสามารถเปลี่ยนการไล่ระดับสีทางด้านขวาของเมนูดรอปดาวน์
 8 เปลี่ยนความโปร่งใสของลายน้ำ ลากแถบเลื่อนความโปร่งใสไปทางขวาเพื่อเพิ่มความโปร่งใส หรือไปทางซ้ายเพื่อลดระดับ
8 เปลี่ยนความโปร่งใสของลายน้ำ ลากแถบเลื่อนความโปร่งใสไปทางขวาเพื่อเพิ่มความโปร่งใส หรือไปทางซ้ายเพื่อลดระดับ  9 ระบุตำแหน่งของลายน้ำ คลิกที่วงกลมใดวงหนึ่ง (ทั้งหมด 9 วงกลม) ในส่วนตำแหน่งเพื่อเปลี่ยนตำแหน่งลายน้ำบนรูปภาพ
9 ระบุตำแหน่งของลายน้ำ คลิกที่วงกลมใดวงหนึ่ง (ทั้งหมด 9 วงกลม) ในส่วนตำแหน่งเพื่อเปลี่ยนตำแหน่งลายน้ำบนรูปภาพ  10 บันทึกภาพด้วยลายน้ำ คลิกขวาที่รูปภาพที่มีลายน้ำ เลือก "บันทึกรูปภาพเป็น" จากเมนู ป้อนชื่อไฟล์ เลือกโฟลเดอร์ทางด้านซ้ายของหน้าต่าง แล้วคลิก "บันทึก" รูปภาพที่มีลายน้ำจะถูกบันทึกไว้ในโฟลเดอร์ที่ระบุ
10 บันทึกภาพด้วยลายน้ำ คลิกขวาที่รูปภาพที่มีลายน้ำ เลือก "บันทึกรูปภาพเป็น" จากเมนู ป้อนชื่อไฟล์ เลือกโฟลเดอร์ทางด้านซ้ายของหน้าต่าง แล้วคลิก "บันทึก" รูปภาพที่มีลายน้ำจะถูกบันทึกไว้ในโฟลเดอร์ที่ระบุ - หากเมาส์ของคุณไม่มีปุ่มขวาหรือซ้าย ให้กดปุ่มด้วยสองนิ้ว หรือกดทางด้านขวาของปุ่ม หรือแตะแทร็คแพดด้วยสองนิ้ว
วิธีที่ 2 จาก 2: PowerPoint
 1 เริ่ม PowerPoint ไอคอนสำหรับโปรแกรมนี้ดูเหมือนตัวอักษร "P" สีขาวบนพื้นสีส้ม
1 เริ่ม PowerPoint ไอคอนสำหรับโปรแกรมนี้ดูเหมือนตัวอักษร "P" สีขาวบนพื้นสีส้ม  2 คลิกที่ การนำเสนอใหม่. ที่ด้านซ้ายบนของโฮมเพจ PowerPoint งานนำเสนอใหม่จะเปิดขึ้น
2 คลิกที่ การนำเสนอใหม่. ที่ด้านซ้ายบนของโฮมเพจ PowerPoint งานนำเสนอใหม่จะเปิดขึ้น - ข้ามขั้นตอนนี้ใน Mac
 3 ลบเนื้อหาของสไลด์ คลิกที่ Ctrl+NS (หรือ ⌘ คำสั่ง+NS บน Mac) เพื่อเลือกกล่องข้อความสไลด์ จากนั้นคลิก ลบเพื่อลบออก
3 ลบเนื้อหาของสไลด์ คลิกที่ Ctrl+NS (หรือ ⌘ คำสั่ง+NS บน Mac) เพื่อเลือกกล่องข้อความสไลด์ จากนั้นคลิก ลบเพื่อลบออก - ถ้าคุณไม่ลบเนื้อหาของสไลด์ ลายน้ำจะไม่ถูกเพิ่มลงในภาพถ่าย
 4 ไปที่แท็บ แทรก. ทางด้านบนของหน้าต่าง PowerPoint แถบเครื่องมือ "แทรก" จะเปิดขึ้น
4 ไปที่แท็บ แทรก. ทางด้านบนของหน้าต่าง PowerPoint แถบเครื่องมือ "แทรก" จะเปิดขึ้น  5 คลิกที่ การวาดภาพ. อยู่ในส่วน Illustrations ของแถบเครื่องมือ Insert
5 คลิกที่ การวาดภาพ. อยู่ในส่วน Illustrations ของแถบเครื่องมือ Insert - บน Mac ให้คลิกรูปภาพ > จากไฟล์
 6 เลือกรูปภาพ คลิกโฟลเดอร์ที่มีรูปถ่ายทางด้านซ้ายของหน้าต่าง จากนั้นค้นหารูปภาพที่คุณต้องการแล้วคลิก
6 เลือกรูปภาพ คลิกโฟลเดอร์ที่มีรูปถ่ายทางด้านซ้ายของหน้าต่าง จากนั้นค้นหารูปภาพที่คุณต้องการแล้วคลิก  7 คลิกที่ แทรก. ที่มุมขวาล่างของหน้าต่าง รูปภาพจะถูกอัปโหลดไปยัง PowerPoint
7 คลิกที่ แทรก. ที่มุมขวาล่างของหน้าต่าง รูปภาพจะถูกอัปโหลดไปยัง PowerPoint  8 ไปที่แท็บ หลัก. ทางด้านบนของหน้าต่าง PowerPoint แถบเครื่องมือหน้าแรกจะเปิดขึ้น
8 ไปที่แท็บ หลัก. ทางด้านบนของหน้าต่าง PowerPoint แถบเครื่องมือหน้าแรกจะเปิดขึ้น  9 คลิกคำอธิบายภาพ ตัวเลือกนี้ถูกทำเครื่องหมายด้วยสี่เหลี่ยมที่มีตัว A และอยู่ทางด้านซ้ายของส่วนวาดของแถบเครื่องมือโฮม
9 คลิกคำอธิบายภาพ ตัวเลือกนี้ถูกทำเครื่องหมายด้วยสี่เหลี่ยมที่มีตัว A และอยู่ทางด้านซ้ายของส่วนวาดของแถบเครื่องมือโฮม  10 วางกล่องข้อความบนภาพถ่าย กดปุ่มซ้ายของเมาส์ค้างไว้แล้วลากตัวชี้ไปไว้เหนือพื้นที่ของภาพถ่ายที่จะมีลายน้ำ
10 วางกล่องข้อความบนภาพถ่าย กดปุ่มซ้ายของเมาส์ค้างไว้แล้วลากตัวชี้ไปไว้เหนือพื้นที่ของภาพถ่ายที่จะมีลายน้ำ - ในการปรับขนาดกล่องข้อความ ให้ลากขอบจับที่มุมและรอบๆ กล่อง
 11 ป้อนข้อความลายน้ำของคุณ ป้อนชื่อ แบรนด์ หรือวลีที่จะแสดงเป็นลายน้ำ
11 ป้อนข้อความลายน้ำของคุณ ป้อนชื่อ แบรนด์ หรือวลีที่จะแสดงเป็นลายน้ำ  12 คลิกแท็บอีกครั้ง หลัก. แถบเครื่องมือที่มีชื่อเดียวกันจะเปิดขึ้น
12 คลิกแท็บอีกครั้ง หลัก. แถบเครื่องมือที่มีชื่อเดียวกันจะเปิดขึ้น  13 จัดรูปแบบข้อความลายน้ำ เลือกข้อความ (กดปุ่มซ้ายของเมาส์ค้างไว้แล้วลากตัวชี้ไปไว้เหนือข้อความ) จากนั้นเปลี่ยนขนาด สี หรือฟอนต์ของข้อความในส่วนฟอนต์ของแถบเครื่องมือโฮม
13 จัดรูปแบบข้อความลายน้ำ เลือกข้อความ (กดปุ่มซ้ายของเมาส์ค้างไว้แล้วลากตัวชี้ไปไว้เหนือข้อความ) จากนั้นเปลี่ยนขนาด สี หรือฟอนต์ของข้อความในส่วนฟอนต์ของแถบเครื่องมือโฮม  14 เลือกรูปภาพและข้อความ คลิกที่ Ctrl+NS (Windows) หรือ ⌘ คำสั่ง+NS (แม็ค).
14 เลือกรูปภาพและข้อความ คลิกที่ Ctrl+NS (Windows) หรือ ⌘ คำสั่ง+NS (แม็ค).  15 คลิกที่ จัด. คุณจะพบตัวเลือกนี้ในส่วน Draw ของแถบเครื่องมือ Home เมนูจะเปิดขึ้น
15 คลิกที่ จัด. คุณจะพบตัวเลือกนี้ในส่วน Draw ของแถบเครื่องมือ Home เมนูจะเปิดขึ้น  16 คลิกที่ กลุ่ม. อยู่ในเมนู Arrange ลายน้ำจะถูกเพิ่มลงในรูปภาพ
16 คลิกที่ กลุ่ม. อยู่ในเมนู Arrange ลายน้ำจะถูกเพิ่มลงในรูปภาพ  17 บันทึกรูปภาพ คลิกขวาที่รูปภาพ เลือก "บันทึกเป็นรูปภาพ" จากเมนู เลือกโฟลเดอร์แล้วคลิก "บันทึก" รูปภาพที่มีลายน้ำจะถูกบันทึกไว้ในโฟลเดอร์ที่เลือก
17 บันทึกรูปภาพ คลิกขวาที่รูปภาพ เลือก "บันทึกเป็นรูปภาพ" จากเมนู เลือกโฟลเดอร์แล้วคลิก "บันทึก" รูปภาพที่มีลายน้ำจะถูกบันทึกไว้ในโฟลเดอร์ที่เลือก - หากเมาส์ของคุณไม่มีปุ่มขวาหรือซ้าย ให้กดปุ่มด้วยสองนิ้ว หรือกดทางด้านขวาของปุ่ม หรือแตะแทร็คแพดด้วยสองนิ้ว
คำเตือน
- บันทึกรูปภาพเวอร์ชันดั้งเดิม (ไม่มีลายน้ำ) ไว้ในโฟลเดอร์แยกต่างหาก ในกรณีเช่น คุณต้องการขายรูปภาพ