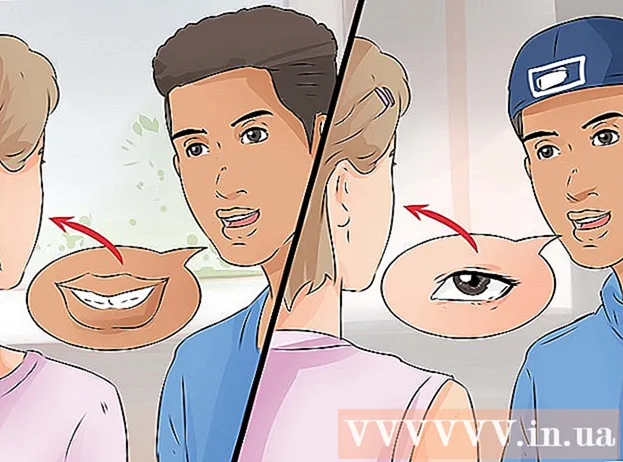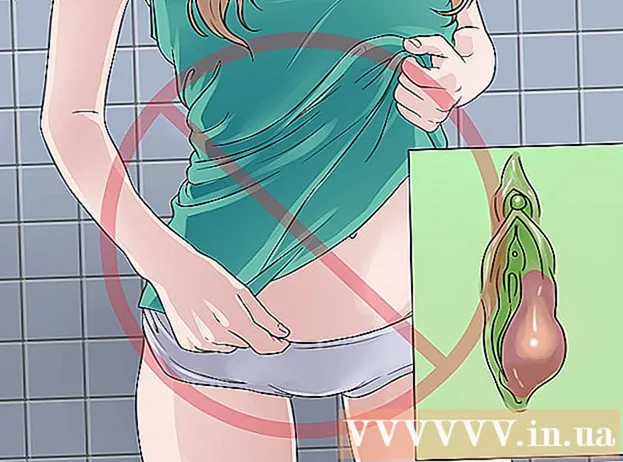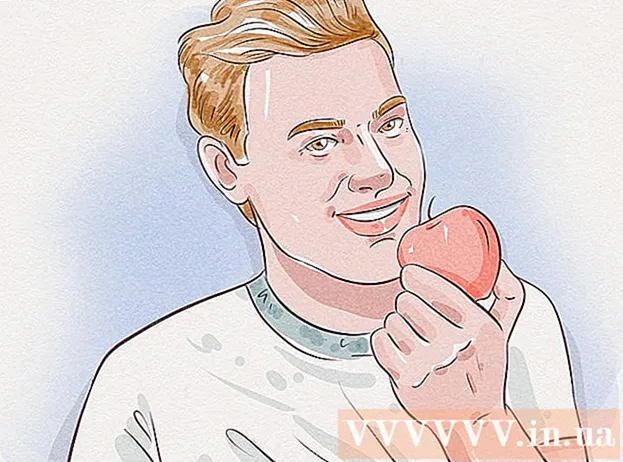ผู้เขียน:
Clyde Lopez
วันที่สร้าง:
18 กรกฎาคม 2021
วันที่อัปเดต:
1 กรกฎาคม 2024

เนื้อหา
หากคุณมีคอลเลกชั่นภาพยนตร์ดีวีดี คุณอาจต้องการโอนย้ายไปยังอุปกรณ์พกพาหรือคอมพิวเตอร์เพื่อการรับชมที่ง่ายขึ้น ในการรับชมภาพยนตร์บนอุปกรณ์อื่นๆ จำเป็นต้องเข้ารหัส นี่คือที่ที่คุณต้องการยูทิลิตี้ HandBrake ใช้ "HandBrake" เพื่อเข้ารหัสไฟล์วิดีโอในรูปแบบที่อุปกรณ์ใดก็ได้รองรับ อ่านต่อไปเพื่อหาวิธีการ
ขั้นตอน
วิธีที่ 1 จาก 2: การเปิดไฟล์ต้นฉบับ
 1 คลิกที่ปุ่ม "แหล่งที่มา" อยู่ที่มุมซ้ายบนของหน้าต่างเบรกมือ ในเมนูที่ปรากฏขึ้น ให้เลือกโฟลเดอร์หรือไฟล์เฉพาะ
1 คลิกที่ปุ่ม "แหล่งที่มา" อยู่ที่มุมซ้ายบนของหน้าต่างเบรกมือ ในเมนูที่ปรากฏขึ้น ให้เลือกโฟลเดอร์หรือไฟล์เฉพาะ - HandBrake สามารถเปิดภาพดีวีดี (.iso) ดีวีดีที่ไม่ได้เข้ารหัส ดิสก์ Blu-ray และรูปแบบไฟล์วิดีโอเกือบทั้งหมด
- คุณไม่สามารถใช้ HandBrake เพื่อริพแผ่น DVD หรือ Blu-Ray ที่มีการป้องกันได้ ขั้นแรก คุณต้องใช้โปรแกรมอื่นเพื่อแยกเนื้อหาของแผ่นดิสก์ จากนั้น HandBrake จะแปลงไฟล์วิดีโอให้อยู่ในรูปแบบที่จะทำงานกับอุปกรณ์อื่นได้
 2 เลือกบท หากไฟล์ต้นฉบับแบ่งออกเป็นบทต่างๆ คุณสามารถเลือกได้ว่าต้องการแปลงไฟล์ใด
2 เลือกบท หากไฟล์ต้นฉบับแบ่งออกเป็นบทต่างๆ คุณสามารถเลือกได้ว่าต้องการแปลงไฟล์ใด - หากมีหลายด้านให้คุณเลือกได้
 3 เลือกตำแหน่งไฟล์ปลายทาง ตัดสินใจว่าจะวางไฟล์ไว้ที่ใดหลังจากกระบวนการแปลงเสร็จสิ้น อย่าลืมตั้งชื่อบางอย่างเพื่อที่คุณจะได้ไม่ลืม
3 เลือกตำแหน่งไฟล์ปลายทาง ตัดสินใจว่าจะวางไฟล์ไว้ที่ใดหลังจากกระบวนการแปลงเสร็จสิ้น อย่าลืมตั้งชื่อบางอย่างเพื่อที่คุณจะได้ไม่ลืม
วิธีที่ 2 จาก 2: การเข้ารหัสวิดีโอ
 1 เลือกตัวเลือกขั้นสูง เพื่อการเข้ารหัสที่ง่ายขึ้น ให้เลือกอุปกรณ์ของคุณจากรายการทางด้านขวาของหน้าต่าง ด้วยค่าที่ตั้งล่วงหน้าเหล่านี้ ไฟล์จะเข้ากันได้กับอุปกรณ์ที่เลือกอย่างสมบูรณ์
1 เลือกตัวเลือกขั้นสูง เพื่อการเข้ารหัสที่ง่ายขึ้น ให้เลือกอุปกรณ์ของคุณจากรายการทางด้านขวาของหน้าต่าง ด้วยค่าที่ตั้งล่วงหน้าเหล่านี้ ไฟล์จะเข้ากันได้กับอุปกรณ์ที่เลือกอย่างสมบูรณ์ - รูปแบบที่พบบ่อยที่สุดคือ MP4 ซึ่งเป็นสาเหตุว่าทำไมรูปแบบนี้จึงถูกตั้งค่าเป็นค่าเริ่มต้นในการตั้งค่าเอาต์พุต หากคุณวางแผนที่จะอัปโหลดวิดีโอไปยัง YouTube หรือบริการสตรีมวิดีโออื่นๆ ให้ทำเครื่องหมายที่ช่องถัดจากตัวเลือก "Web Optimized"
- หากคุณกำลังเข้ารหัสวิดีโอเพื่อดูในภายหลังบนคอมพิวเตอร์หรืออัปโหลดไปยัง YouTube ให้เลือกค่าที่ตั้งไว้ล่วงหน้า "โปรไฟล์ปกติ" หรือ "โปรไฟล์สูง"
 2 ดูตัวอย่าง คุณสามารถคลิกปุ่มแสดงตัวอย่างเพื่อดูตัวอย่างคลิปเล็กๆ ของวิดีโอที่เข้ารหัสได้ วิธีนี้ทำให้คุณสามารถตรวจสอบคุณภาพของวิดีโอก่อนจะเข้าสู่ขั้นตอนการเข้ารหัสที่ใช้เวลานาน ขั้นตอนการเข้ารหัสนั้นใช้เวลานาน โดยเฉพาะอย่างยิ่งหากคุณกำลังเข้ารหัสไฟล์วิดีโอคุณภาพสูง อาจใช้เวลาสองสามวินาทีในการสร้างหน้าตัวอย่าง
2 ดูตัวอย่าง คุณสามารถคลิกปุ่มแสดงตัวอย่างเพื่อดูตัวอย่างคลิปเล็กๆ ของวิดีโอที่เข้ารหัสได้ วิธีนี้ทำให้คุณสามารถตรวจสอบคุณภาพของวิดีโอก่อนจะเข้าสู่ขั้นตอนการเข้ารหัสที่ใช้เวลานาน ขั้นตอนการเข้ารหัสนั้นใช้เวลานาน โดยเฉพาะอย่างยิ่งหากคุณกำลังเข้ารหัสไฟล์วิดีโอคุณภาพสูง อาจใช้เวลาสองสามวินาทีในการสร้างหน้าตัวอย่าง  3 ปรับพารามิเตอร์การเข้ารหัส หากคุณไม่พอใจกับผลลัพธ์ คุณสามารถใช้แท็บด้านล่างเพื่อปรับพารามิเตอร์การเข้ารหัส แต่ละแท็บมีหน้าที่รับผิดชอบด้านใดด้านหนึ่งของวิดีโอ
3 ปรับพารามิเตอร์การเข้ารหัส หากคุณไม่พอใจกับผลลัพธ์ คุณสามารถใช้แท็บด้านล่างเพื่อปรับพารามิเตอร์การเข้ารหัส แต่ละแท็บมีหน้าที่รับผิดชอบด้านใดด้านหนึ่งของวิดีโอ - ภาพ: ในแท็บนี้ คุณสามารถเปลี่ยนความละเอียดของวิดีโอ รวมทั้งตัดส่วนที่ไม่ต้องการออก เช่น แถบสีดำ
- ตัวกรอง: ตัวกรองเหล่านี้ส่งผลต่อการเล่นวิดีโอ สามารถใช้เพื่อลบเลเยอร์ที่ทำให้วิดีโอของคุณดูเหมือนถ่ายทำบนแผ่นฟิล์ม
- วิดีโอ: ในแท็บนี้ คุณสามารถเปลี่ยนตัวแปลงสัญญาณวิดีโอ รวมทั้งปรับการตั้งค่าคุณภาพ เช่น อัตราเฟรมและการเพิ่มประสิทธิภาพวิดีโอ การตั้งค่าที่สำคัญที่สุดอย่างหนึ่งในแท็บนี้คือส่วนคุณภาพ ในส่วนนี้ คุณสามารถปรับอัตราบอดของไฟล์สุดท้ายได้ ไฟล์ที่มีอัตราบิตสูงกว่าจะมีคุณภาพสูงกว่า แต่ก็มีน้ำหนักมากกว่าเช่นกัน
- เสียง: ในแท็บ "เสียง" คุณสามารถปรับพารามิเตอร์สำหรับแต่ละแทร็กเสียงที่พบในไฟล์วิดีโอต้นฉบับ คุณสามารถลบแทร็กที่ไม่ต้องการออก (เช่น แทร็กเสียงในภาษาอื่น) หรือปรับเสียงซึ่งไม่ขึ้นกับคุณภาพของวิดีโอ
- คำบรรยาย: ในแท็บนี้ คุณสามารถเพิ่มคำบรรยายลงในไฟล์วิดีโอได้ คำบรรยายมักจะอยู่ในโฟลเดอร์เดียวกับที่มาของไฟล์วิดีโอ
- บท: คุณจะพบรายการของบทในวิดีโอได้ที่นี่ ส่วนใหญ่มักจะอยู่ในภาพดีวีดี คุณยังสามารถนำเข้าไฟล์แชนเนลได้ด้วยตัวเอง
- ไม่บังคับ: แท็บนี้มักจะถูกปิดใช้งาน สามารถเปิดใช้งานได้โดยทำเครื่องหมายที่ช่องถัดจากตัวเลือกที่เกี่ยวข้องในแท็บ "วิดีโอ" แท็บนี้จะช่วยให้คุณควบคุมตัวแปลงสัญญาณ x264 ได้มากขึ้น
- การเปลี่ยนค่าที่ตั้งล่วงหน้าอาจทำให้คุณไม่สามารถเล่นวิดีโอบนอุปกรณ์ที่คุณเลือกได้ โดยเฉพาะอย่างยิ่งเมื่อคุณเปลี่ยนอัตราเฟรมหรือขนาดภาพ
 4 เพิ่มโครงการในคิว หากคุณมีไฟล์ที่จะเข้ารหัสหลายไฟล์ ให้คลิกที่ปุ่ม "เพิ่มในคิว" หลังจากตั้งค่าการเข้ารหัสเสร็จแล้ว การดำเนินการนี้จะเพิ่มโปรเจ็กต์ลงในรายการไฟล์วิดีโอที่จะเข้ารหัส
4 เพิ่มโครงการในคิว หากคุณมีไฟล์ที่จะเข้ารหัสหลายไฟล์ ให้คลิกที่ปุ่ม "เพิ่มในคิว" หลังจากตั้งค่าการเข้ารหัสเสร็จแล้ว การดำเนินการนี้จะเพิ่มโปรเจ็กต์ลงในรายการไฟล์วิดีโอที่จะเข้ารหัส - คุณสามารถคลิกที่ปุ่ม Show Queue เพื่อแสดงรายการโครงการที่มีอยู่
 5 เริ่มขั้นตอนการเข้ารหัส คลิกที่ปุ่ม Start สีเขียวเพื่อเริ่มการเข้ารหัสไฟล์วิดีโอในคิว การเข้ารหัสไม่เพียงใช้เวลาค่อนข้างมาก แต่ยังต้องใช้ทรัพยากรระบบจำนวนมากด้วย การใช้คอมพิวเตอร์เพื่อวัตถุประสงค์อื่นระหว่างการเข้ารหัสจะทำให้กระบวนการช้าลงและอาจนำไปสู่ข้อผิดพลาดในไฟล์สุดท้าย
5 เริ่มขั้นตอนการเข้ารหัส คลิกที่ปุ่ม Start สีเขียวเพื่อเริ่มการเข้ารหัสไฟล์วิดีโอในคิว การเข้ารหัสไม่เพียงใช้เวลาค่อนข้างมาก แต่ยังต้องใช้ทรัพยากรระบบจำนวนมากด้วย การใช้คอมพิวเตอร์เพื่อวัตถุประสงค์อื่นระหว่างการเข้ารหัสจะทำให้กระบวนการช้าลงและอาจนำไปสู่ข้อผิดพลาดในไฟล์สุดท้าย  6 ตรวจสอบไฟล์ที่เข้ารหัสสุดท้าย หลังจากที่คุณเสร็จสิ้นขั้นตอนการเข้ารหัสวิดีโอแล้ว ให้โอนไฟล์ไปยังอุปกรณ์ของคุณหรือเปิดไฟล์บนคอมพิวเตอร์ของคุณ ตรวจสอบให้แน่ใจว่าไม่มีข้อผิดพลาดในไฟล์และวิดีโอนั้นมีคุณภาพที่น่าพอใจ
6 ตรวจสอบไฟล์ที่เข้ารหัสสุดท้าย หลังจากที่คุณเสร็จสิ้นขั้นตอนการเข้ารหัสวิดีโอแล้ว ให้โอนไฟล์ไปยังอุปกรณ์ของคุณหรือเปิดไฟล์บนคอมพิวเตอร์ของคุณ ตรวจสอบให้แน่ใจว่าไม่มีข้อผิดพลาดในไฟล์และวิดีโอนั้นมีคุณภาพที่น่าพอใจ
เคล็ดลับ
- เยี่ยมชมฟอรัม HandBrake (ลิงค์ด้านล่าง) หากคุณต้องการข้อมูลเกี่ยวกับวิธีการแก้ไขปัญหา
- หากคุณวางแผนที่จะเบิร์นภาพยนตร์ที่ยึดไว้ลงดิสก์ ให้ทำตามคำแนะนำเหล่านี้: ในส่วนล่างซ้ายของอินเทอร์เฟซหลักซึ่งเรียกว่า "วิดีโอ" ให้คลิกปุ่ม "ขนาดเป้าหมาย" และป้อนตัวเลขที่น้อยกว่าประมาณ 10 MB มากกว่าความจุแผ่นดิสก์ของคุณ นั่นคือ 690 MB สำหรับดิสก์ที่มีหน่วยความจำ 700 MB, 790 MB สำหรับดิสก์ที่มีหน่วยความจำ 800 MB เป็นต้นหากคุณกำลังเขียนไฟล์ลงดีวีดี โปรดใช้ความระมัดระวังในการแปลงกิกะไบต์เป็นเมกะไบต์! ในการดำเนินการนี้ คุณสามารถใช้เครื่องคิดเลขได้ที่ onlineconversion.com
คำเตือน
- HandBrake เป็นโปรแกรมที่ใช้ทรัพยากรมาก ห้ามใช้คอมพิวเตอร์ของคุณเพื่อวัตถุประสงค์อื่นใดในระหว่างขั้นตอนการเข้ารหัสไฟล์