ผู้เขียน:
Mark Sanchez
วันที่สร้าง:
4 มกราคม 2021
วันที่อัปเดต:
1 กรกฎาคม 2024

เนื้อหา
ด้วย iPhone ใหม่ คุณไม่เพียงแต่สามารถโทรออก ส่งข้อความ เล่นเพลงและส่งอีเมล แต่ยังแลกใช้คูปอง ตรวจสอบ Facebook และแม้แต่จัดการบัญชีธนาคารของคุณได้อีกด้วย คุณจะต้องทำงานหนักเพื่อเรียนรู้ทุกอย่าง แต่ด้วยเวลาและการฝึกฝน โทรศัพท์ของคุณจะกลายเป็นผู้ช่วยของคุณในทุกโอกาส
ขั้นตอน
 1 เปิดและปิดโทรศัพท์ของคุณ เปิดโทรศัพท์: กดปุ่มเปิดปิดที่ด้านบนขวาของ iPhone ค้างไว้จนกว่าหน้าจอจะสว่างขึ้น ปิดโทรศัพท์: กดปุ่มเปิด/ปิดค้างไว้จนกว่าคุณจะเห็นแถบเลื่อนปิดเครื่องบนหน้าจอ จากนั้นเลื่อนเพื่อปิดโทรศัพท์ของคุณ
1 เปิดและปิดโทรศัพท์ของคุณ เปิดโทรศัพท์: กดปุ่มเปิดปิดที่ด้านบนขวาของ iPhone ค้างไว้จนกว่าหน้าจอจะสว่างขึ้น ปิดโทรศัพท์: กดปุ่มเปิด/ปิดค้างไว้จนกว่าคุณจะเห็นแถบเลื่อนปิดเครื่องบนหน้าจอ จากนั้นเลื่อนเพื่อปิดโทรศัพท์ของคุณ  2 ตรวจสอบปุ่มทั้งหมดและโทรศัพท์เอง ควรมีสามปุ่มทางด้านซ้ายของโทรศัพท์ ต้องใช้ปุ่ม + และ - เพื่อปรับระดับเสียงของอุปกรณ์ ในขณะที่ใช้สวิตช์เพื่อเปิดและปิดระดับเสียงเดียวกัน ปุ่มทางด้านขวา (ปุ่ม "สลีป / ปลุก") ที่ด้านบนของโทรศัพท์ใช้สำหรับเปิดและปิดหน้าจอ ปุ่มกลมที่ด้านหน้าของโทรศัพท์จะนำคุณกลับไปที่ปุ่มโฮม
2 ตรวจสอบปุ่มทั้งหมดและโทรศัพท์เอง ควรมีสามปุ่มทางด้านซ้ายของโทรศัพท์ ต้องใช้ปุ่ม + และ - เพื่อปรับระดับเสียงของอุปกรณ์ ในขณะที่ใช้สวิตช์เพื่อเปิดและปิดระดับเสียงเดียวกัน ปุ่มทางด้านขวา (ปุ่ม "สลีป / ปลุก") ที่ด้านบนของโทรศัพท์ใช้สำหรับเปิดและปิดหน้าจอ ปุ่มกลมที่ด้านหน้าของโทรศัพท์จะนำคุณกลับไปที่ปุ่มโฮม - การกดปุ่ม Sleep / Wake และ Home พร้อมกันจะเป็นการจับภาพหน้าจอ
- การกดปุ่มปรับระดับเสียงขณะอยู่ในโหมดกล้องจะเป็นการถ่ายภาพ
- หากต้องการปิดโทรศัพท์ ให้กดปุ่ม "Sleep / Wake" ค้างไว้
 3 ทดสอบแอพที่ติดตั้งไว้ล่วงหน้าบน iPhone ของคุณ iPhone ใหม่ทั้งหมดมาพร้อมกับแอพมากกว่า 20 แอพ
3 ทดสอบแอพที่ติดตั้งไว้ล่วงหน้าบน iPhone ของคุณ iPhone ใหม่ทั้งหมดมาพร้อมกับแอพมากกว่า 20 แอพ - ปฎิทิน.
- จดหมาย.
- กล้อง.
- ซาฟารี. iPhone ใช้ Safari เป็นเบราว์เซอร์เริ่มต้น ที่นี่คุณสามารถเรียกดูไซต์ได้เหมือนกับบนคอมพิวเตอร์ของคุณ
- ข้อความ
- โทรศัพท์.
- นาฬิกา.
- หมายเหตุ
- ภาพถ่าย
- สภาพอากาศ.
- การ์ด.
- เตือนความจำ
- สมุดเช็ค
- รายชื่อผู้ติดต่อ
- เครื่องคิดเลข.
- เข็มทิศ.
- เครื่องอัดเสียง
- คลังสินค้า.
- วีดีโอ.
- แผงหนังสือ
- แอพสโตร์
- ดนตรี.
- ไอทูนส์.
 4 ใส่และถอดซิมการ์ด เมื่อซื้อ iPhone ใหม่ คุณจะพบเครื่องมือเล็กๆ ในการเปิดถาดซิมการ์ด (ซึ่งเก็บซิมการ์ดไว้) ในคำแนะนำ ถ้าหาไม่เจอ อาจใช้กิ๊บหนีบกระดาษหรือกิ๊บหนีบผมแทนก็ได้ ในการเปิดถาด ให้เสียบเครื่องมือขนาดเล็กนี้ลงในรูเล็กๆ (เส้นผ่านศูนย์กลางประมาณ 1–2 มม. แต่ไม่ใช่แจ็คหูฟัง) จากนั้นคุณสามารถถอดหรือเปลี่ยนซิมการ์ดโดยไม่ต้องถอดโทรศัพท์ออก สำหรับ iPhone รุ่นไม่เกิน 3GS ถาดจะอยู่ที่ด้านบนของโทรศัพท์ สำหรับรุ่น iPhone 4 และ 4S จะอยู่ที่ด้านข้างของโทรศัพท์
4 ใส่และถอดซิมการ์ด เมื่อซื้อ iPhone ใหม่ คุณจะพบเครื่องมือเล็กๆ ในการเปิดถาดซิมการ์ด (ซึ่งเก็บซิมการ์ดไว้) ในคำแนะนำ ถ้าหาไม่เจอ อาจใช้กิ๊บหนีบกระดาษหรือกิ๊บหนีบผมแทนก็ได้ ในการเปิดถาด ให้เสียบเครื่องมือขนาดเล็กนี้ลงในรูเล็กๆ (เส้นผ่านศูนย์กลางประมาณ 1–2 มม. แต่ไม่ใช่แจ็คหูฟัง) จากนั้นคุณสามารถถอดหรือเปลี่ยนซิมการ์ดโดยไม่ต้องถอดโทรศัพท์ออก สำหรับ iPhone รุ่นไม่เกิน 3GS ถาดจะอยู่ที่ด้านบนของโทรศัพท์ สำหรับรุ่น iPhone 4 และ 4S จะอยู่ที่ด้านข้างของโทรศัพท์  5 จับภาพหน้าจอโทรศัพท์ของคุณ กดปุ่มโฮมกลมขนาดใหญ่ที่ด้านล่างของโทรศัพท์ค้างไว้ จากนั้นกดปุ่ม Power จนกว่าคุณจะได้ยินเสียง รูปภาพของหน้าจอโทรศัพท์ของคุณจะถูกบันทึกและบันทึกไว้ในแอปพลิเคชันกล้อง
5 จับภาพหน้าจอโทรศัพท์ของคุณ กดปุ่มโฮมกลมขนาดใหญ่ที่ด้านล่างของโทรศัพท์ค้างไว้ จากนั้นกดปุ่ม Power จนกว่าคุณจะได้ยินเสียง รูปภาพของหน้าจอโทรศัพท์ของคุณจะถูกบันทึกและบันทึกไว้ในแอปพลิเคชันกล้อง  6 กำลังตรวจสอบเวอร์ชั่นของ iPhone เวอร์ชันของ iPhone เหมือนกับเวอร์ชันของระบบปฏิบัติการ Windows บนคอมพิวเตอร์ หากต้องการตรวจสอบเวอร์ชันโทรศัพท์ของคุณ ให้ไปที่การตั้งค่า -> ทั่วไป -> เกี่ยวกับโทรศัพท์
6 กำลังตรวจสอบเวอร์ชั่นของ iPhone เวอร์ชันของ iPhone เหมือนกับเวอร์ชันของระบบปฏิบัติการ Windows บนคอมพิวเตอร์ หากต้องการตรวจสอบเวอร์ชันโทรศัพท์ของคุณ ให้ไปที่การตั้งค่า -> ทั่วไป -> เกี่ยวกับโทรศัพท์  7 การย้ายและการวางตำแหน่งไอคอนแอพ กดไอคอนแอพบนหน้าจอค้างไว้จนกว่าคุณจะเห็นไอคอนสั่นและบางอันมี X ที่มุมซ้ายบน ณ จุดนี้ คุณสามารถย้ายไอคอนจากที่หนึ่งไปยังอีกที่หนึ่งและจากหน้าหนึ่งไปยังอีกหน้าหนึ่งได้ด้วยการกดค้างไว้และเลื่อนด้วยนิ้วของคุณ คุณยังสามารถย้ายไอคอนไปด้านข้างของหน้าเพื่อลากไปยังหน้าอื่นได้อีกด้วยหากคุณย้ายไอคอนไปไว้เหนือไอคอนอื่น จะเป็นการสร้างโฟลเดอร์ (กลุ่มของโฟลเดอร์) ซึ่งสามารถจัดเก็บไอคอนได้หลายไอคอน
7 การย้ายและการวางตำแหน่งไอคอนแอพ กดไอคอนแอพบนหน้าจอค้างไว้จนกว่าคุณจะเห็นไอคอนสั่นและบางอันมี X ที่มุมซ้ายบน ณ จุดนี้ คุณสามารถย้ายไอคอนจากที่หนึ่งไปยังอีกที่หนึ่งและจากหน้าหนึ่งไปยังอีกหน้าหนึ่งได้ด้วยการกดค้างไว้และเลื่อนด้วยนิ้วของคุณ คุณยังสามารถย้ายไอคอนไปด้านข้างของหน้าเพื่อลากไปยังหน้าอื่นได้อีกด้วยหากคุณย้ายไอคอนไปไว้เหนือไอคอนอื่น จะเป็นการสร้างโฟลเดอร์ (กลุ่มของโฟลเดอร์) ซึ่งสามารถจัดเก็บไอคอนได้หลายไอคอน 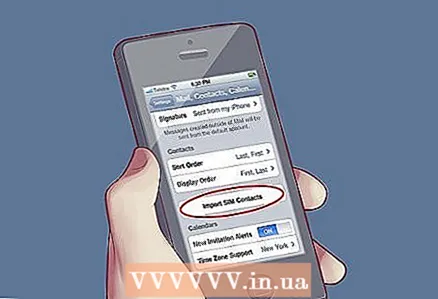 8 นำเข้ารายชื่อจากซิมการ์ด ไปที่การตั้งค่า เลือกอีเมล รายชื่อ ปฏิทิน และคลิกที่ปุ่ม "นำเข้ารายชื่อติดต่อจากซิมการ์ด" ที่ด้านล่างของหน้าจอ
8 นำเข้ารายชื่อจากซิมการ์ด ไปที่การตั้งค่า เลือกอีเมล รายชื่อ ปฏิทิน และคลิกที่ปุ่ม "นำเข้ารายชื่อติดต่อจากซิมการ์ด" ที่ด้านล่างของหน้าจอ  9 โดยใช้เครื่องคำนวณทางวิทยาศาสตร์ เมื่อคุณคลิกที่เครื่องคิดเลขบน iPhone คุณเพียงแค่เปิดเครื่องคำนวณอย่างง่าย หมุน iPhone ของคุณในแนวนอนและเครื่องคิดเลขปกติของคุณจะกลายเป็นวิทยาศาสตร์
9 โดยใช้เครื่องคำนวณทางวิทยาศาสตร์ เมื่อคุณคลิกที่เครื่องคิดเลขบน iPhone คุณเพียงแค่เปิดเครื่องคำนวณอย่างง่าย หมุน iPhone ของคุณในแนวนอนและเครื่องคิดเลขปกติของคุณจะกลายเป็นวิทยาศาสตร์  10 ออกจากโปรแกรมอย่างสมบูรณ์ ดับเบิลคลิกที่ปุ่ม "หน้าแรก" เมื่อคุณไปที่หน้าจอมัลติทาสก์ ให้กดแอพที่คุณต้องการปิดค้างไว้ แอปจะเริ่มสั่นด้วยเครื่องหมายลบสีแดงที่มุมซ้ายบน คลิกที่เครื่องหมายลบและแอปพลิเคชันจะปิดลง
10 ออกจากโปรแกรมอย่างสมบูรณ์ ดับเบิลคลิกที่ปุ่ม "หน้าแรก" เมื่อคุณไปที่หน้าจอมัลติทาสก์ ให้กดแอพที่คุณต้องการปิดค้างไว้ แอปจะเริ่มสั่นด้วยเครื่องหมายลบสีแดงที่มุมซ้ายบน คลิกที่เครื่องหมายลบและแอปพลิเคชันจะปิดลง  11 การตั้งค่าโทรศัพท์ เชื่อมต่อโทรศัพท์ของคุณกับคอมพิวเตอร์และเลือก "กู้คืนจากข้อมูลสำรอง" หากคุณต้องการตั้งค่าโทรศัพท์ให้เป็นการตั้งค่าเดียวกันกับ iPhone เครื่องเก่า หากนี่คือ iPhone เครื่องแรกของคุณหรือคุณต้องการเริ่มต้นใหม่ตั้งแต่ต้น ให้ทำตามคำแนะนำเพื่อตั้งค่าโทรศัพท์ของคุณตั้งแต่เริ่มต้น
11 การตั้งค่าโทรศัพท์ เชื่อมต่อโทรศัพท์ของคุณกับคอมพิวเตอร์และเลือก "กู้คืนจากข้อมูลสำรอง" หากคุณต้องการตั้งค่าโทรศัพท์ให้เป็นการตั้งค่าเดียวกันกับ iPhone เครื่องเก่า หากนี่คือ iPhone เครื่องแรกของคุณหรือคุณต้องการเริ่มต้นใหม่ตั้งแต่ต้น ให้ทำตามคำแนะนำเพื่อตั้งค่าโทรศัพท์ของคุณตั้งแต่เริ่มต้น - เพิ่มผู้ติดต่อ
- ตั้งค่าอีเมลของคุณ
- เพิ่มเพลงลงในโทรศัพท์ของคุณ
- เชื่อมโยงโทรศัพท์ของคุณกับ iCloud
 12 ตรวจสอบคุณสมบัติใหม่บางอย่าง คุณลักษณะต่อไปนี้มีอยู่ใน IOS6 และเวอร์ชันที่สูงกว่า
12 ตรวจสอบคุณสมบัติใหม่บางอย่าง คุณลักษณะต่อไปนี้มีอยู่ใน IOS6 และเวอร์ชันที่สูงกว่า - สิริ. ในการเข้าถึง Siri ให้กดปุ่มโฮมค้างไว้สามวินาที ในฐานะผู้ช่วยควบคุมเสียงส่วนบุคคล Siri เป็นหนึ่งในคุณสมบัติใหม่ที่มีชื่อเสียงที่สุดของโทรศัพท์ คุณสามารถสั่ง Siri ทางวาจาได้ เช่น "ปลุกฉันตอนบ่ายสองโมง" หรือคำสั่งที่ซับซ้อนกว่านี้ เช่น "เตือนให้ฉันเช็คอีเมลเมื่อฉันกลับถึงบ้าน"
- แชร์การสตรีมรูปภาพ คุณลักษณะนี้ช่วยให้คุณสามารถแบ่งปันรูปถ่ายกับเพื่อนของคุณโดยอัตโนมัติ เมื่อคุณเพิ่มรูปภาพไปยัง Photo Stream คนที่คุณเพิ่มจะสามารถเห็นได้โดยอัตโนมัติ
- เปิดใช้งานการแชร์รูปภาพโดยไปที่การตั้งค่า -> รูปภาพและกล้อง -> การสตรีมรูปภาพที่แชร์
- การ์ด. ตอนนี้ Apple Maps มีระบบนำทางด้วยเสียงเพื่อช่วยให้คุณเดินทางจาก A ไป B ได้อย่างปลอดภัยโดยไม่มีสิ่งกีดขวาง
- สมุดเช็ค สมุดเช็คเป็นโปรแกรมใหม่ที่จัดเก็บสิ่งต่างๆ เช่น คูปองหรือบัตรผ่านขึ้นเครื่องของคุณ เพื่อให้คุณสามารถแสดงได้เมื่อคุณต้องการ
- เฟสไทม์ ตอนนี้คุณสามารถโทรวิดีโอจากโทรศัพท์ของคุณผ่าน 3G และ WiFi ได้แล้ว หากต้องการโทรออก ให้ไปที่ติดต่อ แล้วแตะ Facetime
- บูรณาการกับ Facebook บอก Siri ว่า “Post to Facebook“ I'm at the Beach ”” แล้ว Siri จะโพสต์ไปที่ Facebook นอกจากนี้ คุณยังสามารถเพิ่มรูปภาพได้โดยตรงจากแอพ เพียงคลิกแชร์แล้วเลือก Facebook
 13 ดาวน์โหลดแอปพลิเคชัน การดาวน์โหลดแอปช่วยให้คุณปรับแต่งโทรศัพท์ได้ตามต้องการ แอพยอดนิยมบางตัวที่คุณสามารถดาวน์โหลดได้:
13 ดาวน์โหลดแอปพลิเคชัน การดาวน์โหลดแอปช่วยให้คุณปรับแต่งโทรศัพท์ได้ตามต้องการ แอพยอดนิยมบางตัวที่คุณสามารถดาวน์โหลดได้: - สื่อสังคม. โซเชียลเน็ตเวิร์กส่วนใหญ่ตอนนี้มีแอพเป็นของตัวเองแล้ว รวมถึง Facebook, Twitter, Instagram, LinkedIn และอื่นๆ
- เกม. เกมยอดนิยมอย่าง Bejeweled, Words with Friends, Angry Birds และ Plants vs. ซอมบี้จะช่วยให้คุณมีความสนุกสนาน
- แอปพลิเคชั่นไฟฉาย มีแอพไฟฉายหลายแบบ สำหรับรุ่น 4S ให้มองหาแอพที่ใช้ไฟ LED ที่ด้านหลังโทรศัพท์ของคุณ
- ร้องเอ๋ง แอป Yelp มีประโยชน์มากหากคุณกำลังมองหาร้านอาหารดีๆ หรือปั๊มน้ำมันในบริเวณใกล้เคียง คุณสามารถเพิ่มและดูรีวิวร้านอาหารได้ ซึ่งทำให้การเยี่ยมชมสถานที่ใหม่ๆ มีความเสี่ยงน้อยลง
 14 กดปุ่มโฮมสองครั้ง ซึ่งจะเป็นการเปิดแถบงาน บนทาสก์บาร์ คุณจะเห็นโปรแกรมที่เปิดอยู่
14 กดปุ่มโฮมสองครั้ง ซึ่งจะเป็นการเปิดแถบงาน บนทาสก์บาร์ คุณจะเห็นโปรแกรมที่เปิดอยู่ - หากต้องการปิดแอป ให้กดค้างไว้จนกว่าแอปจะเริ่มสั่น จากนั้นแตะที่เครื่องหมายลบสีแดงที่มุมซ้ายของแอพเพื่อปิด
- ปัดไปทางซ้ายเพื่อดูแอพที่เปิดเพิ่มเติม ปัดไปทางขวาเพื่อปรับการตั้งค่าเพลงของคุณ หรือคลิกปุ่มสี่เหลี่ยมทางด้านซ้ายเพื่อล็อคหรือปลดล็อคโทรศัพท์ของคุณ
- ปัดอีกครั้งเพื่อเปลี่ยนระดับเสียงของโทรศัพท์
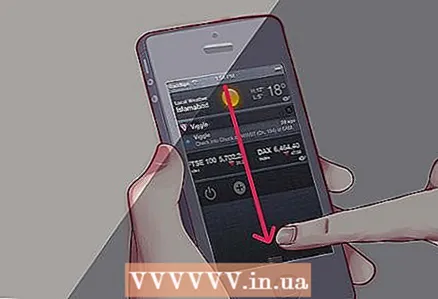 15 ปัดลงจากแถบด้านบนเพื่อเข้าถึงศูนย์การแจ้งเตือน ที่นี่คุณจะเห็นข้อมูลเกี่ยวกับสภาพอากาศ รวมทั้งการแจ้งเตือนใหม่จากแอปพลิเคชันที่ดาวน์โหลด ในการตั้งค่า คุณสามารถปรับว่าจะให้แอปใดแสดงในศูนย์การแจ้งเตือน
15 ปัดลงจากแถบด้านบนเพื่อเข้าถึงศูนย์การแจ้งเตือน ที่นี่คุณจะเห็นข้อมูลเกี่ยวกับสภาพอากาศ รวมทั้งการแจ้งเตือนใหม่จากแอปพลิเคชันที่ดาวน์โหลด ในการตั้งค่า คุณสามารถปรับว่าจะให้แอปใดแสดงในศูนย์การแจ้งเตือน  16 เล่นกับการตั้งค่า ในการทำให้ iPhone มีประโยชน์กับคุณมากยิ่งขึ้น ให้เปลี่ยนการตั้งค่าเริ่มต้นเป็นสิ่งที่เหมาะกับคุณที่สุด
16 เล่นกับการตั้งค่า ในการทำให้ iPhone มีประโยชน์กับคุณมากยิ่งขึ้น ให้เปลี่ยนการตั้งค่าเริ่มต้นเป็นสิ่งที่เหมาะกับคุณที่สุด



