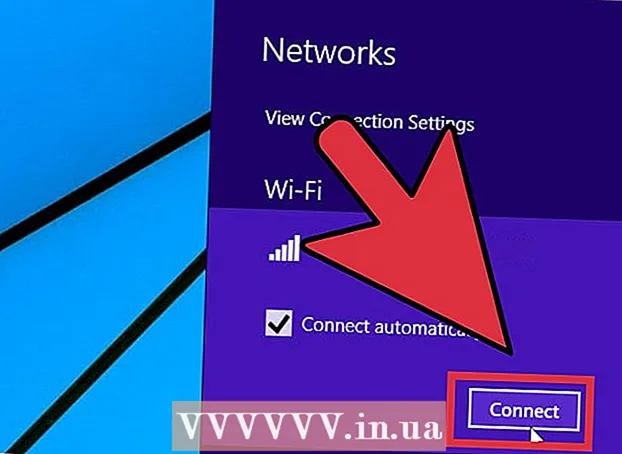ผู้เขียน:
Sara Rhodes
วันที่สร้าง:
12 กุมภาพันธ์ 2021
วันที่อัปเดต:
14 มิถุนายน 2024
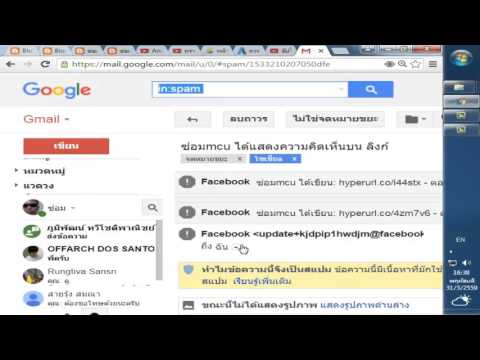
เนื้อหา
- ขั้นตอน
- ส่วนที่ 1 จาก 4: วิธีจะไม่รับสแปม
- ส่วนที่ 2 จาก 4: วิธีใช้ตัวกรอง
- ส่วนที่ 3 จาก 4: วิธีลบสแปม
- ส่วนที่ 4 จาก 4: วิธีใช้ทางลัด
ยิ่งคุณใช้ที่อยู่อีเมล Gmail เพื่อลงทะเบียนและลงชื่อเข้าใช้เครือข่ายสังคมและบริการอื่นๆ มากเท่าใด กล่องจดหมายก็จะยิ่งมีสแปมมากขึ้นเท่านั้น ในบทความนี้ เราจะแสดงวิธีกำจัดสแปมและจัดระเบียบอีเมลของคุณอย่างเหมาะสม
ขั้นตอน
ส่วนที่ 1 จาก 4: วิธีจะไม่รับสแปม
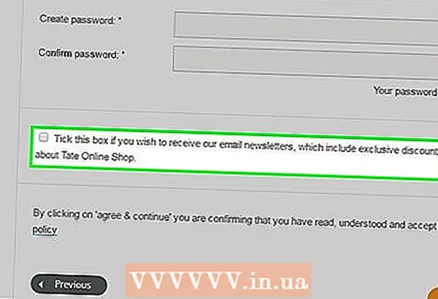 1 คิดถึงกิจกรรมออนไลน์ของคุณ หากคุณใช้ที่อยู่ Gmail ของคุณเพื่อสร้างบัญชีหรือลงชื่อเข้าใช้ ไม่อนุญาตให้ไซต์ส่งอีเมลถึงคุณ หากไซต์นี้เป็นไซต์ที่เชื่อถือได้ซึ่งคุณสนใจการส่งจดหมาย โปรดอนุญาตให้ไซต์ส่งอีเมลถึงคุณ มิเช่นนั้น ให้ยกเลิกการเลือกช่องถัดจากตัวเลือก "อนุญาตให้ส่งจดหมาย" (หรือใกล้เคียง)
1 คิดถึงกิจกรรมออนไลน์ของคุณ หากคุณใช้ที่อยู่ Gmail ของคุณเพื่อสร้างบัญชีหรือลงชื่อเข้าใช้ ไม่อนุญาตให้ไซต์ส่งอีเมลถึงคุณ หากไซต์นี้เป็นไซต์ที่เชื่อถือได้ซึ่งคุณสนใจการส่งจดหมาย โปรดอนุญาตให้ไซต์ส่งอีเมลถึงคุณ มิเช่นนั้น ให้ยกเลิกการเลือกช่องถัดจากตัวเลือก "อนุญาตให้ส่งจดหมาย" (หรือใกล้เคียง)
ส่วนที่ 2 จาก 4: วิธีใช้ตัวกรอง
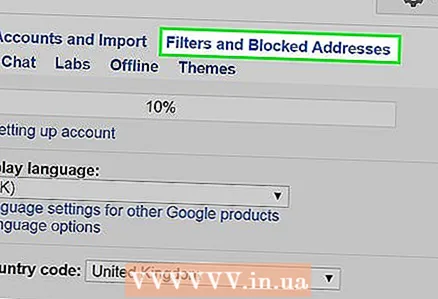 1 ใช้ตัวกรอง นี่เป็นวิธีที่ง่ายมากในการกำจัดสแปม หากคุณคิดว่าเว็บไซต์บางแห่งส่งสแปมถึงคุณ ให้ตั้งค่าตัวกรอง
1 ใช้ตัวกรอง นี่เป็นวิธีที่ง่ายมากในการกำจัดสแปม หากคุณคิดว่าเว็บไซต์บางแห่งส่งสแปมถึงคุณ ให้ตั้งค่าตัวกรอง  2 คลิกไอคอนลูกศรลงในแถบค้นหาที่ด้านบนของหน้า ในหน้าต่างที่เปิดขึ้น คุณสามารถระบุเกณฑ์การค้นหาได้
2 คลิกไอคอนลูกศรลงในแถบค้นหาที่ด้านบนของหน้า ในหน้าต่างที่เปิดขึ้น คุณสามารถระบุเกณฑ์การค้นหาได้  3 ป้อนเกณฑ์การค้นหาของคุณ หากต้องการตรวจสอบว่าการค้นหาทำงานถูกต้องหรือไม่ ให้คลิกค้นหา การคลิกไอคอนลูกศรชี้ลงอีกครั้งจะเปิดหน้าต่างที่มีเกณฑ์การค้นหาที่คุณป้อน
3 ป้อนเกณฑ์การค้นหาของคุณ หากต้องการตรวจสอบว่าการค้นหาทำงานถูกต้องหรือไม่ ให้คลิกค้นหา การคลิกไอคอนลูกศรชี้ลงอีกครั้งจะเปิดหน้าต่างที่มีเกณฑ์การค้นหาที่คุณป้อน 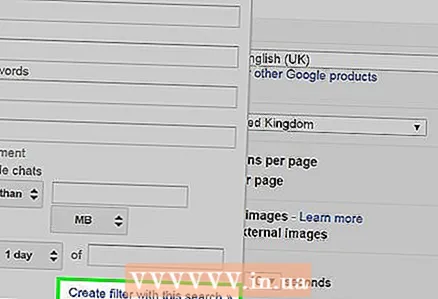 4 คลิก "สร้างตัวกรอง" ที่ด้านล่างของหน้าต่าง
4 คลิก "สร้างตัวกรอง" ที่ด้านล่างของหน้าต่าง 5 เลือกวิธีจัดการกับอีเมลที่ถูกกรอง ในการดำเนินการนี้ ให้ทำเครื่องหมายที่ช่องถัดจากตัวเลือกที่จำเป็น (ในกรณีที่เป็นสแปม เราแนะนำให้ทำเครื่องหมายที่ช่องถัดจาก "ลบ")
5 เลือกวิธีจัดการกับอีเมลที่ถูกกรอง ในการดำเนินการนี้ ให้ทำเครื่องหมายที่ช่องถัดจากตัวเลือกที่จำเป็น (ในกรณีที่เป็นสแปม เราแนะนำให้ทำเครื่องหมายที่ช่องถัดจาก "ลบ")  6 คลิกสร้างตัวกรอง
6 คลิกสร้างตัวกรอง
ส่วนที่ 3 จาก 4: วิธีลบสแปม
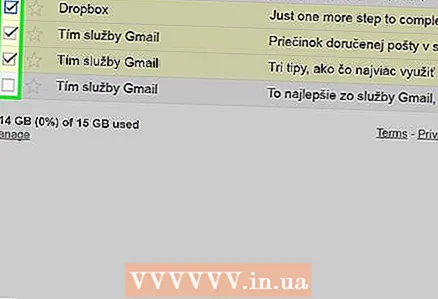 1 ตั้งค่าสถานะอีเมลขยะจากเว็บไซต์หรือบุคคล
1 ตั้งค่าสถานะอีเมลขยะจากเว็บไซต์หรือบุคคล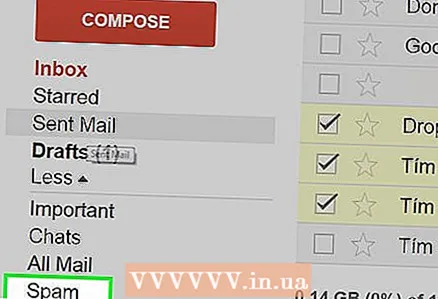 2 คลิกสแปมในบานหน้าต่างด้านซ้ายของกล่องจดหมายของคุณ หากไม่พบโฟลเดอร์นี้ ให้คลิกเพิ่มเติม ที่ด้านล่างของรายการโฟลเดอร์
2 คลิกสแปมในบานหน้าต่างด้านซ้ายของกล่องจดหมายของคุณ หากไม่พบโฟลเดอร์นี้ ให้คลิกเพิ่มเติม ที่ด้านล่างของรายการโฟลเดอร์  3 เลือกตัวอักษรที่คุณต้องการลบแล้วคลิก "ลบอย่างถาวร" หากต้องการลบจดหมายขยะทั้งหมด ให้คลิกลบจดหมายขยะทั้งหมด
3 เลือกตัวอักษรที่คุณต้องการลบแล้วคลิก "ลบอย่างถาวร" หากต้องการลบจดหมายขยะทั้งหมด ให้คลิกลบจดหมายขยะทั้งหมด - จากการกระทำของคุณ Gmail เรียนรู้ที่จะรู้จักสแปม กล่าวคือ อีเมลใหม่ที่คล้ายกับอีเมลที่ถูกลบจะถูกส่งไปยังโฟลเดอร์สแปมโดยอัตโนมัติ แต่วิธีนี้ใช้ไม่ได้ผลเสมอไป ตัวอย่างเช่น หากข้อความที่ต้องการถูกลบโดยไม่ได้ตั้งใจ จะถือว่าเป็นสแปม ในกรณีนี้ ให้เปิดโฟลเดอร์ "สแปม" และส่งข้อความที่ต้องการไปยังโฟลเดอร์ "กล่องจดหมาย"
ส่วนที่ 4 จาก 4: วิธีใช้ทางลัด
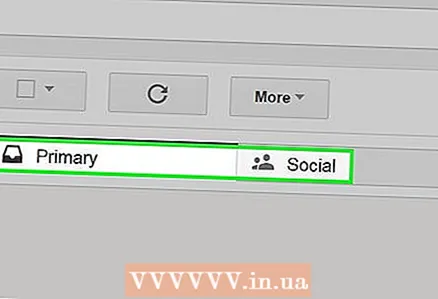 1 จัดเรียงอีเมลเพื่อจัดลำดับความสำคัญ Gmail แบ่งอีเมลทั้งหมดออกเป็นสามหมวดหมู่: สำคัญ จากโซเชียลเน็ตเวิร์ก และการโฆษณา คุณสามารถเพิ่มหมวดหมู่เพิ่มเติมหรือรวมหลายหมวดหมู่เป็นหมวดหมู่เดียวได้ ป้ายกำกับสามารถใช้เพื่อบอก Gmail ว่าอีเมลใดมีความสำคัญและเป็นสแปม
1 จัดเรียงอีเมลเพื่อจัดลำดับความสำคัญ Gmail แบ่งอีเมลทั้งหมดออกเป็นสามหมวดหมู่: สำคัญ จากโซเชียลเน็ตเวิร์ก และการโฆษณา คุณสามารถเพิ่มหมวดหมู่เพิ่มเติมหรือรวมหลายหมวดหมู่เป็นหมวดหมู่เดียวได้ ป้ายกำกับสามารถใช้เพื่อบอก Gmail ว่าอีเมลใดมีความสำคัญและเป็นสแปม  2 สร้างทางลัดในการตั้งค่ากล่องจดหมายของคุณ แตะการตั้งค่า> ทางลัด> สร้างทางลัด เมื่อคุณสร้างทางลัดแล้ว ให้เลือกอีเมลและปรับแต่งทางลัดเพื่อให้อีเมลดังกล่าวถูกส่งไปยังทางลัดนั้นโดยอัตโนมัติในการดำเนินการนี้ ให้คลิกไอคอนลูกศรชี้ลงในแถบค้นหา จากนั้นป้อนที่อยู่อีเมลหรือคำสำคัญของผู้ส่ง
2 สร้างทางลัดในการตั้งค่ากล่องจดหมายของคุณ แตะการตั้งค่า> ทางลัด> สร้างทางลัด เมื่อคุณสร้างทางลัดแล้ว ให้เลือกอีเมลและปรับแต่งทางลัดเพื่อให้อีเมลดังกล่าวถูกส่งไปยังทางลัดนั้นโดยอัตโนมัติในการดำเนินการนี้ ให้คลิกไอคอนลูกศรชี้ลงในแถบค้นหา จากนั้นป้อนที่อยู่อีเมลหรือคำสำคัญของผู้ส่ง