ผู้เขียน:
Ellen Moore
วันที่สร้าง:
18 มกราคม 2021
วันที่อัปเดต:
29 มิถุนายน 2024
![Can’t Set Process Priority in Task Manager of Windows 10 FIX [Tutorial]](https://i.ytimg.com/vi/TGw90O-phr4/hqdefault.jpg)
เนื้อหา
บทความนี้จะแสดงวิธีเปลี่ยนลำดับความสำคัญของกระบวนการ Windows ในตัวจัดการงาน การเปลี่ยนลำดับความสำคัญของกระบวนการจะกำหนดว่าทรัพยากรระบบใดจะถูกจัดสรรให้กับกระบวนการ
ขั้นตอน
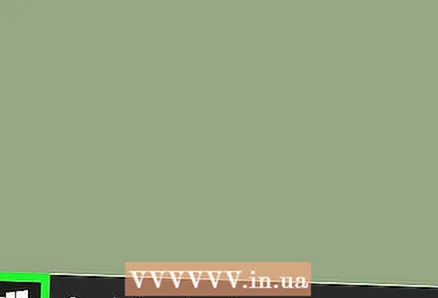 1 เปิดเมนูเริ่ม
1 เปิดเมนูเริ่ม  . คลิกที่โลโก้ Windows ที่มุมล่างซ้ายของหน้าจอ
. คลิกที่โลโก้ Windows ที่มุมล่างซ้ายของหน้าจอ  2 เข้า ผู้จัดการงาน. การดำเนินการนี้จะค้นหาตัวจัดการงาน
2 เข้า ผู้จัดการงาน. การดำเนินการนี้จะค้นหาตัวจัดการงาน 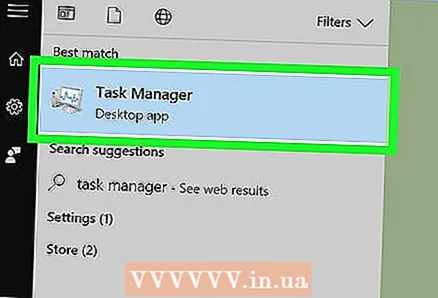 3 คลิกที่ ผู้จัดการงาน. ที่เป็นไอคอนรูปมอนิเตอร์ ทางด้านบนของเมนู Start หน้าต่างตัวจัดการงานจะเปิดขึ้น
3 คลิกที่ ผู้จัดการงาน. ที่เป็นไอคอนรูปมอนิเตอร์ ทางด้านบนของเมนู Start หน้าต่างตัวจัดการงานจะเปิดขึ้น - นอกจากนี้คุณยังสามารถคลิก Ctrl+⇧กะ+NSเพื่อเปิดตัวจัดการงาน
 4 ไปที่แท็บ รายละเอียด.ซึ่งอยู่ที่ด้านบนของหน้าต่างตัวจัดการงาน แต่อาจปรากฏขึ้นหลังจากเริ่มตัวจัดการงานไประยะหนึ่ง
4 ไปที่แท็บ รายละเอียด.ซึ่งอยู่ที่ด้านบนของหน้าต่างตัวจัดการงาน แต่อาจปรากฏขึ้นหลังจากเริ่มตัวจัดการงานไประยะหนึ่ง 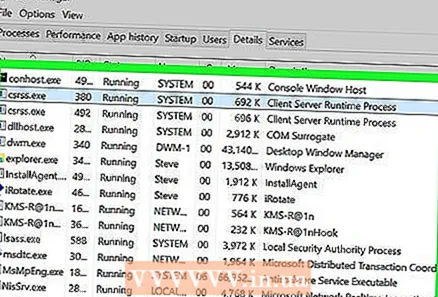 5 ค้นหากระบวนการ เลื่อนลงรายการกระบวนการและค้นหากระบวนการที่คุณต้องการ
5 ค้นหากระบวนการ เลื่อนลงรายการกระบวนการและค้นหากระบวนการที่คุณต้องการ - ในการค้นหากระบวนการของโปรแกรมที่กำลังทำงานอยู่ ให้ไปที่แท็บ กระบวนการ ค้นหาโปรแกรมที่คุณต้องการ คลิกขวาบนมัน แล้วเลือก รายละเอียด จากเมนู
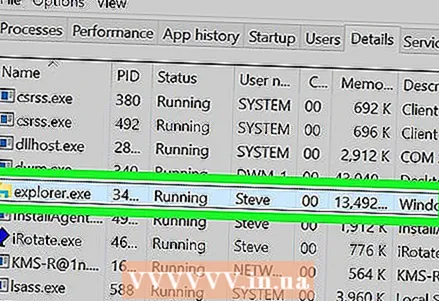 6 คลิกขวาที่กระบวนการที่เลือก เมนูแบบเลื่อนลงจะเปิดขึ้นที่ด้านบน
6 คลิกขวาที่กระบวนการที่เลือก เมนูแบบเลื่อนลงจะเปิดขึ้นที่ด้านบน - หากคุณอยู่ในแท็บ กระบวนการ กระบวนการควรถูกเน้น
- หากเมาส์ไม่มีปุ่มขวา ให้คลิกที่ด้านขวาของเมาส์หรือคลิกเมาส์ด้วยสองนิ้ว
- หากคอมพิวเตอร์ของคุณมีแทร็คแพด (แทนที่จะเป็นเมาส์) ให้แตะด้วยสองนิ้วหรือกดที่ส่วนล่างขวาของแทร็คแพด
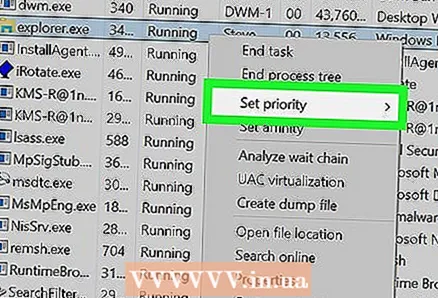 7 โปรดเลือก กำหนดลำดับความสำคัญ. กลางเมนูที่ขยายลงมา เมนูป๊อปอัปจะเปิดขึ้น
7 โปรดเลือก กำหนดลำดับความสำคัญ. กลางเมนูที่ขยายลงมา เมนูป๊อปอัปจะเปิดขึ้น 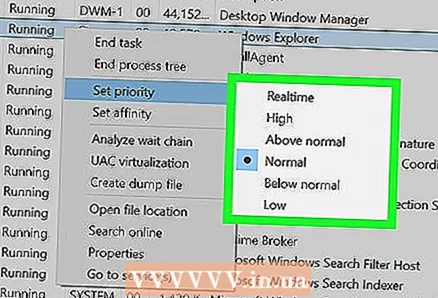 8 เลือกลำดับความสำคัญ คลิกที่ตัวเลือกใดตัวเลือกหนึ่งต่อไปนี้ (ลำดับความสำคัญสูงสุดไปต่ำสุด):
8 เลือกลำดับความสำคัญ คลิกที่ตัวเลือกใดตัวเลือกหนึ่งต่อไปนี้ (ลำดับความสำคัญสูงสุดไปต่ำสุด): - Realnoe Vremya (ลำดับความสำคัญสูงสุด);
- "สูง";
- "สูงกว่าค่าเฉลี่ย";
- "ตามปกติ";
- "ต่ำกว่าค่าเฉลี่ย";
- ต่ำ (ลำดับความสำคัญต่ำสุด)
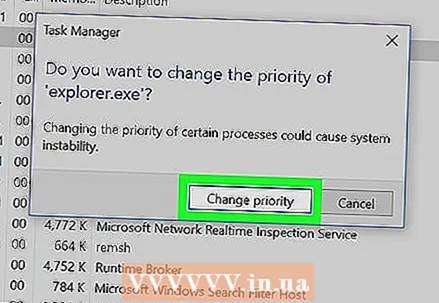 9 คลิกที่ เปลี่ยนลำดับความสำคัญเมื่อได้รับแจ้ง การเปลี่ยนแปลงที่คุณทำจะมีผล
9 คลิกที่ เปลี่ยนลำดับความสำคัญเมื่อได้รับแจ้ง การเปลี่ยนแปลงที่คุณทำจะมีผล - โปรดทราบว่าการเปลี่ยนลำดับความสำคัญของกระบวนการระบบอาจทำให้ระบบหยุดทำงานหรือหยุดทำงาน
 10 ปิดหน้าต่างตัวจัดการงาน คลิก "X" ที่มุมขวาบนของหน้าต่างตัวจัดการงาน
10 ปิดหน้าต่างตัวจัดการงาน คลิก "X" ที่มุมขวาบนของหน้าต่างตัวจัดการงาน
เคล็ดลับ
- หากโปรแกรมค้าง ให้ใช้ตัวจัดการงานเพื่อบังคับปิด ในการดำเนินการนี้ ให้เลือกโปรแกรมในแท็บ กระบวนการ แล้วคลิก สิ้นสุดกระบวนการ ที่มุมล่างขวา
คำเตือน
- ตัวเลือก "เรียลไทม์" หมายความว่ากระบวนการนี้ถูกกำหนดให้กับทรัพยากรระบบส่วนใหญ่ มากกว่ากระบวนการของระบบ ดังนั้น ตัวเลือกนี้จึงมีแนวโน้มที่จะทำให้ระบบขัดข้อง
- การเรียกใช้โปรแกรมที่ทรงพลังบนคอมพิวเตอร์ที่ช้าและลำดับความสำคัญของกระบวนการที่เปลี่ยนแปลงไป มีแนวโน้มว่าจะทำให้คอมพิวเตอร์ทำงานผิดปกติ



