ผู้เขียน:
Ellen Moore
วันที่สร้าง:
18 มกราคม 2021
วันที่อัปเดต:
1 กรกฎาคม 2024
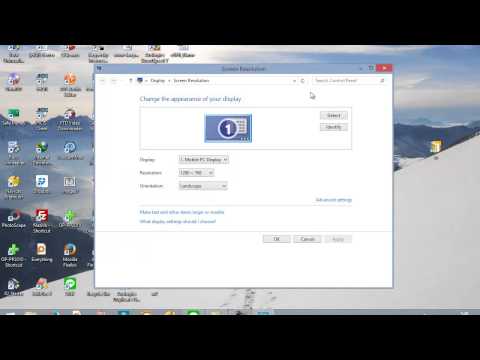
เนื้อหา
Windows จะตั้งค่าความละเอียดหน้าจอให้ตรงกับความละเอียดของจอภาพโดยอัตโนมัติ หากคุณต้องการเปลี่ยนความละเอียดด้วยตนเอง ให้ดำเนินการในการตั้งค่าการแสดงผล ด้วยการตั้งค่าความละเอียดที่คุณต้องการ คุณจะได้ประโยชน์สูงสุดจากจอภาพของคุณ
ขั้นตอน
วิธีที่ 1 จาก 2: การตั้งค่า
 1 คลิกที่ปุ่ม "เริ่ม" ตั้งอยู่ที่มุมล่างซ้ายของหน้าจอ
1 คลิกที่ปุ่ม "เริ่ม" ตั้งอยู่ที่มุมล่างซ้ายของหน้าจอ  2 ป้อน "พารามิเตอร์"
2 ป้อน "พารามิเตอร์" 3 ไอคอนรูปเฟืองจะปรากฏในผลการค้นหา ซึ่งระบุตัวเลือกตัวเลือก คลิกที่ไอคอนนี้
3 ไอคอนรูปเฟืองจะปรากฏในผลการค้นหา ซึ่งระบุตัวเลือกตัวเลือก คลิกที่ไอคอนนี้  4 คลิก คอมพิวเตอร์และอุปกรณ์ > แสดงผล คุณจะพบแถบเลื่อนความละเอียดที่ด้านขวาของหน้าต่าง
4 คลิก คอมพิวเตอร์และอุปกรณ์ > แสดงผล คุณจะพบแถบเลื่อนความละเอียดที่ด้านขวาของหน้าต่าง 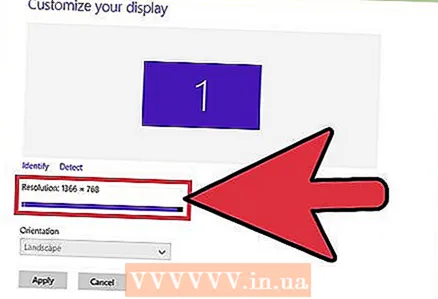 5 คลิกที่แถบเลื่อนเพื่อค้นหาความละเอียดที่แนะนำ คำว่า "แนะนำ" จะปรากฏที่ความละเอียดที่เหมาะสม (นี่คือความละเอียดของจอภาพ)
5 คลิกที่แถบเลื่อนเพื่อค้นหาความละเอียดที่แนะนำ คำว่า "แนะนำ" จะปรากฏที่ความละเอียดที่เหมาะสม (นี่คือความละเอียดของจอภาพ) - บ่อยครั้ง ความละเอียดหน้าจอถูกกำหนดไว้ที่ระดับที่แนะนำแล้ว ในกรณีนี้ เพียงแค่ปิดหน้าต่างการตั้งค่า
 6 คลิกสมัคร หน้าต่างแสดงตัวอย่างจะเปิดขึ้น
6 คลิกสมัคร หน้าต่างแสดงตัวอย่างจะเปิดขึ้น - หากคุณไม่ชอบความละเอียดในหน้าต่างแสดงตัวอย่าง ให้คลิกยกเลิก แล้วเลือกความละเอียดอื่น
 7 คลิก บันทึกการเปลี่ยนแปลง เมื่อคุณพบการอนุญาตที่คุณต้องการ การเปลี่ยนแปลงที่ทำจะถูกบันทึก
7 คลิก บันทึกการเปลี่ยนแปลง เมื่อคุณพบการอนุญาตที่คุณต้องการ การเปลี่ยนแปลงที่ทำจะถูกบันทึก
วิธีที่ 2 จาก 2: แผงควบคุม
 1 เปิดหน้าจอเริ่ม คลิกที่ปุ่มโลโก้ Windows ที่มุมล่างซ้ายของหน้าจอ
1 เปิดหน้าจอเริ่ม คลิกที่ปุ่มโลโก้ Windows ที่มุมล่างซ้ายของหน้าจอ  2 เข้าสู่ "แผงควบคุม" การดำเนินการนี้จะค้นหาแผงควบคุม
2 เข้าสู่ "แผงควบคุม" การดำเนินการนี้จะค้นหาแผงควบคุม  3 คลิกที่ "แผงควบคุม" หน้าต่างใหม่จะเปิดขึ้น เปิดส่วน "ลักษณะที่ปรากฏและการตั้งค่าส่วนบุคคล" ไอคอนของมันดูเหมือนจอภาพที่มีแถบหลากสี
3 คลิกที่ "แผงควบคุม" หน้าต่างใหม่จะเปิดขึ้น เปิดส่วน "ลักษณะที่ปรากฏและการตั้งค่าส่วนบุคคล" ไอคอนของมันดูเหมือนจอภาพที่มีแถบหลากสี  4 คลิกที่ "ปรับความละเอียดหน้าจอ" หน้าต่างใหม่จะเปิดขึ้น
4 คลิกที่ "ปรับความละเอียดหน้าจอ" หน้าต่างใหม่จะเปิดขึ้น 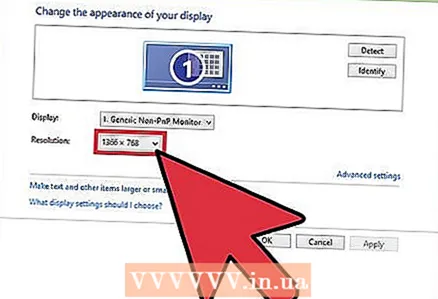 5 เปิดเมนูความละเอียด ในนั้นคุณจะพบความละเอียดหน้าจอที่มีอยู่ทั้งหมด
5 เปิดเมนูความละเอียด ในนั้นคุณจะพบความละเอียดหน้าจอที่มีอยู่ทั้งหมด 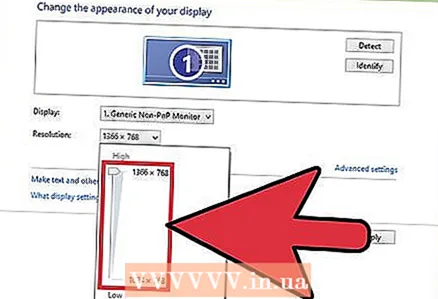 6 เลือกความละเอียดที่คุณต้องการ ลากแถบเลื่อนขึ้นหรือลงเพื่อเลือกความละเอียดที่ต้องการ
6 เลือกความละเอียดที่คุณต้องการ ลากแถบเลื่อนขึ้นหรือลงเพื่อเลือกความละเอียดที่ต้องการ - เป็นการดีกว่าที่จะเลือกความละเอียดที่แนะนำ กล่าวคือ ความละเอียดของจอภาพ หากคุณไม่ทราบความละเอียดของจอภาพ ให้ค้นหาในคำแนะนำหรือบนเว็บ
 7 คลิกสมัคร หน้าต่างแสดงตัวอย่างจะเปิดขึ้น
7 คลิกสมัคร หน้าต่างแสดงตัวอย่างจะเปิดขึ้น - หากคุณไม่ชอบความละเอียดในหน้าต่างแสดงตัวอย่าง ให้คลิกยกเลิกเพื่อเลือกความละเอียดอื่น
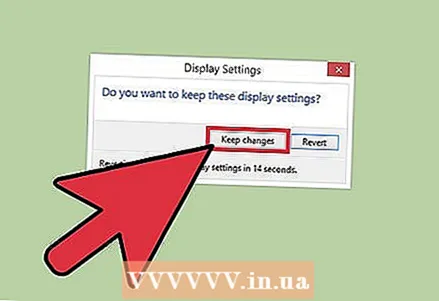 8 คลิก "บันทึกการเปลี่ยนแปลง" การเปลี่ยนแปลงจะมีผล
8 คลิก "บันทึกการเปลี่ยนแปลง" การเปลี่ยนแปลงจะมีผล
เคล็ดลับ
- ยิ่งความละเอียดภาพสูง ภาพก็จะยิ่งชัดขึ้นบนหน้าจอ ความละเอียดสูงช่วยให้สามารถแสดงภาพขนาดใหญ่ขึ้นบนหน้าจอได้ แต่องค์ประกอบต่างๆ จะดูเล็กลง
- ยิ่งความละเอียดต่ำ ภาพก็จะยิ่งชัดเจนน้อยลง ความละเอียดที่ต่ำกว่าช่วยให้คุณแสดงภาพที่เล็กกว่าได้ แต่องค์ประกอบต่างๆ จะดูใหญ่ขึ้น



