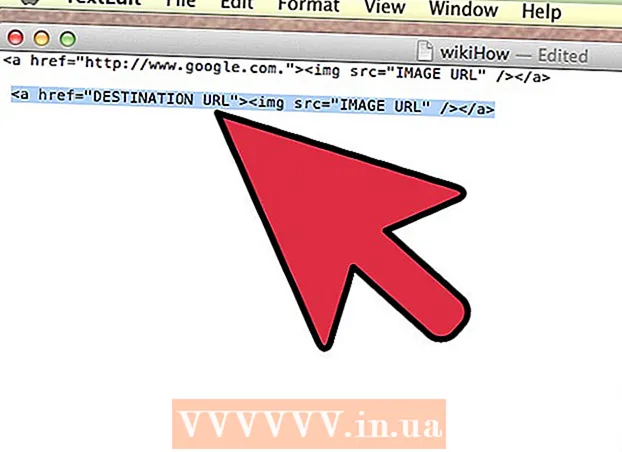ผู้เขียน:
Joan Hall
วันที่สร้าง:
5 กุมภาพันธ์ 2021
วันที่อัปเดต:
1 กรกฎาคม 2024

เนื้อหา
- ขั้นตอน
- วิธีที่ 1 จาก 2: เครื่องมือหรือซอฟต์แวร์ออนไลน์
- วิธีที่ 2 จาก 2: Word (หรือ OpenOffice)
- เคล็ดลับ
- คำเตือน
การแปลงไฟล์ DOC, DOCX, ODF เป็นรูปแบบ HTML นั้นค่อนข้างง่าย แต่มีความแตกต่างบางประการที่นี่ หากคุณต้องการสร้างหน้าเว็บที่โหลดได้อย่างรวดเร็วและแสดงผลอย่างถูกต้องในทุกเบราว์เซอร์ ให้ใช้เครื่องมือออนไลน์ หากคุณต้องการคงรูปแบบของเอกสารต้นฉบับไว้ ให้ใช้ Word
ขั้นตอน
วิธีที่ 1 จาก 2: เครื่องมือหรือซอฟต์แวร์ออนไลน์
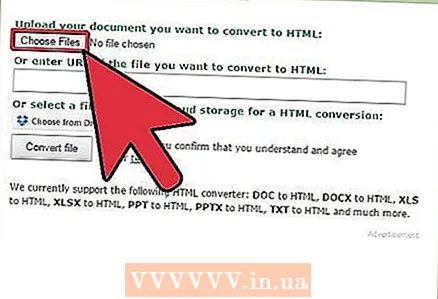 1 วิธีที่รวดเร็วและง่ายที่สุดในการแปลงคือการคัดลอกและวางเอกสาร Word ลงใน ตัวแปลง TextFixer หรืออัพโหลดเอกสารขึ้นเว็บไซต์ Online-Convert.com. ด้วยเครื่องมือฟรีเหล่านี้ คุณสามารถแปลงเอกสารของคุณเป็นรูปแบบ HTML ได้อย่างรวดเร็ว แต่ตัวเลือกการจัดรูปแบบเอกสารบางส่วนจะสูญหายไป
1 วิธีที่รวดเร็วและง่ายที่สุดในการแปลงคือการคัดลอกและวางเอกสาร Word ลงใน ตัวแปลง TextFixer หรืออัพโหลดเอกสารขึ้นเว็บไซต์ Online-Convert.com. ด้วยเครื่องมือฟรีเหล่านี้ คุณสามารถแปลงเอกสารของคุณเป็นรูปแบบ HTML ได้อย่างรวดเร็ว แต่ตัวเลือกการจัดรูปแบบเอกสารบางส่วนจะสูญหายไป 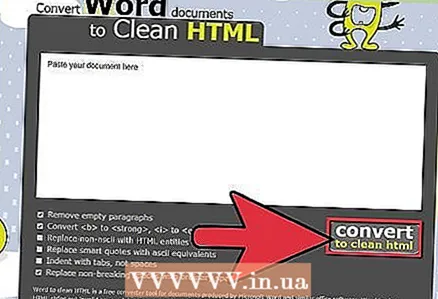 2 หากคุณต้องการเครื่องมือมัลติฟังก์ชั่นหรือคุณไม่พอใจกับผลลัพธ์ของเครื่องมือด้านบน ให้ลองใช้บริการฟรีต่อไปนี้:
2 หากคุณต้องการเครื่องมือมัลติฟังก์ชั่นหรือคุณไม่พอใจกับผลลัพธ์ของเครื่องมือด้านบน ให้ลองใช้บริการฟรีต่อไปนี้:- Word2CleanHTML - รักษารูปแบบเอกสารต้นฉบับส่วนใหญ่และสร้างหน้า HTML ที่เหมาะสมสำหรับใช้ในการพัฒนาเว็บ เครื่องมือนี้เสนอการกำหนดค่าตัวเลือกการแปลง เช่น กำหนดการกระทำด้วยอักขระที่ไม่ได้มาตรฐานหรือย่อหน้าที่ว่างเปล่า
- ZamZar.com Converter ช่วยให้คุณแปลงเอกสารเป็นทั้งรูปแบบ HTML5 และ HTML4 ดั้งเดิม (ใช้งานได้ในเบราว์เซอร์ส่วนใหญ่และอาจคุ้นเคยกับผู้ใช้บางคนมากกว่า) หากต้องการใช้เครื่องมือนี้ คุณจะต้องป้อนที่อยู่อีเมลของคุณ
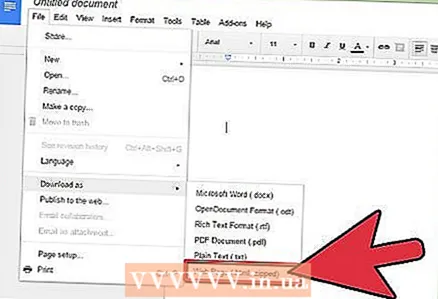 3 Google ไดรฟ์ บริการนี้มีประโยชน์หากคุณกำลังทำงานบนเอกสาร Word ร่วมกับผู้ใช้รายอื่น ด้วยการแปลงเอกสารเป็นรูปแบบ HTML คุณสามารถเชิญเพื่อนร่วมงานของคุณมาดูผลลัพธ์ได้
3 Google ไดรฟ์ บริการนี้มีประโยชน์หากคุณกำลังทำงานบนเอกสาร Word ร่วมกับผู้ใช้รายอื่น ด้วยการแปลงเอกสารเป็นรูปแบบ HTML คุณสามารถเชิญเพื่อนร่วมงานของคุณมาดูผลลัพธ์ได้ - ลงชื่อเข้าใช้ Google ไดรฟ์
- กดปุ่มใหม่สีแดงแล้วเลือกเอกสาร
- คัดลอกข้อความในเอกสารของคุณลงในเอกสารเปล่า
- ในเมนู Google Docs ให้คลิก File → Download As → Web Page
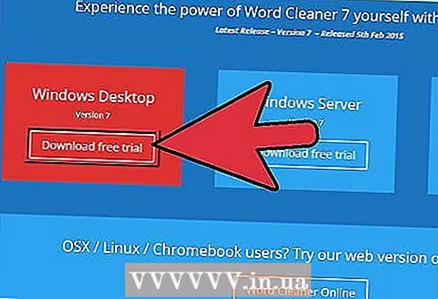 4 หากคุณต้องการแปลงเอกสารหลายร้อยฉบับเป็น HTML ให้ใช้ซอฟต์แวร์แบบชำระเงินที่ให้คุณแปลงไฟล์จำนวนมากได้ในครั้งเดียว นี่คือบางส่วนของโปรแกรมเหล่านี้:
4 หากคุณต้องการแปลงเอกสารหลายร้อยฉบับเป็น HTML ให้ใช้ซอฟต์แวร์แบบชำระเงินที่ให้คุณแปลงไฟล์จำนวนมากได้ในครั้งเดียว นี่คือบางส่วนของโปรแกรมเหล่านี้: - WordCleaner
- NCH Doxillion
วิธีที่ 2 จาก 2: Word (หรือ OpenOffice)
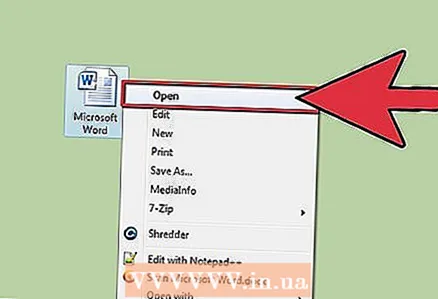 1 เปิดเอกสารใน Microsoft Word หรือ OpenOffice. โปรแกรมแก้ไขข้อความเหล่านี้สามารถแปลงเอกสารเป็นรูปแบบ HTML ได้ แต่ไฟล์ที่ได้จะมีขนาดใหญ่และเบราว์เซอร์บางประเภทอาจไม่รองรับรูปแบบข้อความ อย่างไรก็ตาม การแปลงไฟล์ HTML ดังกล่าวกลับเป็นเอกสาร Word นั้นทำได้ง่ายเพื่อการแก้ไขในภายหลัง
1 เปิดเอกสารใน Microsoft Word หรือ OpenOffice. โปรแกรมแก้ไขข้อความเหล่านี้สามารถแปลงเอกสารเป็นรูปแบบ HTML ได้ แต่ไฟล์ที่ได้จะมีขนาดใหญ่และเบราว์เซอร์บางประเภทอาจไม่รองรับรูปแบบข้อความ อย่างไรก็ตาม การแปลงไฟล์ HTML ดังกล่าวกลับเป็นเอกสาร Word นั้นทำได้ง่ายเพื่อการแก้ไขในภายหลัง 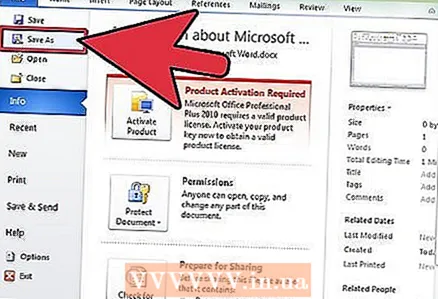 2 คลิกปุ่ม Office (ที่มุมซ้ายบนของหน้าจอ) หรือไฟล์ (ใน MS Office เวอร์ชันเก่า) แล้วเลือกบันทึกเป็นจากเมนู
2 คลิกปุ่ม Office (ที่มุมซ้ายบนของหน้าจอ) หรือไฟล์ (ใน MS Office เวอร์ชันเก่า) แล้วเลือกบันทึกเป็นจากเมนู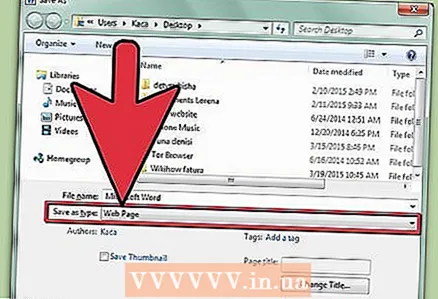 3 เลือก "หน้าเว็บ" จากเมนูแบบเลื่อนลงเพื่อบันทึกเอกสารในรูปแบบ HTML
3 เลือก "หน้าเว็บ" จากเมนูแบบเลื่อนลงเพื่อบันทึกเอกสารในรูปแบบ HTML- หากคุณไม่พบพารามิเตอร์นี้ ให้เปลี่ยนนามสกุลไฟล์เป็น .htm หรือ .html และใส่ชื่อไฟล์ในเครื่องหมายคำพูด: "ตัวอย่างไฟล์.html".
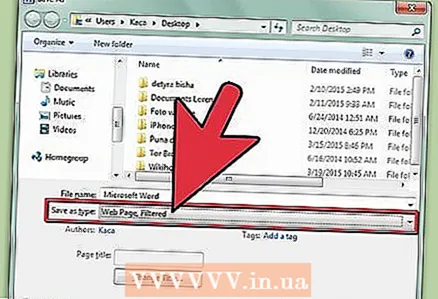 4 ใน Word บางเวอร์ชัน คุณสามารถบันทึกเอกสารในไฟล์ HTML ที่คล้ายกับเอกสารต้นฉบับมาก แต่จะโหลดเร็วขึ้น (เช่น หน้าเว็บ) หากคุณไม่ได้วางแผนที่จะแปลงไฟล์ HTML กลับไปเป็นเอกสาร Word ให้เลือกเว็บเพจที่ผ่านการกรอง
4 ใน Word บางเวอร์ชัน คุณสามารถบันทึกเอกสารในไฟล์ HTML ที่คล้ายกับเอกสารต้นฉบับมาก แต่จะโหลดเร็วขึ้น (เช่น หน้าเว็บ) หากคุณไม่ได้วางแผนที่จะแปลงไฟล์ HTML กลับไปเป็นเอกสาร Word ให้เลือกเว็บเพจที่ผ่านการกรอง - หากไม่มีตัวเลือกนี้ ให้บันทึกเอกสารเป็นหน้าเว็บ "ปกติ" จากนั้นใช้เครื่องมือออนไลน์ Mess Cleaner ของ AlgoTech เพื่อแปลงหน้าเว็บ "ปกติ" เป็นไฟล์ HTML ขนาดเล็ก
เคล็ดลับ
- ใน Word คลิก View → Web Document เพื่อดูตัวอย่างว่าไฟล์ HTML จะมีลักษณะอย่างไร
คำเตือน
- ในระหว่างการแปลงเป็น HTML การตั้งค่าการจัดรูปแบบและรูปแบบข้อความบางอย่างของเอกสาร Word จะสูญหายไป ในการแก้ไขการจัดรูปแบบของข้อความ ให้ใช้ CSS (นี่คือภาษาทางการสำหรับอธิบายลักษณะที่ปรากฏของเอกสาร)