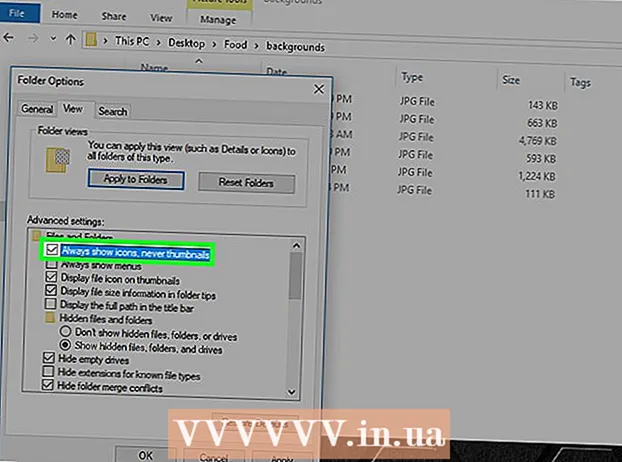ผู้เขียน:
Joan Hall
วันที่สร้าง:
6 กุมภาพันธ์ 2021
วันที่อัปเดต:
1 กรกฎาคม 2024

เนื้อหา
- ขั้นตอน
- วิธีที่ 1 จาก 2: เพิ่มบัญชี Gmail ในแอป Apple Mail
- วิธีที่ 2 จาก 2: การใช้แอป Gmail หรือ Inbox
บทความนี้อธิบายวิธีเข้าถึงบัญชี Gmail ของคุณบน iPhone โดยใช้แอป Apple Mail หรือหนึ่งในแอปของ Google: Gmail หรือ Inbox
ขั้นตอน
วิธีที่ 1 จาก 2: เพิ่มบัญชี Gmail ในแอป Apple Mail
 1 เปิดแอปการตั้งค่า ไอคอนสำหรับแอปพลิเคชันนี้ดูเหมือนฟันเฟืองสีเทาและมักจะอยู่บนหน้าจอหลัก
1 เปิดแอปการตั้งค่า ไอคอนสำหรับแอปพลิเคชันนี้ดูเหมือนฟันเฟืองสีเทาและมักจะอยู่บนหน้าจอหลัก  2 เลื่อนหน้าจอลงแล้วแตะเมล แอปนี้อยู่ในส่วนร่วมกับแอปอื่นๆ ของ Apple เช่น ปฏิทินและโน้ต
2 เลื่อนหน้าจอลงแล้วแตะเมล แอปนี้อยู่ในส่วนร่วมกับแอปอื่นๆ ของ Apple เช่น ปฏิทินและโน้ต 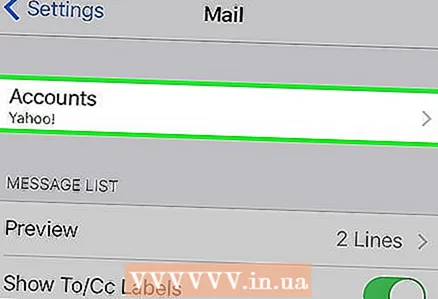 3 คลิกบัญชี อยู่ในส่วนแรกของเมนู
3 คลิกบัญชี อยู่ในส่วนแรกของเมนู  4 คลิกเพิ่มบัญชี ตัวเลือกนี้อยู่ที่ด้านล่างของหน้าบัญชี
4 คลิกเพิ่มบัญชี ตัวเลือกนี้อยู่ที่ด้านล่างของหน้าบัญชี 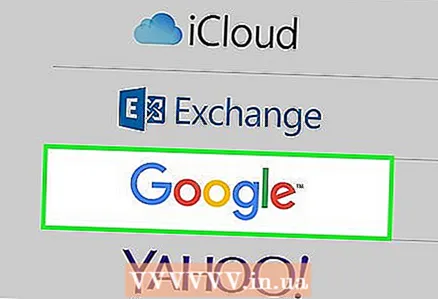 5 คลิก Google ตัวเลือกนี้อยู่ตรงกลางของรายการ
5 คลิก Google ตัวเลือกนี้อยู่ตรงกลางของรายการ  6 ป้อนที่อยู่อีเมล Gmail ของคุณในบรรทัดที่เหมาะสม
6 ป้อนที่อยู่อีเมล Gmail ของคุณในบรรทัดที่เหมาะสม 7 คลิกถัดไป มันเป็นปุ่มสีน้ำเงิน
7 คลิกถัดไป มันเป็นปุ่มสีน้ำเงิน  8 ป้อนรหัสผ่านในบรรทัดที่เหมาะสม
8 ป้อนรหัสผ่านในบรรทัดที่เหมาะสม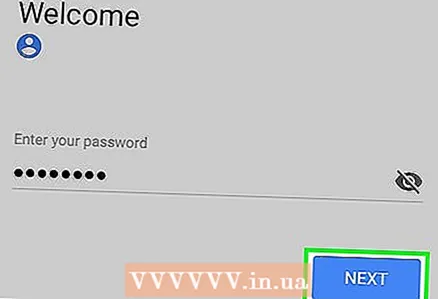 9 คลิกถัดไป มันเป็นปุ่มสีน้ำเงิน
9 คลิกถัดไป มันเป็นปุ่มสีน้ำเงิน - หากเปิดใช้งานการยืนยันแบบ 2 ขั้นตอนของ Gmail ให้ป้อนรหัสยืนยันที่คุณได้รับทางข้อความหรือ Authenticator
 10 เลื่อนแถบเลื่อนถัดจาก Mail ไปที่ตำแหน่ง On มันจะเปลี่ยนเป็นสีเขียว
10 เลื่อนแถบเลื่อนถัดจาก Mail ไปที่ตำแหน่ง On มันจะเปลี่ยนเป็นสีเขียว - หากต้องการเลือกข้อมูล Gmail อื่นที่จะซิงค์กับ iPhone ให้เลื่อนแถบเลื่อนที่เกี่ยวข้องไปที่ตำแหน่งเปิด
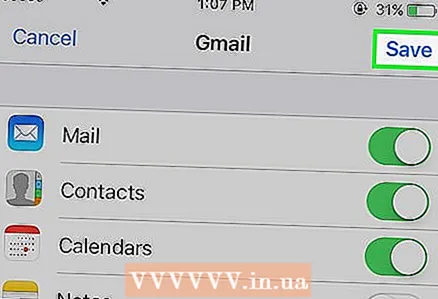 11 คลิกบันทึก ปุ่มนี้อยู่ที่มุมขวาบนของหน้าจอ คุณสามารถส่งและรับอีเมล Gmail ผ่านแอป Mail ได้แล้ว
11 คลิกบันทึก ปุ่มนี้อยู่ที่มุมขวาบนของหน้าจอ คุณสามารถส่งและรับอีเมล Gmail ผ่านแอป Mail ได้แล้ว
วิธีที่ 2 จาก 2: การใช้แอป Gmail หรือ Inbox
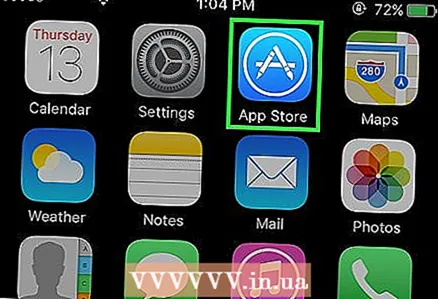 1 เปิดออก แอพสโตร์. ไอคอนสำหรับแอปพลิเคชันนี้คือตัว “A” สีขาวบนพื้นหลังสีน้ำเงิน
1 เปิดออก แอพสโตร์. ไอคอนสำหรับแอปพลิเคชันนี้คือตัว “A” สีขาวบนพื้นหลังสีน้ำเงิน  2 คลิกค้นหาที่ด้านล่างขวาของหน้าจอ จากนั้นคลิกที่แถบค้นหาที่ด้านบนของหน้าจอและเริ่มพิมพ์คำว่า Gmail ขณะที่คุณพิมพ์ แอพที่เกี่ยวข้องจะปรากฏใต้แถบค้นหา
2 คลิกค้นหาที่ด้านล่างขวาของหน้าจอ จากนั้นคลิกที่แถบค้นหาที่ด้านบนของหน้าจอและเริ่มพิมพ์คำว่า Gmail ขณะที่คุณพิมพ์ แอพที่เกี่ยวข้องจะปรากฏใต้แถบค้นหา  3 เลือกแอปพลิเคชัน แอป Gmail และ Inbox ได้รับการพัฒนาโดย Google และช่วยให้คุณสามารถส่งและรับอีเมล Gmail บน iPhone ของคุณได้
3 เลือกแอปพลิเคชัน แอป Gmail และ Inbox ได้รับการพัฒนาโดย Google และช่วยให้คุณสามารถส่งและรับอีเมล Gmail บน iPhone ของคุณได้ - คุณสามารถเพิ่มบัญชีบริการอีเมลไปยังแอป Inbox ได้ไม่เหมือนกับแอป Gmail
 4 คลิกดาวน์โหลด ปุ่มนี้จะอยู่ทางด้านขวาของแอพ
4 คลิกดาวน์โหลด ปุ่มนี้จะอยู่ทางด้านขวาของแอพ - ปุ่ม "ดาวน์โหลด" จะเปลี่ยนเป็นปุ่ม "ติดตั้ง"; คลิกมัน ไอคอนแอพจะถูกเพิ่มไปที่หน้าจอหลัก
 5 คลิกเปิด ปุ่มนี้จะปรากฏขึ้นแทนปุ่ม "ติดตั้ง".
5 คลิกเปิด ปุ่มนี้จะปรากฏขึ้นแทนปุ่ม "ติดตั้ง". 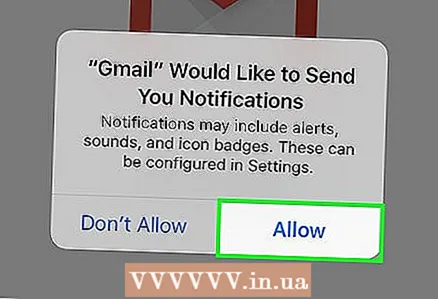 6 คลิกอนุญาต ซึ่งจะทำให้แอปส่งการแจ้งเตือนเมื่อคุณได้รับอีเมลใหม่
6 คลิกอนุญาต ซึ่งจะทำให้แอปส่งการแจ้งเตือนเมื่อคุณได้รับอีเมลใหม่ - หากคุณกำลังใช้แอป Inbox คุณต้องลงชื่อเข้าใช้ก่อนแล้วจึงอนุญาตให้ส่งการแจ้งเตือนได้
- หากต้องการเปลี่ยนการตั้งค่าเหล่านี้ ให้เปิดแอปการตั้งค่า เลื่อนหน้าจอลงแล้วแตะ "การแจ้งเตือน"แล้วกด "จีเมล" หรือ "อินบ็อกซ์".
 7 คลิกลงชื่อเข้าใช้ ปุ่มนี้อยู่ที่ด้านล่างของหน้าจอ
7 คลิกลงชื่อเข้าใช้ ปุ่มนี้อยู่ที่ด้านล่างของหน้าจอ 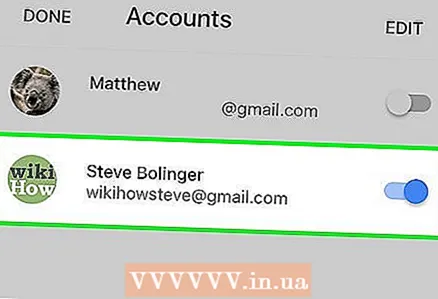 8 เพิ่มบัญชี Gmail ของคุณ หากปรากฏในรายการ "บัญชี" ให้เลื่อนแถบเลื่อนไปที่ตำแหน่ง "เปิดใช้งาน" (จะกลายเป็นสีน้ำเงิน)
8 เพิ่มบัญชี Gmail ของคุณ หากปรากฏในรายการ "บัญชี" ให้เลื่อนแถบเลื่อนไปที่ตำแหน่ง "เปิดใช้งาน" (จะกลายเป็นสีน้ำเงิน) - หากบัญชีของคุณไม่อยู่ในรายการ ให้คลิก "เพิ่มบัญชี" (ที่ด้านล่างของรายการ) จากนั้นป้อนที่อยู่อีเมล Gmail ของคุณ คลิก "ไกลออกไป"ป้อนรหัสผ่านของคุณ จากนั้นกด "ไกลออกไป".
- หากเปิดใช้งานการยืนยันแบบ 2 ขั้นตอนของ Gmail ให้ป้อนรหัสยืนยันที่คุณได้รับทางข้อความหรือ Authenticator
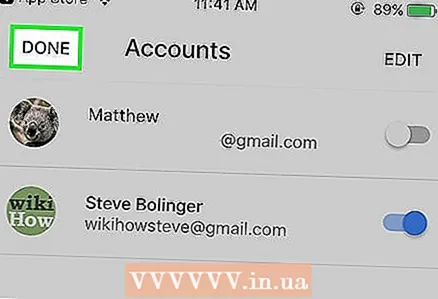 9 คลิกเสร็จสิ้น ที่มุมซ้ายบนของหน้าจอ คุณตั้งค่าบัญชี Gmail ของคุณบน iPhone โดยใช้แอพที่พัฒนาโดย Google
9 คลิกเสร็จสิ้น ที่มุมซ้ายบนของหน้าจอ คุณตั้งค่าบัญชี Gmail ของคุณบน iPhone โดยใช้แอพที่พัฒนาโดย Google - หากต้องการเพิ่มหรือแก้ไขบัญชี Gmail ให้คลิก ≡ (ที่มุมซ้ายบนของแอป Inbox) คลิกลูกศรลงทางด้านขวาของที่อยู่อีเมล Gmail ของคุณ จากนั้นคลิก "การจัดการบัญชี".