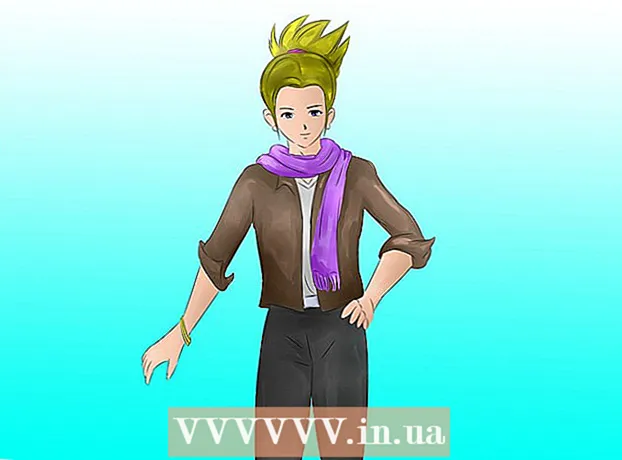ผู้เขียน:
Mark Sanchez
วันที่สร้าง:
28 มกราคม 2021
วันที่อัปเดต:
1 กรกฎาคม 2024

เนื้อหา
1 ตัดการเชื่อมต่อคอมพิวเตอร์ของคุณจากอินเทอร์เน็ต ทำเช่นนี้หากคุณคิดว่ามีคนอื่นเข้าถึงได้ ถอดสายอีเทอร์เน็ตและการเชื่อมต่อ Wi-Fi- สัญญาณที่ชัดเจนที่สุดของการเข้าถึงโดยไม่ได้รับอนุญาตคือการย้ายเคอร์เซอร์ การเปิดโปรแกรม หรือการลบไฟล์โดยที่คุณไม่ได้มีส่วนร่วม อย่างไรก็ตาม ไม่ใช่ว่าทุกป๊อปอัปควรเตือนคุณ - ป๊อปอัปเหล่านี้ยังปรากฏขึ้นในระหว่างกระบวนการอัปเดตอัตโนมัติของหลายๆ โปรแกรมด้วย
- การเชื่อมต่ออินเทอร์เน็ตที่ช้าหรือโปรแกรมที่ไม่คุ้นเคยไม่จำเป็นต้องเป็นผลมาจากการเข้าถึงโดยไม่ได้รับอนุญาต
 2 ตรวจสอบรายการไฟล์และโปรแกรมที่เปิดล่าสุด ทั้งในคอมพิวเตอร์ Windows และ Mac ง่ายที่จะดูว่าไฟล์ใดเปิดล่าสุดและโปรแกรมใดที่เพิ่งใช้ล่าสุด หากรายการเหล่านี้มีวัตถุที่ไม่คุ้นเคย อาจเป็นไปได้ว่ามีคนเข้าถึงคอมพิวเตอร์ของคุณได้ วิธีตรวจสอบมีดังนี้
2 ตรวจสอบรายการไฟล์และโปรแกรมที่เปิดล่าสุด ทั้งในคอมพิวเตอร์ Windows และ Mac ง่ายที่จะดูว่าไฟล์ใดเปิดล่าสุดและโปรแกรมใดที่เพิ่งใช้ล่าสุด หากรายการเหล่านี้มีวัตถุที่ไม่คุ้นเคย อาจเป็นไปได้ว่ามีคนเข้าถึงคอมพิวเตอร์ของคุณได้ วิธีตรวจสอบมีดังนี้ - Windows: หากต้องการดูว่าไฟล์ใดที่เพิ่งเปิดล่าสุด ให้กด Windows + E เพื่อเปิด File Explorer ที่ด้านล่างของแผงหลัก ให้ทำเครื่องหมายที่ "ไฟล์ล่าสุด" เพื่อดูว่ามีอะไรที่คุณไม่ได้เปิดขึ้นมา คุณยังสามารถดูรายการเอกสารล่าสุดที่ด้านบนของเมนูเริ่ม
- Mac: คลิกเมนู Apple ที่มุมซ้ายบนของหน้าจอ แล้วเลือกล่าสุด จากนั้นคลิก Applications (สำหรับรายการโปรแกรมที่ใช้ล่าสุด), Documents (สำหรับรายการไฟล์) หรือ Servers (สำหรับรายการที่ถูกลบ ขาออก การเชื่อมต่อ)
 3 เริ่มตัวจัดการงานหรือการตรวจสอบระบบ การใช้ยูทิลิตีเหล่านี้ทำให้คุณสามารถระบุกระบวนการที่ใช้งานอยู่ได้
3 เริ่มตัวจัดการงานหรือการตรวจสอบระบบ การใช้ยูทิลิตีเหล่านี้ทำให้คุณสามารถระบุกระบวนการที่ใช้งานอยู่ได้ - บน Windows กด Ctrl + Shift + Esc
- บน Mac OS ให้เปิดโฟลเดอร์ Applications ดับเบิลคลิก Utilities จากนั้นดับเบิลคลิก System Monitor
 4 ในรายการโปรแกรมที่ทำงานอยู่ ให้ค้นหาโปรแกรมสำหรับการเข้าถึงระยะไกล มองหาโปรแกรมที่ไม่คุ้นเคยหรือน่าสงสัยในรายการนี้ด้วย ต่อไปนี้คือซอฟต์แวร์การเข้าถึงระยะไกลยอดนิยมที่สามารถติดตั้งได้โดยที่ผู้ใช้ไม่ทราบ:
4 ในรายการโปรแกรมที่ทำงานอยู่ ให้ค้นหาโปรแกรมสำหรับการเข้าถึงระยะไกล มองหาโปรแกรมที่ไม่คุ้นเคยหรือน่าสงสัยในรายการนี้ด้วย ต่อไปนี้คือซอฟต์แวร์การเข้าถึงระยะไกลยอดนิยมที่สามารถติดตั้งได้โดยที่ผู้ใช้ไม่ทราบ: - VNC, RealVNC, TightVNC, UltraVNC, LogMeIn, GoToMyPC, TeamViewer
- มองหาโปรแกรมที่ไม่คุ้นเคยหรือน่าสงสัยด้วย หากคุณไม่ทราบจุดประสงค์ของกระบวนการนี้หรือกระบวนการที่ใช้งานอยู่ ให้ค้นหาข้อมูลเกี่ยวกับกระบวนการนี้บนอินเทอร์เน็ต
 5 สังเกตการใช้งาน CPU ที่สูงผิดปกติ ปรากฏใน Task Manager หรือ System Monitor การใช้โปรเซสเซอร์สูงเป็นเรื่องปกติและไม่ได้บ่งชี้ว่าคอมพิวเตอร์ถูกบุกรุก แต่ถ้าเกิดขึ้นเมื่อไม่มีใครใช้คอมพิวเตอร์ เป็นไปได้มากว่ากระบวนการจำนวนมากกำลังทำงานในเบื้องหลัง ซึ่งน่าสงสัยมาก โปรดทราบว่าการใช้ CPU สูงอาจหมายถึงการอัปเดตระบบเบื้องหลังหรือการดาวน์โหลดไฟล์ขนาดใหญ่ (ซึ่งคุณอาจลืมไป)
5 สังเกตการใช้งาน CPU ที่สูงผิดปกติ ปรากฏใน Task Manager หรือ System Monitor การใช้โปรเซสเซอร์สูงเป็นเรื่องปกติและไม่ได้บ่งชี้ว่าคอมพิวเตอร์ถูกบุกรุก แต่ถ้าเกิดขึ้นเมื่อไม่มีใครใช้คอมพิวเตอร์ เป็นไปได้มากว่ากระบวนการจำนวนมากกำลังทำงานในเบื้องหลัง ซึ่งน่าสงสัยมาก โปรดทราบว่าการใช้ CPU สูงอาจหมายถึงการอัปเดตระบบเบื้องหลังหรือการดาวน์โหลดไฟล์ขนาดใหญ่ (ซึ่งคุณอาจลืมไป)  6 สแกนคอมพิวเตอร์ของคุณเพื่อหาไวรัสและมัลแวร์ หากคุณมี Windows 10 คุณสามารถใช้เครื่องมือสแกนในตัว: การตั้งค่า > การอัปเดตและความปลอดภัย > ความปลอดภัยของ Windows... ผู้ใช้ Mac สามารถค้นหาข้อมูลเกี่ยวกับวิธีการใช้เครื่องมือสแกนของ Mac
6 สแกนคอมพิวเตอร์ของคุณเพื่อหาไวรัสและมัลแวร์ หากคุณมี Windows 10 คุณสามารถใช้เครื่องมือสแกนในตัว: การตั้งค่า > การอัปเดตและความปลอดภัย > ความปลอดภัยของ Windows... ผู้ใช้ Mac สามารถค้นหาข้อมูลเกี่ยวกับวิธีการใช้เครื่องมือสแกนของ Mac - หากคอมพิวเตอร์ของคุณไม่มีซอฟต์แวร์ป้องกันไวรัส ให้ดาวน์โหลดโปรแกรมติดตั้งไปยังคอมพิวเตอร์เครื่องอื่นและคัดลอกไปยังคอมพิวเตอร์ของคุณโดยใช้ไดรฟ์ USB ติดตั้งโปรแกรมป้องกันไวรัสและสแกนระบบของคุณ
- หนึ่งในเครื่องสแกนมัลแวร์ฟรีและใช้งานง่ายสำหรับทั้ง Windows และ Mac คือ Malwarebytes Anti-Malware สามารถดาวน์โหลดได้จาก https://www.malwarebytes.com
 7 กักกันมัลแวร์ที่ตรวจพบ หากการสแกนไวรัสหรือมัลแวร์ของคุณพบวัตถุที่น่าสงสัย ให้กักกันวัตถุเหล่านั้นเพื่อไม่ให้เป็นอันตรายต่อระบบอีกต่อไป
7 กักกันมัลแวร์ที่ตรวจพบ หากการสแกนไวรัสหรือมัลแวร์ของคุณพบวัตถุที่น่าสงสัย ให้กักกันวัตถุเหล่านั้นเพื่อไม่ให้เป็นอันตรายต่อระบบอีกต่อไป  8 ดาวน์โหลดและเรียกใช้ Malwarebytes Anti-Rootkit Beta สามารถดาวน์โหลดฟรีโปรแกรมนี้ได้ที่เว็บไซต์ malwarebytes.org/antirootkit/... Anti-Rootkit Beta ตรวจจับและลบรูทคิต ซึ่งเป็นโปรแกรมอันตรายที่อนุญาตให้ผู้โจมตีตั้งหลักในระบบและซ่อนร่องรอยการแทรกซึม การสแกนระบบแบบเต็มจะใช้เวลาสักครู่
8 ดาวน์โหลดและเรียกใช้ Malwarebytes Anti-Rootkit Beta สามารถดาวน์โหลดฟรีโปรแกรมนี้ได้ที่เว็บไซต์ malwarebytes.org/antirootkit/... Anti-Rootkit Beta ตรวจจับและลบรูทคิต ซึ่งเป็นโปรแกรมอันตรายที่อนุญาตให้ผู้โจมตีตั้งหลักในระบบและซ่อนร่องรอยการแทรกซึม การสแกนระบบแบบเต็มจะใช้เวลาสักครู่  9 ตรวจสอบพฤติกรรมคอมพิวเตอร์ของคุณหลังจากลบมัลแวร์ แม้ว่าโปรแกรมป้องกันไวรัสและ/หรือโปรแกรมอื่นจะพบและลบมัลแวร์ ให้ตรวจสอบพฤติกรรมของคอมพิวเตอร์ของคุณเพื่อดูว่ามีมัลแวร์ซ่อนอยู่หรือไม่
9 ตรวจสอบพฤติกรรมคอมพิวเตอร์ของคุณหลังจากลบมัลแวร์ แม้ว่าโปรแกรมป้องกันไวรัสและ/หรือโปรแกรมอื่นจะพบและลบมัลแวร์ ให้ตรวจสอบพฤติกรรมของคอมพิวเตอร์ของคุณเพื่อดูว่ามีมัลแวร์ซ่อนอยู่หรือไม่  10 เปลี่ยนรหัสผ่านทั้งหมด หากคอมพิวเตอร์ของคุณถูกบุกรุก มีความเป็นไปได้สูงที่ผู้โจมตีจะได้รับรหัสผ่านของคุณโดยใช้คีย์ล็อกเกอร์ ในกรณีนี้ ให้เปลี่ยนรหัสผ่านสำหรับบัญชีต่างๆ อย่าใช้รหัสผ่านเดียวกันสำหรับไซต์หรือบริการต่างๆ
10 เปลี่ยนรหัสผ่านทั้งหมด หากคอมพิวเตอร์ของคุณถูกบุกรุก มีความเป็นไปได้สูงที่ผู้โจมตีจะได้รับรหัสผ่านของคุณโดยใช้คีย์ล็อกเกอร์ ในกรณีนี้ ให้เปลี่ยนรหัสผ่านสำหรับบัญชีต่างๆ อย่าใช้รหัสผ่านเดียวกันสำหรับไซต์หรือบริการต่างๆ  11 ออกจากระบบบัญชีทั้งหมด ทำสิ่งนี้หลังจากเปลี่ยนรหัสผ่าน ออกจากระบบบัญชีในอุปกรณ์ทั้งหมดที่คุณใช้บัญชีเหล่านี้ ในกรณีนี้ ผู้โจมตีจะไม่สามารถใช้รหัสผ่านเก่าได้
11 ออกจากระบบบัญชีทั้งหมด ทำสิ่งนี้หลังจากเปลี่ยนรหัสผ่าน ออกจากระบบบัญชีในอุปกรณ์ทั้งหมดที่คุณใช้บัญชีเหล่านี้ ในกรณีนี้ ผู้โจมตีจะไม่สามารถใช้รหัสผ่านเก่าได้  12 ติดตั้งระบบปฏิบัติการใหม่หากคุณไม่สามารถบล็อกการเข้าถึงคอมพิวเตอร์ของคุณโดยไม่ได้รับอนุญาต นี่เป็นวิธีเดียวที่เชื่อถือได้ในการป้องกันการบุกรุกและกำจัดไฟล์ที่เป็นอันตรายทั้งหมด โปรดสำรองข้อมูลสำคัญก่อนที่จะติดตั้งระบบใหม่ เนื่องจากขั้นตอนการติดตั้งระบบใหม่จะลบข้อมูลทั้งหมด
12 ติดตั้งระบบปฏิบัติการใหม่หากคุณไม่สามารถบล็อกการเข้าถึงคอมพิวเตอร์ของคุณโดยไม่ได้รับอนุญาต นี่เป็นวิธีเดียวที่เชื่อถือได้ในการป้องกันการบุกรุกและกำจัดไฟล์ที่เป็นอันตรายทั้งหมด โปรดสำรองข้อมูลสำคัญก่อนที่จะติดตั้งระบบใหม่ เนื่องจากขั้นตอนการติดตั้งระบบใหม่จะลบข้อมูลทั้งหมด - เมื่อสำรองข้อมูลของคุณ ให้สแกนแต่ละไฟล์ เนื่องจากมีความเสี่ยงที่ไฟล์เก่าจะนำไปสู่การติดไวรัสของระบบที่ติดตั้งใหม่
- อ่านบทความนี้สำหรับข้อมูลเพิ่มเติมเกี่ยวกับวิธีการติดตั้งระบบ Windows หรือ Mac OS ของคุณใหม่
ส่วนที่ 2 จาก 2: การป้องกันการเข้าถึงโดยไม่ได้รับอนุญาต
 1 กำหนดค่าการอัปเดตอัตโนมัติสำหรับซอฟต์แวร์ป้องกันไวรัสของคุณ โปรแกรมป้องกันไวรัสสมัยใหม่ตรวจพบมัลแวร์ก่อนที่จะเข้าสู่คอมพิวเตอร์ของคุณ Windows มาพร้อมกับ Windows Defender ซึ่งเป็นโปรแกรมป้องกันไวรัสที่ดีทีเดียวที่ทำงานและอัปเดตในเบื้องหลัง คุณยังสามารถดาวน์โหลดแอนตี้ไวรัสที่ยอดเยี่ยมและฟรี เช่น BitDefender, Avast! หรือ AVG โปรดจำไว้ว่าสามารถติดตั้งโปรแกรมป้องกันไวรัสบนคอมพิวเตอร์ได้เพียงโปรแกรมเดียวเท่านั้น
1 กำหนดค่าการอัปเดตอัตโนมัติสำหรับซอฟต์แวร์ป้องกันไวรัสของคุณ โปรแกรมป้องกันไวรัสสมัยใหม่ตรวจพบมัลแวร์ก่อนที่จะเข้าสู่คอมพิวเตอร์ของคุณ Windows มาพร้อมกับ Windows Defender ซึ่งเป็นโปรแกรมป้องกันไวรัสที่ดีทีเดียวที่ทำงานและอัปเดตในเบื้องหลัง คุณยังสามารถดาวน์โหลดแอนตี้ไวรัสที่ยอดเยี่ยมและฟรี เช่น BitDefender, Avast! หรือ AVG โปรดจำไว้ว่าสามารถติดตั้งโปรแกรมป้องกันไวรัสบนคอมพิวเตอร์ได้เพียงโปรแกรมเดียวเท่านั้น - อ่านบทความนี้สำหรับข้อมูลเพิ่มเติมเกี่ยวกับวิธีการเปิดใช้งาน Windows Defender
- อ่านบทความนี้สำหรับข้อมูลเพิ่มเติมเกี่ยวกับวิธีการติดตั้งซอฟต์แวร์ป้องกันไวรัสของคุณ (ในกรณีนี้ Windows Defender จะปิดโดยอัตโนมัติ)
 2 กำหนดค่าไฟร์วอลล์ของคุณ เว้นแต่ว่าคุณเป็นเจ้าของเซิร์ฟเวอร์หรือเรียกใช้โปรแกรมการเข้าถึงระยะไกล ไม่จำเป็นต้องเปิดพอร์ตไว้ โปรแกรมส่วนใหญ่ที่ต้องการพอร์ตเปิดใช้ UPnP ซึ่งหมายความว่าพอร์ตต่างๆ จะเปิดและปิดตามความจำเป็น พอร์ตที่เปิดอย่างถาวรเป็นช่องโหว่หลักของระบบ
2 กำหนดค่าไฟร์วอลล์ของคุณ เว้นแต่ว่าคุณเป็นเจ้าของเซิร์ฟเวอร์หรือเรียกใช้โปรแกรมการเข้าถึงระยะไกล ไม่จำเป็นต้องเปิดพอร์ตไว้ โปรแกรมส่วนใหญ่ที่ต้องการพอร์ตเปิดใช้ UPnP ซึ่งหมายความว่าพอร์ตต่างๆ จะเปิดและปิดตามความจำเป็น พอร์ตที่เปิดอย่างถาวรเป็นช่องโหว่หลักของระบบ - อ่านบทความนี้แล้วตรวจสอบว่าพอร์ตทั้งหมดปิดอยู่หรือไม่ (เว้นแต่คุณจะเป็นเจ้าของเซิร์ฟเวอร์)
 3 ระวังสิ่งที่แนบมากับอีเมล เป็นวิธีที่ได้รับความนิยมมากที่สุดในการแพร่กระจายไวรัสและมัลแวร์ เปิดไฟล์แนบไปยังจดหมายจากคนที่คุณรู้จัก และในกรณีนี้ เป็นการดีกว่าที่จะติดต่อผู้ส่งและชี้แจงว่าเขาส่งไฟล์แนบหรือไม่ หากคอมพิวเตอร์ของผู้ส่งติดไวรัส มัลแวร์จะถูกส่งออกไปโดยที่เขาไม่รู้
3 ระวังสิ่งที่แนบมากับอีเมล เป็นวิธีที่ได้รับความนิยมมากที่สุดในการแพร่กระจายไวรัสและมัลแวร์ เปิดไฟล์แนบไปยังจดหมายจากคนที่คุณรู้จัก และในกรณีนี้ เป็นการดีกว่าที่จะติดต่อผู้ส่งและชี้แจงว่าเขาส่งไฟล์แนบหรือไม่ หากคอมพิวเตอร์ของผู้ส่งติดไวรัส มัลแวร์จะถูกส่งออกไปโดยที่เขาไม่รู้  4 ตั้งรหัสผ่านที่รัดกุม ทุกบัญชีหรือโปรแกรมที่ปลอดภัยจะต้องมีรหัสผ่านที่รัดกุมและไม่ซ้ำใคร ในกรณีนี้ ผู้โจมตีจะไม่สามารถใช้รหัสผ่านสำหรับบัญชีหนึ่งเพื่อแฮ็คเข้าสู่อีกบัญชีหนึ่งได้ ค้นหาข้อมูลบนอินเทอร์เน็ตเกี่ยวกับวิธีใช้ตัวจัดการรหัสผ่าน
4 ตั้งรหัสผ่านที่รัดกุม ทุกบัญชีหรือโปรแกรมที่ปลอดภัยจะต้องมีรหัสผ่านที่รัดกุมและไม่ซ้ำใคร ในกรณีนี้ ผู้โจมตีจะไม่สามารถใช้รหัสผ่านสำหรับบัญชีหนึ่งเพื่อแฮ็คเข้าสู่อีกบัญชีหนึ่งได้ ค้นหาข้อมูลบนอินเทอร์เน็ตเกี่ยวกับวิธีใช้ตัวจัดการรหัสผ่าน  5 อย่าใช้ฮอตสปอต Wi-Fi ฟรี เครือข่ายดังกล่าวไม่ปลอดภัยเพราะคุณไม่สามารถทราบได้ว่ามีคนคอยตรวจสอบการรับส่งข้อมูลขาเข้าและขาออกของคุณหรือไม่ ผู้โจมตีสามารถเข้าถึงเบราว์เซอร์หรือกระบวนการที่สำคัญกว่าได้ด้วยการตรวจสอบทราฟฟิก เพื่อให้ระบบของคุณปลอดภัยในขณะที่เชื่อมต่อกับเครือข่ายไร้สายฟรี ให้ใช้บริการ VPN ที่เข้ารหัสการรับส่งข้อมูล
5 อย่าใช้ฮอตสปอต Wi-Fi ฟรี เครือข่ายดังกล่าวไม่ปลอดภัยเพราะคุณไม่สามารถทราบได้ว่ามีคนคอยตรวจสอบการรับส่งข้อมูลขาเข้าและขาออกของคุณหรือไม่ ผู้โจมตีสามารถเข้าถึงเบราว์เซอร์หรือกระบวนการที่สำคัญกว่าได้ด้วยการตรวจสอบทราฟฟิก เพื่อให้ระบบของคุณปลอดภัยในขณะที่เชื่อมต่อกับเครือข่ายไร้สายฟรี ให้ใช้บริการ VPN ที่เข้ารหัสการรับส่งข้อมูล - อ่านบทความนี้สำหรับข้อมูลเกี่ยวกับวิธีการเชื่อมต่อกับบริการ VPN
 6 ระวังโปรแกรมที่ดาวน์โหลดจากอินเทอร์เน็ต โปรแกรมฟรีมากมายที่สามารถพบได้บนอินเทอร์เน็ตนั้นรวมถึงซอฟต์แวร์เพิ่มเติมและบ่อยครั้งที่ไม่จำเป็น ดังนั้น ระหว่างการติดตั้งโปรแกรมใดๆ ให้เลือกการติดตั้งแบบกำหนดเองเพื่อทิ้งซอฟต์แวร์ที่ไม่จำเป็น นอกจากนี้ อย่าดาวน์โหลดซอฟต์แวร์ "ละเมิดลิขสิทธิ์" (ไม่มีใบอนุญาต) เนื่องจากอาจมีโค้ดที่เป็นอันตราย
6 ระวังโปรแกรมที่ดาวน์โหลดจากอินเทอร์เน็ต โปรแกรมฟรีมากมายที่สามารถพบได้บนอินเทอร์เน็ตนั้นรวมถึงซอฟต์แวร์เพิ่มเติมและบ่อยครั้งที่ไม่จำเป็น ดังนั้น ระหว่างการติดตั้งโปรแกรมใดๆ ให้เลือกการติดตั้งแบบกำหนดเองเพื่อทิ้งซอฟต์แวร์ที่ไม่จำเป็น นอกจากนี้ อย่าดาวน์โหลดซอฟต์แวร์ "ละเมิดลิขสิทธิ์" (ไม่มีใบอนุญาต) เนื่องจากอาจมีโค้ดที่เป็นอันตราย
เคล็ดลับ
- โปรดทราบว่าบางครั้งคอมพิวเตอร์อาจปลุกตัวเองขึ้นมาเพื่อติดตั้งการอัปเดต คอมพิวเตอร์สมัยใหม่จำนวนมากได้รับการตั้งค่าให้ติดตั้งโปรแกรมปรับปรุงโดยอัตโนมัติ โดยปกติในเวลากลางคืนเมื่อไม่ได้ใช้งานคอมพิวเตอร์ หากคอมพิวเตอร์เปิดขึ้นมาเองเมื่อคุณไม่ได้สัมผัส เป็นไปได้ว่าจะต้องตื่นขึ้นเพื่อดาวน์โหลดการอัปเดต
- มีความเป็นไปได้ที่จะมีบางคนเข้าถึงคอมพิวเตอร์ของคุณจากระยะไกล แต่น้อยมาก คุณสามารถทำตามขั้นตอนเพื่อป้องกันการบุกรุก