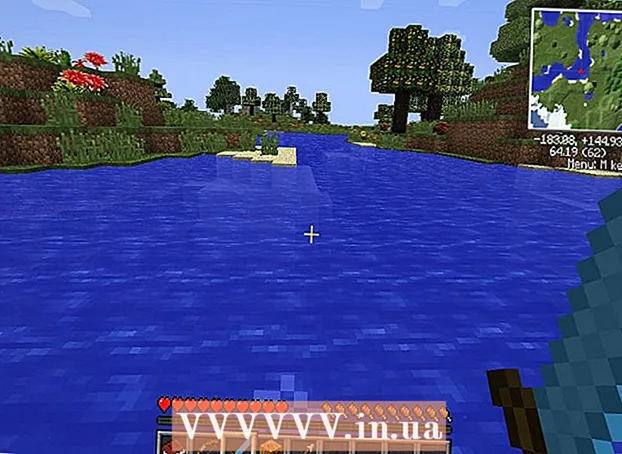ผู้เขียน:
Mark Sanchez
วันที่สร้าง:
1 มกราคม 2021
วันที่อัปเดต:
3 กรกฎาคม 2024
![วิธีปรับเทียบจอภาพของคุณบน Windows 11 [บทช่วยสอน]](https://i.ytimg.com/vi/Ee1bl2ppflk/hqdefault.jpg)
เนื้อหา
- ขั้นตอน
- ส่วนที่ 1 จาก 4: วิธีเตรียมสอบเทียบ
- ส่วนที่ 2 จาก 4: วิธีการปรับเทียบบน Windows
- ส่วนที่ 3 จาก 4: วิธีปรับเทียบบน macOS
- ส่วนที่ 4 จาก 4: วิธีใช้คัลเลอริมิเตอร์
- เคล็ดลับ
- คำเตือน
บทความนี้จะแสดงวิธีการปรับเทียบจอคอมพิวเตอร์ของคุณเพื่อให้แน่ใจว่าการตั้งค่าสีและแสงถูกต้อง การปรับเทียบจอภาพเป็นสิ่งสำคัญหากคุณกำลังสร้างหรือแก้ไขโปรเจ็กต์ที่มองเห็นได้ - โปรดจำไว้ว่าการปรับเทียบที่ไม่ดีอาจทำให้โปรเจ็กต์ของคุณดูแตกต่างจากจอภาพของผู้อื่น
ขั้นตอน
ส่วนที่ 1 จาก 4: วิธีเตรียมสอบเทียบ
- 1 กำหนดว่าจอภาพต้องการการสอบเทียบเมื่อใด โดยปกติ จอภาพความละเอียดสูง (4K) จำเป็นต้องมีการปรับเทียบเพื่อแสดงสีและองค์ประกอบต่างๆ อย่างถูกต้อง ความล้มเหลวในการปรับเทียบจอภาพดังกล่าวอาจส่งผลให้พื้นผิวเบลอ
- จอภาพที่มีความละเอียดต่ำกว่า (เช่น 720p) โดยเฉพาะอย่างยิ่งจอภาพที่ใช้สำหรับเล่นเกม ไม่จำเป็นต้องปรับเทียบ (แม้ว่าการปรับเทียบจะไม่ส่งผลเสียต่อจอภาพก็ตาม)
- จอภาพในตัว (ในแล็ปท็อป) มักไม่จำเป็นต้องปรับเทียบ แต่สามารถปรับเทียบได้ในลักษณะเดียวกับจอภาพปกติ
- 2 ทำความสะอาดจอภาพ (ถ้าจำเป็น) หากจอภาพของคุณสกปรก ให้เช็ดออก
- 3 วางจอภาพไว้ในสภาพแวดล้อมที่เป็นกลาง จอภาพควรปราศจากแสงสะท้อนและแสงโดยตรง ดังนั้น ให้วางจอภาพของคุณในที่ที่จะไม่โดนแสงธรรมชาติหรือแสงประดิษฐ์โดยตรง
- 4 เชื่อมต่อจอภาพของคุณด้วยสายเคเบิลคุณภาพสูง หากเป็นไปได้ ให้เชื่อมต่อจอภาพของคุณกับคอมพิวเตอร์โดยใช้สาย DisplayPort
- หากไม่มีขั้วต่อ DisplayPort ให้ใช้สาย HDMI ไม่ใช่สาย DVI หรือ VGA
- 5 เปิดจอภาพอย่างน้อย 30 นาที ทำเช่นนี้เพื่ออุ่นเครื่อง
- หากคอมพิวเตอร์ของคุณเปิดใช้งานโหมดสลีปหรือโปรแกรมรักษาหน้าจอ ให้เลื่อนเมาส์ทุกสองสามนาทีเพื่อป้องกันไม่ให้หน้าจอปิด
- 6 คืนความละเอียดของจอภาพกลับเป็นค่าเริ่มต้น (ถ้าจำเป็น) ตามค่าเริ่มต้น จอภาพควรทำงานที่ความละเอียดสูงสุดเท่าที่เป็นไปได้ ซึ่งจำเป็นสำหรับการปรับเทียบ:
- Windows - เปิดเมนูเริ่ม
 และคลิก "ตัวเลือก"
และคลิก "ตัวเลือก"  > ระบบ> จอแสดงผล> ความละเอียด และเลือกที่แนะนำ คลิก "บันทึก" ตอนที่ขึ้น
> ระบบ> จอแสดงผล> ความละเอียด และเลือกที่แนะนำ คลิก "บันทึก" ตอนที่ขึ้น - Mac - เปิดเมนู "แอปเปิ้ล"
 คลิก System Preferences> Monitors> Monitor ค้างไว้ ⌥ ตัวเลือก และคลิก "Scaled" เลือกจอภาพที่เชื่อมต่อและทำเครื่องหมายที่ช่องถัดจาก "Default"
คลิก System Preferences> Monitors> Monitor ค้างไว้ ⌥ ตัวเลือก และคลิก "Scaled" เลือกจอภาพที่เชื่อมต่อและทำเครื่องหมายที่ช่องถัดจาก "Default"
- Windows - เปิดเมนูเริ่ม
ส่วนที่ 2 จาก 4: วิธีการปรับเทียบบน Windows
- 1 เปิดเมนูเริ่ม
 . คลิกที่โลโก้ Windows ที่มุมล่างซ้ายของหน้าจอ
. คลิกที่โลโก้ Windows ที่มุมล่างซ้ายของหน้าจอ - 2 เปิดเครื่องมือสอบเทียบ เข้า การสอบเทียบแล้วคลิกปรับเทียบสีของหน้าจอที่ด้านบนของเมนูเริ่ม
- 3 ตรวจสอบให้แน่ใจว่าเครื่องสอบเทียบแสดงบนหน้าจอที่ถูกต้อง หากคุณมีจอภาพสองจอ ให้ย้ายหน้าต่างการปรับเทียบไปยังจอภาพที่สอง
- 4 คลิกที่ ไกลออกไป. ที่มุมขวาล่างของหน้า
- 5 ตั้งค่าเป็นการตั้งค่าสีจากโรงงาน หากจำเป็น ให้เปิดเมนูจอภาพและเลือกการตั้งค่าสีจากโรงงาน
- คุณไม่จำเป็นต้องทำเช่นนี้หากคุณไม่เคยเปลี่ยนการตั้งค่าสีบนจอภาพของคุณ (และไม่ใช่ในการตั้งค่าคอมพิวเตอร์ของคุณ)
- ข้ามขั้นตอนนี้หากคุณมีแล็ปท็อป
- 6 คลิกที่ ไกลออกไป. ที่มุมขวาล่างของหน้า
- 7 ตรวจสอบภาพแกมมาปกติแล้วกด ไกลออกไป. ภาพนี้อยู่ตรงกลางหน้า ทางที่ดีคุณควรปรับแกมม่าตามภาพนี้
- 8 ปรับแกมมาของจอภาพ เลื่อนตัวเลื่อนทางด้านซ้ายของหน้าขึ้นหรือลงเพื่อเปลี่ยนแกมมา - รูปภาพที่แสดงตรงกลางหน้าควรมีลักษณะเหมือนภาพ “แกมมาปกติ
- 9 แตะสองครั้ง ไกลออกไป. ที่มุมขวาล่างของหน้า
- 10 ตรวจสอบภาพความสว่างปกติ จากนั้นกด ไกลออกไป. หากคุณมีแล็ปท็อป ให้คลิกข้ามตรงกลางหน้า แล้วข้ามสองขั้นตอนถัดไป
- 11 ปรับความสว่างของจอภาพของคุณ เปิดเมนูจอภาพ เลือกตัวเลือกความสว่าง จากนั้นเพิ่มหรือลดความสว่างตามต้องการ
- ปรับความสว่างตามเกณฑ์ที่แสดงด้านล่างภาพ
- 12 คลิกที่ ไกลออกไป. ที่มุมขวาล่างของหน้า คุณจะถูกนำไปที่หน้าเพื่อปรับความคมชัด
- 13 ตรวจสอบภาพคอนทราสต์ปกติ จากนั้นกด ไกลออกไป. หากคุณมีแล็ปท็อป ให้ข้ามสองขั้นตอนถัดไป
- 14 ปรับความคมชัดของจอภาพของคุณ เปิดเมนูจอภาพและเพิ่มหรือลดความคมชัดตามเกณฑ์ที่ระบุไว้ด้านล่างของภาพ
- 15 แตะสองครั้ง ไกลออกไป. ที่มุมขวาล่างของหน้า
- 16 ปรับสมดุลสี เลื่อนแต่ละแถบเลื่อนที่ด้านล่างของหน้าไปทางซ้ายหรือขวา จนกว่าคุณจะเห็นสีเทากลางๆ (ไม่ใช่สีเขียว สีแดง หรือสีน้ำเงิน) ในแถบที่ด้านบนของหน้า
- 17 คลิกที่ ไกลออกไป และดูผลลัพธ์ คลิก "Previous Calibration" เพื่อดูว่าภาพดูเป็นอย่างไรบนจอภาพก่อนการปรับเทียบ จากนั้นคลิก "Current Calibration" เพื่อเปรียบเทียบ
- 18 คลิกที่ พร้อม. ที่ด้านล่างของหน้า การตั้งค่าการปรับเทียบจะถูกบันทึก
ส่วนที่ 3 จาก 4: วิธีปรับเทียบบน macOS
- 1 เปิดเมนู Apple
 . คลิกที่โลโก้ Apple ที่มุมซ้ายบนของหน้าจอ
. คลิกที่โลโก้ Apple ที่มุมซ้ายบนของหน้าจอ - 2 คลิกที่ การตั้งค่าระบบ. ตัวเลือกนี้อยู่ในเมนู หน้าต่างการตั้งค่าระบบจะเปิดขึ้น
- 3 คลิกที่ จอภาพ. ในหน้าต่าง System Preferences หน้าต่างป๊อปอัปจะเปิดขึ้น
- 4 คลิกที่ สี. คุณจะพบแท็บนี้ที่ด้านบนของหน้าต่าง
- 5 คลิกที่ ปรับเทียบ. ตัวเลือกนี้จะอยู่ทางด้านขวาของหน้า
- 6 คลิกที่ ดำเนินการ. ที่มุมขวาล่างของหน้า
- 7 ทำตามคำแนะนำบนหน้าจอ สิ่งเหล่านี้ขึ้นอยู่กับรุ่นของจอภาพของคุณ ในกรณีส่วนใหญ่ ให้คลิกดำเนินการต่อที่มุมล่างขวาของหน้าจนกว่าคุณจะได้รับรหัสผ่าน
- 8 ป้อนรหัสผ่านที่ใช้สำหรับการอนุญาต ทำสิ่งนี้ในกล่องข้อความรหัสผ่านแล้วคลิกตกลง
- 9 คลิกที่ พร้อมเมื่อได้รับแจ้ง การตั้งค่าการปรับเทียบจะถูกบันทึก
ส่วนที่ 4 จาก 4: วิธีใช้คัลเลอริมิเตอร์
- 1 โปรดทราบว่าคุณจะต้องใช้คัลเลอริมิเตอร์ คัลเลอริมิเตอร์เป็นอุปกรณ์ที่ยึดติดกับจอภาพของคุณและทำงานร่วมกับซอฟต์แวร์ที่ให้มาเพื่อปรับสีและความสว่างโดยไม่คำนึงถึงแสงแวดล้อมและปัจจัยอื่นๆ
- 2 เลือกและซื้อคัลเลอริมิเตอร์ตามความต้องการของคุณ ราคาสำหรับคัลเลอริมิเตอร์มีตั้งแต่ 1,000 รูเบิล (สำหรับคัลเลอริมิเตอร์สำหรับใช้ส่วนตัว) ถึง 65,000 รูเบิล (สำหรับคัลเลอริมิเตอร์ขององค์กร)
- คัลเลอริมิเตอร์ Spyder ถือว่ามีคุณภาพสูงและเชื่อถือได้
- ซื้อคัลเลอริมิเตอร์ที่รองรับระบบปฏิบัติการของคุณ คัลเลอริมิเตอร์ส่วนใหญ่ทำงานบน Windows, macOS และ Linux แต่อุปกรณ์ราคาถูกสามารถรองรับได้เพียงระบบเดียวเท่านั้น
- 3 ทำให้แน่ใจ เตรียมจอภาพของคุณอย่างเหมาะสม. กล่าวคือ วางจอภาพไว้ในห้องที่มีแสงเป็นกลางแล้วเปิดเครื่องเพื่ออุ่นเครื่อง
- นอกจากนี้ ต้องแน่ใจว่าได้ทำความสะอาดจอภาพของคุณ เนื่องจากคราบสกปรกอาจทำให้คัลเลอริมิเตอร์ทำงานไม่ถูกต้อง
- 4 ติดตั้งซอฟต์แวร์คัลเลอริมิเตอร์ (หากจำเป็น) คัลเลอริมิเตอร์บางตัวมาพร้อมกับซีดีซึ่งคุณสามารถติดตั้งซอฟต์แวร์คัลเลอริมิเตอร์ได้
- อาจจำเป็นต้องติดตั้งโปรแกรมภายหลัง ไม่ใช่ก่อนเชื่อมต่อคัลเลอริมิเตอร์
- คัลเลอริมิเตอร์บางตัวจะติดตั้งโปรแกรมโดยอัตโนมัติเมื่อเชื่อมต่อ
- 5 เชื่อมต่อคัลเลอริมิเตอร์ เชื่อมต่อสาย USB ของคัลเลอริมิเตอร์กับพอร์ต USB ว่างบนคอมพิวเตอร์ของคุณ
- ใช้พอร์ต USB ที่เชื่อมต่อโดยตรงกับคอมพิวเตอร์ของคุณ ไม่ใช่ฮับ USB หรือพอร์ต USB บนแป้นพิมพ์ที่เชื่อมต่อ
- คุณอาจต้องเปิดคัลเลอริมิเตอร์ก่อน
- 6 ทำตามคำแนะนำบนหน้าจอ เมื่อคอมพิวเตอร์รู้จักคัลเลอริมิเตอร์ หน้าต่างป๊อปอัปจะปรากฏขึ้น ทำตามคำแนะนำในหน้าต่างนี้
- 7 วางคัลเลอริมิเตอร์ไว้บนจอภาพ ควรวางคัลเลอริมิเตอร์ไว้ตรงกลางจอภาพโดยให้เลนส์หันเข้าหาหน้าจอ
- ซอฟต์แวร์คัลเลอริมิเตอร์จะแสดงโครงร่างที่ตรงกับรูปร่างของคัลเลอริมิเตอร์เพื่อแสดงวิธีการติดตั้งอุปกรณ์
- 8 ดำเนินการสอบเทียบ คลิก "ถัดไป" หรือ "เริ่ม" หรือปุ่มที่คล้ายกันในหน้าต่างป๊อปอัปเพื่อเริ่มกระบวนการปรับเทียบ เมื่อกระบวนการเสร็จสิ้น คุณจะได้รับแจ้งให้ลบคัลเลอริมิเตอร์
- คุณอาจต้องตรวจสอบพารามิเตอร์เพิ่มเติมบางอย่างหรือทำตามคำแนะนำบนหน้าจอก่อนหรือระหว่างกระบวนการสอบเทียบ
เคล็ดลับ
- ไซต์ทดสอบจอ LCD ของ Lagom ฟรีมีหน้าจำนวนมากที่สามารถใช้เพื่อปรับเทียบจอแสดงผลด้วยตนเอง
- จอภาพบางจอมีความสว่างหน้าจอไม่สม่ำเสมอ ในการทดสอบนี้ ให้ลากภาพไปบนหน้าจอและดูว่าภาพสว่างขึ้นหรือมืดลงที่จุดใดจุดหนึ่งบนหน้าจอหรือไม่ ข้อบกพร่องดังกล่าวไม่สามารถแก้ไขได้ (โดยการเปลี่ยนจอภาพเท่านั้น) แต่ในกรณีนี้ ในระหว่างการสอบเทียบ ให้ดูเฉพาะพื้นที่บางส่วนของหน้าจอเพื่อหลีกเลี่ยงการบิดเบือนผลลัพธ์
คำเตือน
- หากมีโปรแกรมสอบเทียบหลายโปรแกรมติดตั้งอยู่ในคอมพิวเตอร์ ให้เรียกใช้เพียงโปรแกรมเดียวเพื่อไม่ให้เกิดความขัดแย้ง
- เราขอแนะนำให้คุณอย่าใช้ฟังก์ชันการปรับเทียบจอภาพอัตโนมัติ เนื่องจากมีจุดมุ่งหมายเพื่อให้ได้ค่าเฉลี่ย ไม่ใช่ผลลัพธ์ที่ดีที่สุด